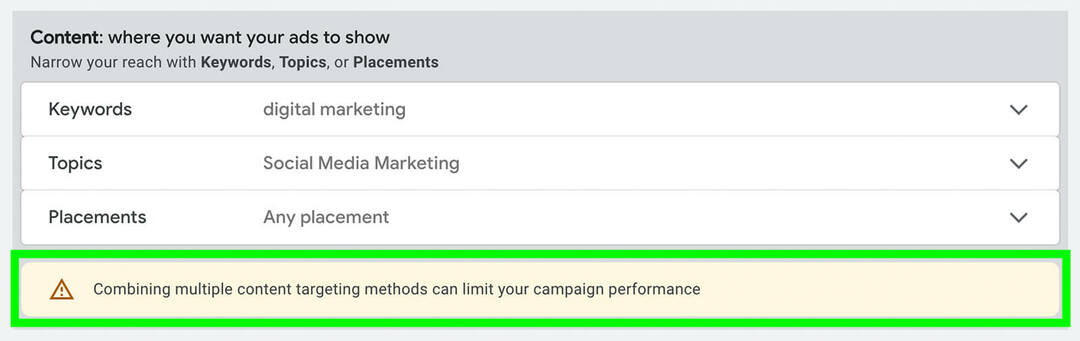Viimeksi päivitetty

Eri hakukoneen käyttäminen voi parantaa yksityisyyttä ja tarjota monipuolisempia tuloksia. iPhone- ja iPad-käyttäjät voivat vaihtaa hakukoneensa tämän oppaan avulla.
Apple tarjoaa Safari-verkkoselaimen oletusselaimeksi iPhonessa ja iPadissa. Voit kuitenkin haluta käyttää jotain muuta, kuten Google Chromea tai Firefoxia. Eri selaimen käyttäminen iOS: ssä tai iPadOS: ssä on riittävän helppoa, mutta sinun kannattaa ehkä vaihtaa verkkoselaimen hakukonetta myös iPhonessa tai iPadissa.
Hakukoneen vaihtaminen Safarissa, Google Chromessa tai muissa iPhonen tai iPadin selaimissa on yksinkertaista. Tämä opas näyttää, kuinka se tehdään neljällä eri selaimella, jotka ovat saatavilla iPhonessa ja iPadissa.
Safari-hakukoneen vaihtaminen iPhonessa tai iPadissa
Safari on oletusselain iOS: ssä ja iPadOS: ssä, mutta et ehkä pidä hakukoneesta. Onneksi voit muuttaa sen seuraavilla vaiheilla:
- Käynnistä iPhone tai iPad asetukset aloitusnäytöltä.
- Pyyhkäise alas ja napauta Safari luettelosta.
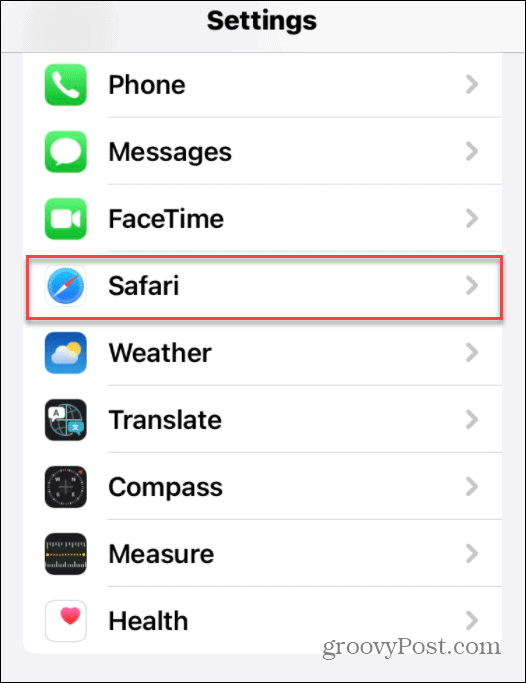
- Napauta seuraavassa valikossa Hakukone (näet tällä näytöllä, mikä se on tällä hetkellä asetettuna).
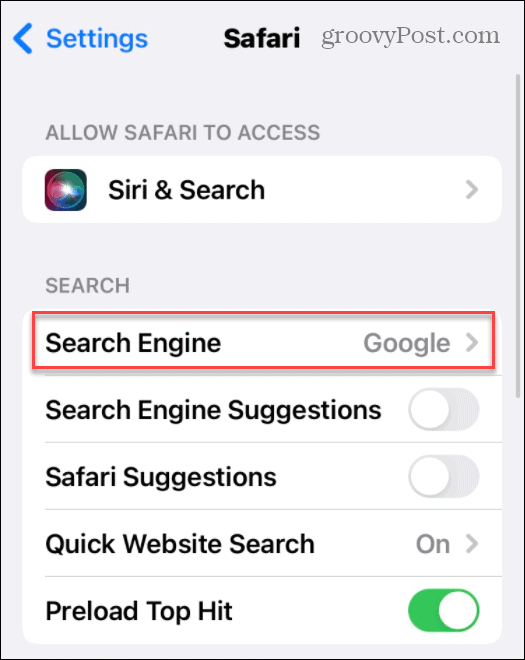
- Napauta luettelosta hakukonetta, jota haluat käyttää Safarissa.
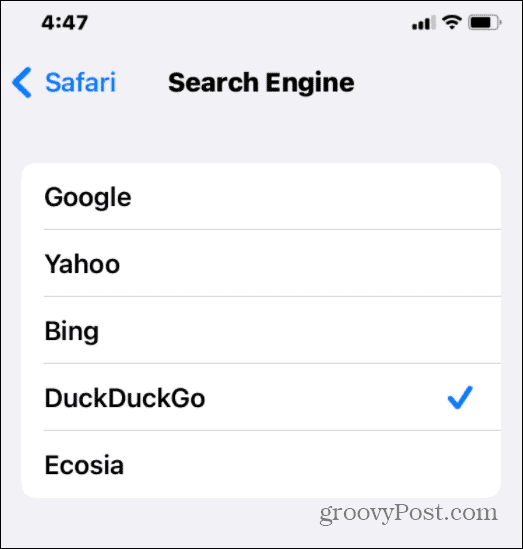
Muutos otetaan käyttöön välittömästi. Kun seuraavan kerran yrität tehdä hakua Safarissa, hakutulokset palautetaan valitsemallasi hakukoneella.
Google Chrome -hakukoneen vaihtaminen iPhonessa tai iPadissa
Jos et halua käyttää Safaria, Google Chrome on suosittu vaihtoehtoinen selain iPhonelle tai iPadille. Voit kuitenkin haluta vaihtaa Chromen oletushakukoneen Googlesta johonkin muuhun.
Voit valita yksityisyyteen suuntautuneen vaihtoehdon, kuten DuckDuckGo. Saatat vain pitää näkemistäsi tuloksista ja mieluummin vaihtaa johonkin Bingin kaltaiseen.
Hakukoneen vaihtaminen iPhonen tai iPadin Google Chromessa:
- Käynnistä Google Chrome sovellus.
- Napauta kolmen pisteen kuvake oikeassa alakulmassa (vieressä Välilehdet -painiketta) ja valitse asetukset.
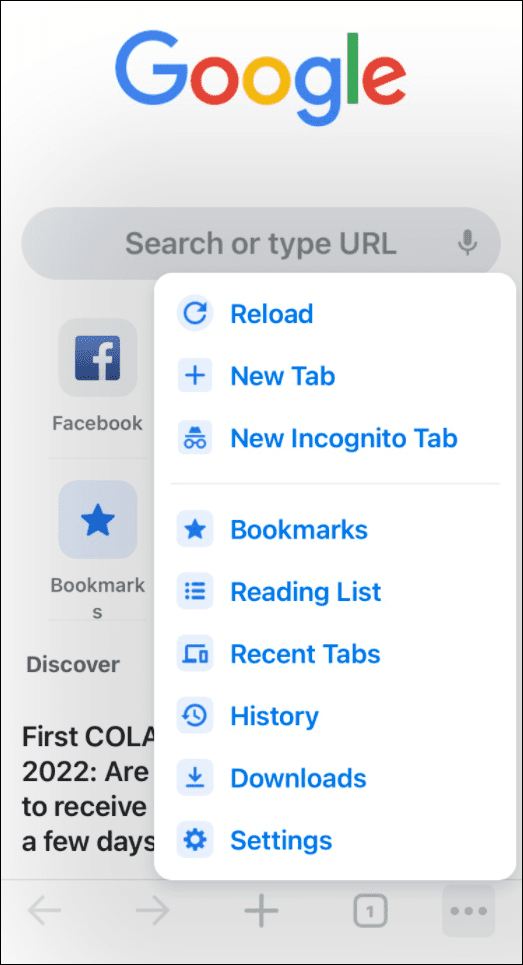
- Napauta seuraavassa näytössä Hakukone luettelosta.
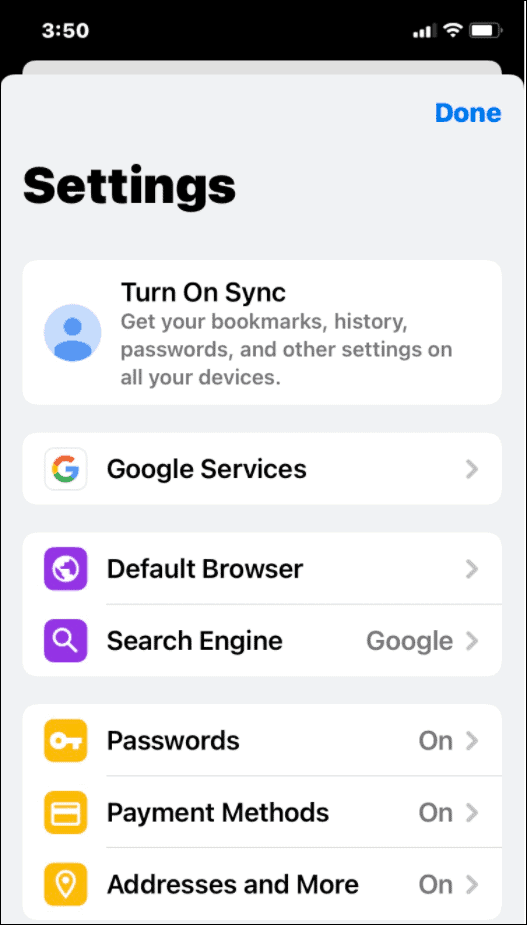
- Napauta nyt hakukonetta, jota haluat käyttää. Siinä luetellaan useimmat suuret nimet, jotka sinun pitäisi tunnistaa, mutta eri alueet vaihtelevat. Saatat löytää esimerkiksi Yandex tai Yahoo! Intia sijaintisi perusteella.
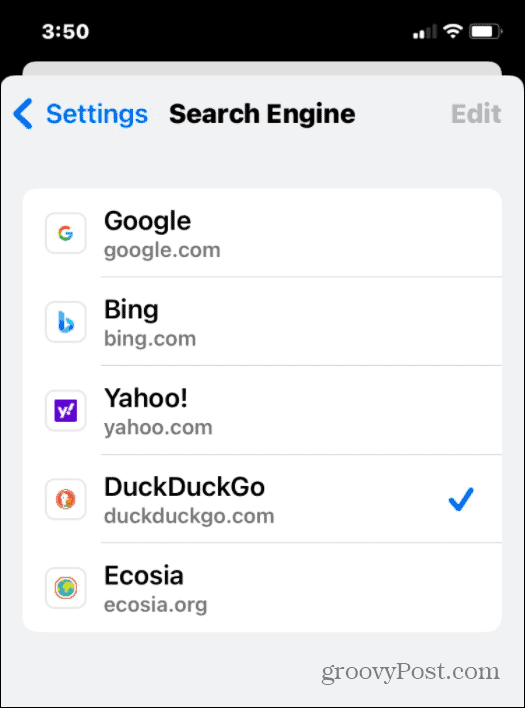
Muutos otetaan käyttöön välittömästi, joten voit poistua valikosta, kun olet valinnut uuden hakukoneen testataksesi sitä.
Hakukoneen vaihtaminen Firefoxissa iPhonessa tai iPadissa
Toinen suosittu selain iPhonen ja iPadin käyttäjille on Mozilla Firefox. Siinä on joitain lisähakukoneominaisuuksia, joita muut selaimet eivät tarjoa. Vielä tärkeämpää on, että se sisältää pikahakukoneet ja mahdollisuuden lisätä omasi.
Oletushakukoneen muuttaminen Firefoxissa iPhonessa tai iPadissa:
- Tuoda markkinoille Firefox laitteellasi ja napauta valikkokuvaketta oikeassa alakulmassa.
- Napauta asetukset ponnahdusvalikosta.
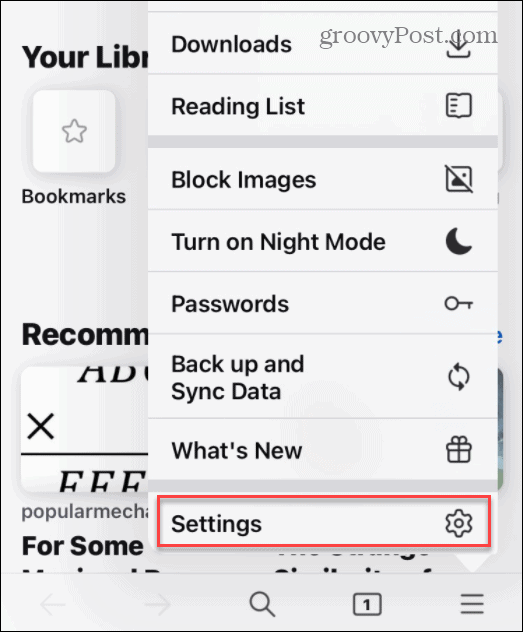
- Vuonna Hae -valikosta napauta olemassa olevaa hakukonettasi Oletushakukone osio.
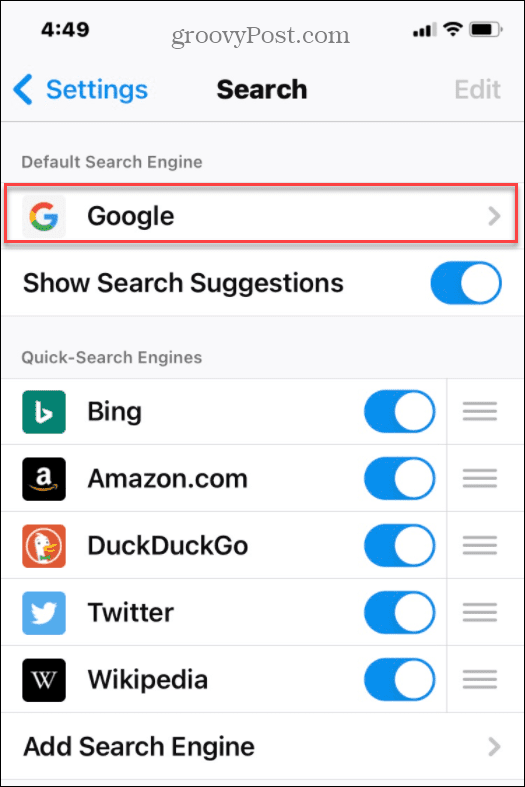
- Sinun on valittava vaihtoehto – napauta luettelosta hakukonetta, jota haluat käyttää.
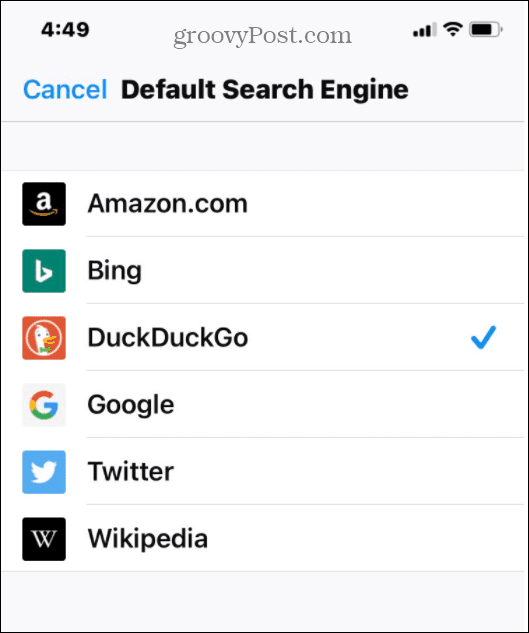
Kuten muissakin selaimissa, muutoksesi tulee voimaan välittömästi. Napauta valikosta ja kokeile sitä nähdäksesi millaiset tulokset ovat. Jos olet tyytymätön, toista yllä olevat vaiheet vaihtaaksesi toiseen hakukoneeseen.
Hakukoneen vaihtaminen Microsoft Edgessä iPhonessa tai iPadissa
Uudempi, Chromium-pohjainen Microsoft Edge -selain on monialustainen. Tämä tarkoittaa, että voit käyttää selainta Windows-, Android- ja Apple-laitteissa, mukaan lukien iPhone ja iPad.
Microsoft-selaimeksi oletushakukoneeksi on asetettu Bing. Jos haluat muuttaa sitä, toimi seuraavasti:
- Tuoda markkinoille Microsoft Edge iPhonessa tai iPadissa.
- Napauta kolmen pisteen kuvaketta alareunassa ja napauta sitten asetukset valikosta.
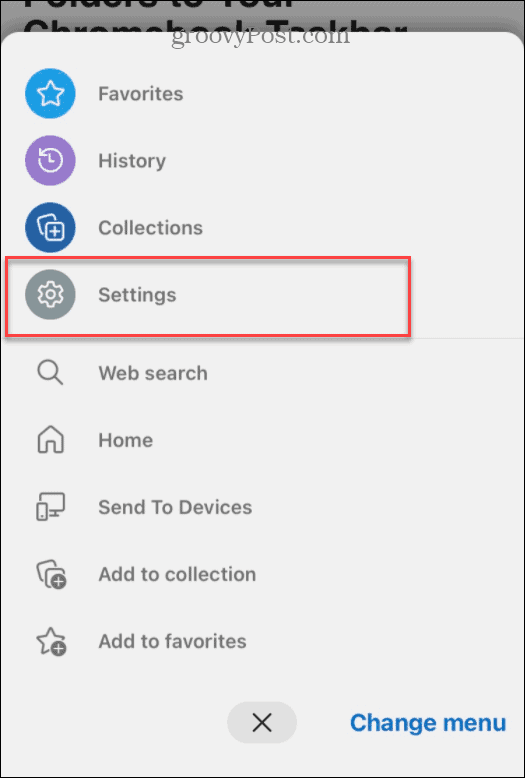
- Napauta Kenraali seuraavassa asetukset valikosta.
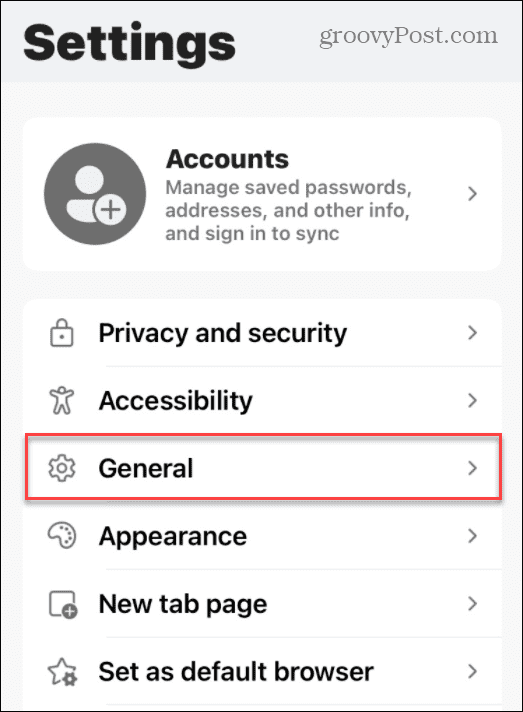
- Vuonna Kenraali valikko, napauta Valitse hakukone.
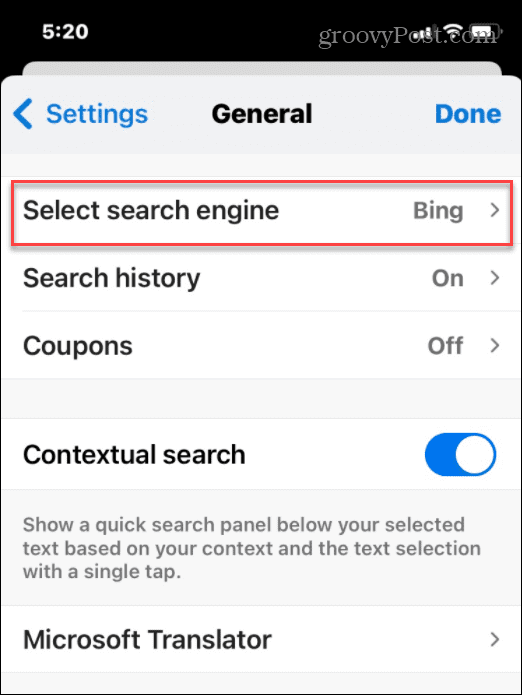
- Valitse lopuksi hakukone, jonka haluat asettaa oletukseksi.
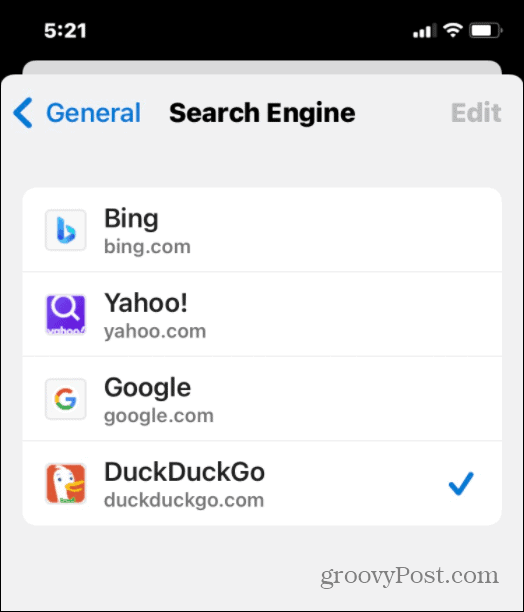
Web-haku Apple-laitteilla
Yllä olevien vaiheiden avulla voit nopeasti vaihtaa selaimen hakukonetta iPhonessa tai iPadissa riippumatta siitä, mitä verkkoselainta käytät.
Hakukoneen vaihtamisesta voi olla hyötyä, joten jos olet kyllästynyt Googleen tai Bingiin, älä pelkää kokeilla jotain muuta. Emme kattaneet kaikkia saatavilla olevia selaimia, mutta ajatus on periaatteessa sama kauttaaltaan – siirry vain sivulle Asetukset > Hakukone valikosta (tai vastaavasta) ja valitse uusi hakukone käytettäväksi.
Jos olet kiinnostunut tietosuoja-asetuksistasi, voit tehdä sen suorita sovelluksen tietosuojaraportti iPhonessa tai iPadissa nähdäksesi, voitko tehdä muutoksia. Toinen asia, joka sinun pitäisi tehdä, on estää mainosten seurannan iPhonessa tai iPadissa estääksesi mainoksia seuraamasta sinua sivustolta toiselle.
Kuinka löytää Windows 11 -tuoteavain
Jos sinun on siirrettävä Windows 11 -tuoteavain tai vain tehtävä käyttöjärjestelmän puhdas asennus,...
Google Chromen välimuistin, evästeiden ja selaushistorian tyhjentäminen
Chrome tallentaa selaushistoriasi, välimuistisi ja evästeet erinomaisesti, jotta se optimoi selaimesi suorituskyvyn verkossa. Hänen tapansa...
Myymälähintojen vastaavuus: Kuinka saada verkkohinnat kaupassa tehdessäsi ostoksia
Myymälästä ostaminen ei tarkoita, että sinun pitäisi maksaa korkeampia hintoja. Hintavastaavuustakuiden ansiosta saat verkkoalennuksia tehdessäsi ostoksia...
Disney Plus -tilauksen lahjoittaminen digitaalisella lahjakortilla
Jos olet nauttinut Disney Plus -palvelusta ja haluat jakaa sen muiden kanssa, näin voit ostaa Disney+ Gift -tilauksen...