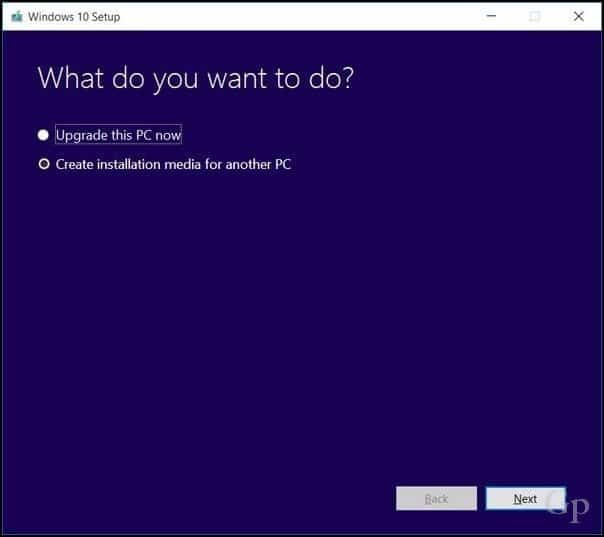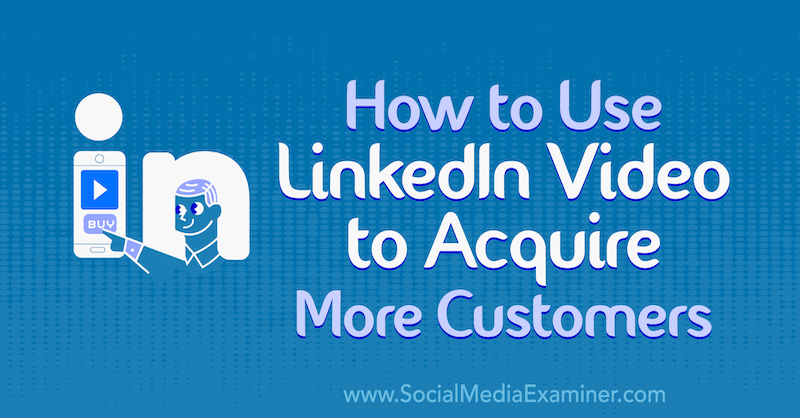12 asiaa, jotka sinun pitäisi tehdä ennen Windows 10 -ominaisuuden päivityksen asentamista
Windows 10 Luojat Päivittävät / / March 18, 2020
Viimeksi päivitetty

Tutustu näihin vinkkeihin varmistaaksesi sujuvan päivityspolun ennen Windows 10 -ominaisuuden päivityksen asentamista.
Microsoft on tehnyt valtavan määrän työtä varmistaakseen, että Windows 10 -päivitykset tapahtuvat sujuvasti. Mutta väistämättä on kourallinen käyttäjiä, joilla on vaikeuksia päivityksen aikana. Tämä johtuu miljoonista olemassa olevista kokoonpanoista ja monimutkaisuudesta saada Windows 10: n kaltainen tuote toimimaan suurimmassa osassa niitä.
Päivittää: Tämä viesti oli alun perin kirjoitettu Windows 10 1703: lle, mutta kaikki vaiheet ovat silti moitteettomia ja kannattaa tarkistaa ennen uuden Windows 10 -ominaisuuden päivityksen asentamista.
Tässä viestissä osoitamme sinulle joitain tehtäviä asioita ennen Windows 10 -päivitystä. Jotkut näistä ovat yksinkertaisia takeita, jotka kaikkien tulisi tehdä. Toiset ovat konservatiivisempia toimenpiteitä, jotka saattavat olla aikaasi arvoisia vain, jos Windows 10 -tietokoneesi on kriittinen.
Tässä oppaassa käydään läpi: varmuuskopioida tietosi, luoda palautusvälineitä ja poistaa ohjelmistot ja laitteistot, jotka saattavat häiritä päivitystä. Tämän oppaan avulla saat lisätietoja siitä, mitä sinun on tehtävä varmistaaksesi, että Windows 10 -päivitys sammuu ilman kiinnitystä.
Ennen aloittamista: Voinko päivittää?
Uusin Windows 10: n kumulatiivinen päivitys mainostaa nyt Windows 10 -päivitystä käyttäjille, jotka saattavat olla kiinnostuneita varhaisesta käyttöönotosta. Kohdassa Asetukset> Päivitys ja suojaus> Windows Update näet viestin, jonka otsikko on ”Hyvät uutiset! Windows 10 Spring Creators -päivitys on matkalla. Haluatko olla yksi ensimmäisistä, jotka saavat sen? ” Jos olet innoissasi olla ensimmäisten joukossa, seuraa "Kyllä, näytä miten”-Linkki liittyäksesi päivitykseen. Jos et näe linkkiä, varmista, että viimeisimmät julkiset päivitykset on jo asennettu.
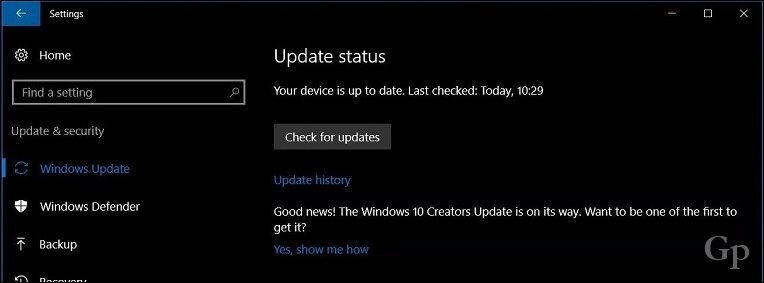
Katso oppaamme:Kuinka asentaa Windows 10 1803 (Spring Creators Update) Windows Update -sovelluksen avulla
1. Tarkista valmistajan verkkosivustolta, onko järjestelmäsi yhteensopiva
Eri merkkien valmistajat tekevät todella hyvää työtä ylläpitääksesi luetteloa järjestelmistä, jotka ovat yhteensopivia tiettyjen Windows 10 -versioiden kanssa. Tarkista seuraavat linkit nähdäksesi tukeeko järjestelmäsi Creators Update -sovellusta. Jos valmistaja ilmoittaa, että tietty malli ei ole yhteensopiva Windows 10 1803: n kanssa, on mahdollista, että asennat päivityksen edelleen puhdas asennusmenetelmä. Tietysti paras tapa tehdä tämä on varmista, että sinulla on hyvä varmuuskopiointisuunnitelma. Windows 10 on sisällyttänyt a palautus -ominaisuus ensimmäisen julkaisun jälkeen, mutta se ei ole täydellinen, joten en luottaisi siihen liikaa.
- Toshiba
- Panasonic
- Packard Bell
- ASUS
- fujitsu
- Hewlett Packard (HP)/Compaq
- Dell Inc
- Lenovo
- Acer
- Samsung
- Sony Vaio
- GIGABYTE
- MSI
- ASROCK
- BIOSTAR
- portti
2. Lataa ja luo varmuuskopio uudelleen Media nykyiselle Windows-versiollesi
Et halua polttaa siltoja yrittäessäsi päivittää uusimpaan Windows 10 -ominaisuuksien päivitykseen. On melko varmaa vetoa, että päivänä, jolloin Microsoft julkaisee uuden version, he poistavat Windows 10: n edellisen version Median luontityökalu. Tämä tarkoittaa, että et enää voi ladata vanhempaa Windows 10 -julkaisua tai aiempia versioita, kuten 1511 tai 1507, jos sinun täytyy palata takaisin. Osoittautuu, että jotkin järjestelmät, vaikka ne ovat yhteensopivia tietyn Windows 10 -version kanssa, eivät välttämättä toimi viimeisimmässä versiossa. Viita meidän kattava opas järjestelmän varmuuskopiointiin ennen asennuksen aloittamista. Jos se on vielä ennen viimeisimmän Windows 10 -ominaisuuksien päivityksen käynnistämistä, voit ladata Media Creation Tool -työkalun nyt varmuuskopion Anniversary Update -päivityksestä, Creators Update ISO -sivustosta tai voit päivitä palautusaseman, joka luo käynnistyvän kopion nykyisestä asennustasi versiosta, jota voit käyttää uudelleenasennukseen.
3. Varmista, että järjestelmässäsi on tarpeeksi levytilaa
Windows 10 vaatii vähintään 10 Gt vapaata tilaa; vain ollakseni turvassa, suosittelen vähimmäismäärää vain 16 Gt. Viimeaikaiset Windows 10 -ominaisuuksien päivitykset ovat herkempiä levytilahaasteille. Nyt olisi hyvä aika sijoittaa USB-peukalo tai ulkoinen kiintolevy, jossa on vähintään 16 Gt vapaata tilaa. Asennusohjelma voi käyttää sellaisia tallennuslaitteita päivityksen helpottamiseksi joka tapauksessa.
Voit myös suorittaa rutiinipuhdistustöitä, kuten Windows 10: n sisäänrakennetun varastoinnin puhdistustyökalut ja vanhan hyvän levyn puhdistustoiminto. Jos et vieläkään pysty tempaamaan puhdistaessasi tarpeeksi tilaa päivitykseen, tutustu oppaaseemme Jam-ohjelmiston TreeSize, ilmainen apuohjelma, jonka avulla on vaikea löytää itsepäisiä suuria tiedostoja.
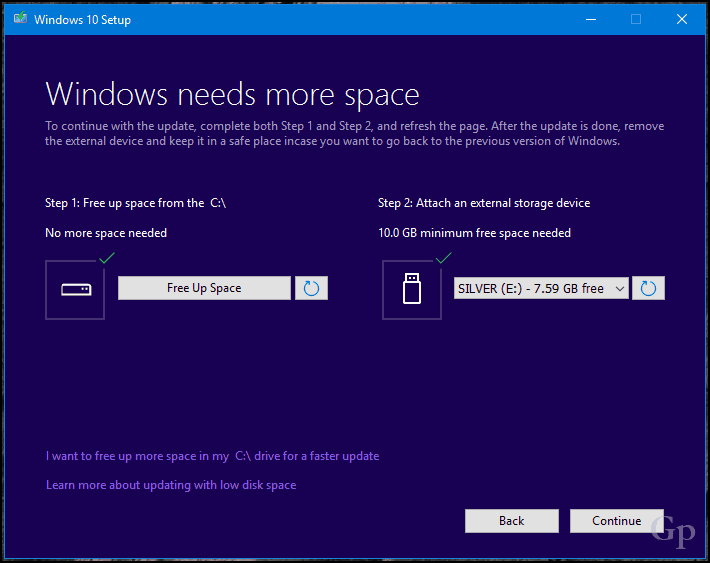
4. Kytke UPS: iin, varmista, että akku on ladattu ja tietokone on kytketty pistorasiaan
Täydellisessä maailmassa Windows 10 -ominaisuuksien päivitys latautuu 25 minuutissa ja asentaa sitten 10–15 minuutissa. Näin voi olla monille käyttäjille, mutta muille käyttäjille se ei ole niin sujuvaa purjehdusta. Vaikka Microsoft on edistynyt merkittävästi Windows-päivitysten koon pienentämisessä, Windows 10: n uusi versio tulee olemaan suuri päivitys. Se on vain Windowsin päivitysosa - asennus on monimutkaisin asennusjärjestys. Windows 10: n on purettava tiedostot, siirrettävä tärkeimpien käyttöjärjestelmätiedostojen ja henkilökohtaisten tiedostojen välillä ja määritettävä kaikki toimimaan laitteiston kanssa uudelleen. Pohjimmiltaan Windows antaa sinulle uuden käyttöjärjestelmän puhtaan asennuksen häiritsemättä kokoonpanoa tai henkilökohtaisia tietoja. Se on herkkä tasapainotus, joka voi pidentää päivityksen suorittamiseen kuluvaa aikaa. Joten varmista, että kannettavan tietokoneesi akku toimii ja on ladattu. Jos päivität työpöytää, kytke se UPS: ään. Ei ole mitään tuhoisampaa kuin keskeytetty Windows-päivitys.
Toimittajan huomautus: Okei, nämä ovat asioita, jotka kaikkien pitäisi tehdä ennen päivittämistä. Loput näistä vinkistä ovat valinnaisia useimmille käyttäjille. Mutta jos sinulla on joskus ollut ongelmia Windowsin päivittämisessä tai jos haluat olla 100% varma, että päivitys sujuu sujuvasti, tutustu seuraavaan.
5. Poista virustentorjuntaohjelma käytöstä - poista se itse asiassa ...
Luota minuun tähän. Toisin kuin alan asiantuntijat voisivat sanoa, tietoturvaohjelmistot ovat edelleen yleisimpiä ongelmien syitä suurten käyttöjärjestelmien päivitysten aikana. Loppujen lopuksi se tekee sen, mitä sen on tarkoitus tehdä: estää muutoksia järjestelmän kokoonpanoon. Virustentorjuntaohjelma havaitsee ja olettaa joskus odottamattoman päivityksen. Järjestelmätiedostoihin tehdyt suuret muutokset saattavat olla käynnissä oleva hyökkäys. Sama koskee ohjelmistoja, kuten palomuuria. Väärien positiivisten asioiden välttämiseksi Microsoft suosittelee yleensä virustorjuntaohjelman päivittämistä ennen päivittämistä; voit kokeilla onneasi ja nähdä, toimiiko se. Jos ei, niin tiedät todennäköisesti syyn. Alla on linkkejä suosituksiin, jotka koskevat suosittujen tietoturvaapuohjelmien poistamista käytöstä. Kun päivitys on valmis, voit aina asentaa virustorjuntaohjelman uudelleen.
- Norton - napsauta hiiren oikealla painikkeella Norton ilmoitusalueella ja napsauta sitten Poista virustorjunta käytöstä
- McAfee
- ESET NOD32
- Kaspersky
- Avast
- AVG
- Trend Micro
- Bitdefender
- Webroot suojattu missä tahansa
- F-Secure
- Panda
- Comodo
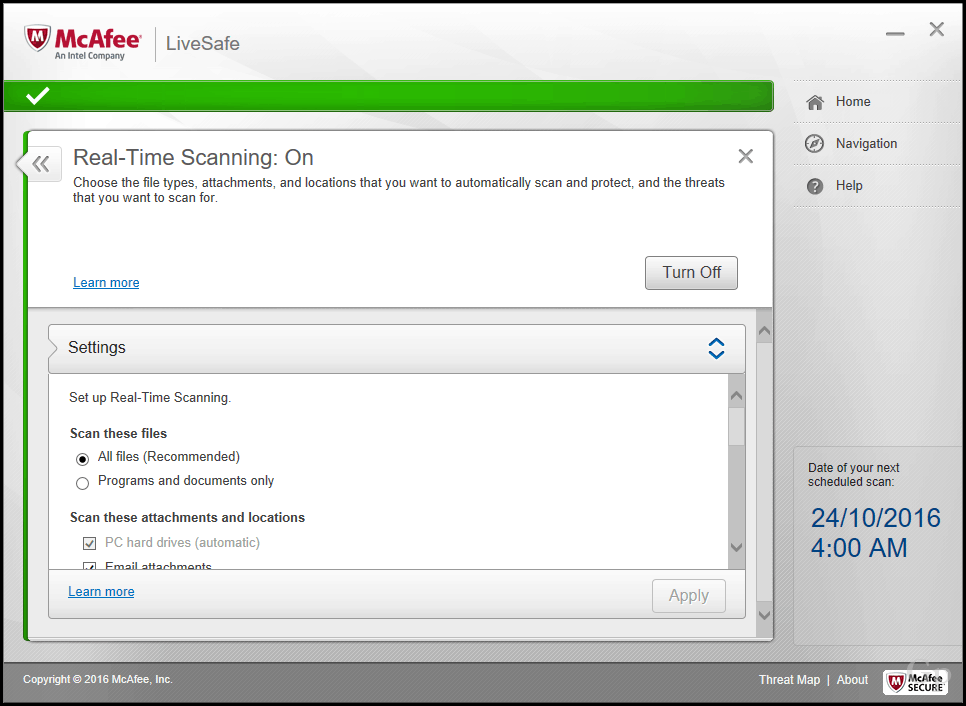
6. Poista kaikki taustaohjelmat käytöstä
Käynnistysohjelmat voivat myös häiritä asennusta; poistamalla heidät käytöstä suorittaa puhdas käynnistys voi auttaa.
7. Poista oheislaitteet ja ulkoiset USB-laitteet käytöstä
Osoittautuu, että älykortinlukijasi kaltaiset laitteet voivat sekoittaa asetukset. Tämä pätee etenkin, jos päivität offline-tilassa USB-muistin avulla. Tavalliset USB-tallennuslaitteet, kuten ulkoiset kiintolevyt, voivat myös hämmentää asennusta, joten jos ne on liitetty, irrota ne. Sama koskee oheislaitteita, kuten tulostinta ja skanneria. Paras suositus on yksinkertainen kokoonpano, vain näppäimistö ja hiiri.
Jos sinulla on SD-kortinlukija, poista media ennen päivittämistä. Voit myös poistaa SD-kortinlukijan lisätoimenpiteenä. Paina Windows-näppäintä + X> Laitehallinta> Muistitekniikkalaitteet. Napsauta hiiren kakkospainikkeella SD-ohjaimet ja napsauta sitten asennuksen poistamista. Jos niitä on useita, napsauta hiiren kakkospainikkeella kutakin ja valitse sitten Poista.
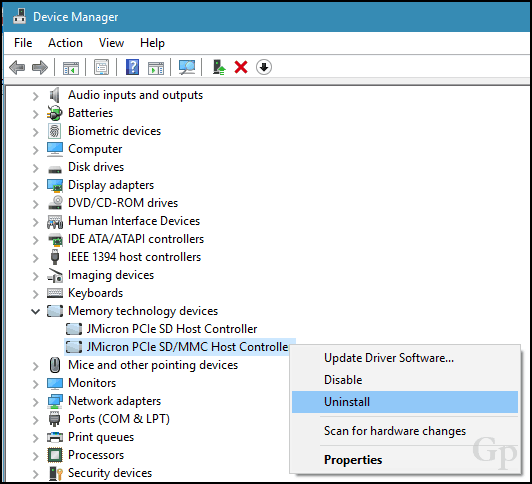
8. Päivitä tai poista näyttösovittimet käytöstä
Jotkut asennukset vaativat edistyneempää valmistelua. Näyttösovitimesi voi tosiasiassa olla myös päivityksen estäjä. Tämä tapahtuu yleensä, kun näet musta näyttö asennuksen aikana asennus kääntyy automaattisesti takaisin. Näytönohjaimen ohjaimen asennuksen tiedetään auttavan. Jos sinulla on useita näyttöjä kytkettynä, pidä vain yksi kytkettynä asennuksen ajan. Joissakin tapauksissa näytönohjaimen päivittäminen viimeisimpään versioon voi myös auttaa.
Poista näytönohjaimen ohjain painamalla -näppäintä Windows-näppäin + X> Laitehallinta> Näyttösovittimet Napsauta hiiren kakkospainikkeella näytönohjaimen ohjainta ja napsauta sitten asennuksen poistamista.
9. Katkaise yhteys Internetiin, kun käytät ISO: ta
Jos aiot käyttää ISO-tietovälineitä päivitykseen, katkaise yhteys Internetiin asennuksen aikana. Voit tehdä tämän monella tapaa: Voit irrottaa Ethernet-kaapelin manuaalisesti tai jos olet Kun olet muodostanut yhteyden langattomaan verkkoon, voit poistaa Wi-Fi: n manuaalisesti käytöstä poistamalla virta langattomasta kytkimestä laptop. Helpoin tapa tehdä se on avata Action Center (paina Windows-näppäintä + A) ja napsauttaa sitten Lentokonetila. Tämä poistaa kaikki verkkoteknologiat käytöstä. Jatka päivitystä.
Jos päivität Windows Update -sovelluksen avulla, kun lataus katkaisee 100%: n yhteys Internet-lähiverkkoon (Ethernet) tai Wi-Fi-verkkoon, jatka asennusta.
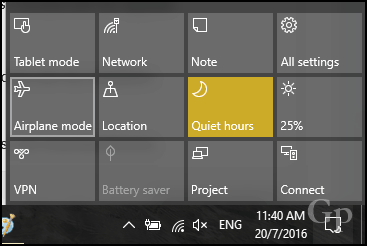

10. Ohita “Hanki tärkeät päivitykset”
Huomasin muutaman viimeksi julkaistun Windows 10 -julkaisun, että ohjattu päivitystoiminto voi viedä oman mukavan aikaansa alkamisajan, jos valitset vaihtoehdon Hanki tärkeitä päivityksiä. Suosittelen, että valitset Ei juuri nyt. Jos valitset sen ja asennus näyttää vievän naurettavan kauan siirtyä tämän vaiheen ohi, sulje ohjattu asennustoiminto ja käynnistä kone uudelleen.
11. Vaihda paikalliselle käyttäjätilille
Windows Server -domeeniin kytkettyjen tietokoneiden tulisi joko vaihtaa koneen paikalliselle käyttäjätilille tai poistua verkkotunnuksesta ennen asennuksen yrittämistä. Katso seuraavan artikkelin osa, Jätä verkkotunnus:Kuinka liittyä Windows 10 -tietokoneeseen verkkotunnukseen - groovyPost
12. Suorita nämä komennot kaikkien järjestelmän eheyteen liittyvien ongelmien ratkaisemiseksi
Käyttöönoton kuvan huolto ja hallinta (DISM) -komento on kätevä diagnoosityökalu tiedostojen eheysongelmien ratkaisemiseksi, jotka saattavat estää onnistuneen asennuksen. Käyttäjät voivat suorittaa seuraavat komennot osana prep-rutiiniaan ennen päivityksen aloittamista.
Paina Windows-näppäintä + X, napsauta Komentokehote (Järjestelmänvalvoja), kirjoita jokainen komento ja paina sitten näppäimistön Enter-näppäintä.
Dism / Online / Siivous-kuva / CheckHealth
Dism / Online / Siivous-kuva / ScanHealth
Dism / Online / Siivous-kuva / RestoreHealth
Toinen komento, jonka sinun pitäisi suorittaa, on puhdistusohjain. Paina Windows-näppäintä + X, napsauta Komentokehote (Järjestelmänvalvoja), kirjoita seuraava komento ja paina Enter-näppäintä. Käynnistä tietokone uudelleen, kun olet valmis. Tämän pitäisi auttaa pahamaineisella epäonnistuneella tai ei-vastaavalla asennuksella ohjaimen siirron aikana.
rundll32.exe pnpclean.dll, RunDLL_PnpClean / DRIVERS / MAXCLEAN
johtopäätös
Tämän oppaan tarkoituksena ei ole pelottaa sinua välttämään Windows 10 -sisällöntekijöiden päivityksen päivitystä. Useimmille käyttäjille päivitys voi ja onnistuu suorittamatta mitään yllä olevista vaiheista. Mutta niille, joilla näyttää olevan olevan huonoa onnea tai joilla ei ole varaa epäonnistuneeseen päivitykseen, päivitysongelmien yleisten syiden tietäminen voi säästää paljon aikaa ja vaivaa.
Jokaisessa uudessa Windows-versiossa on aina yllättäviä ja siitä tulee oppimiskokemus prosessissa. Voit tutustua kätevään Windows 10 -artikkeliimme saadaksesi lisätietoja joidenkin yleisten asennusvirheiden ratkaiseminen käyttäjät todennäköisesti kohtaavat. Vilkas Windows 10 -foorumi on myös loistava resurssi ratkaisujen löytämiselle.
Oletko päivittänyt uusimpaan Windows 10 -ominaisuuksien päivitykseen? Kuinka se meni? Kerro meille kommenteissa.