Kuinka ottaa Wake on LAN käyttöön Windows 11:ssä
Microsoft Windows 11 Sankari / / November 18, 2021

Viimeksi päivitetty

Wake on LAN mahdollistaa verkon etätietokoneiden herättämisen ja ohjaamisen. Jos haluat ottaa Wake on LAN -toiminnon käyttöön Windows 11:ssä, sinun on tehtävä näin.
Wake on LAN (WoL) on verkkoominaisuus, jota IT-ammattilaiset ovat käyttäneet vuosia. WoL: n avulla voit etäherättää etätietokoneen "maagisen" datapaketin avulla, joka lähetetään toisesta verkossasi olevasta tietokoneesta.
Etätietokone "kuuntelee" datapakettia lepotilassa tai horrostilassa. Jos paketti havaitaan, tietokoneesi herää. Tämä mahdollistaa helpon pääsyn muihin Windows-koneisiin verkossa, mikä tarkoittaa, että sinun ei tarvitse koskettaa fyysisesti toista tietokonetta herättääksesi sen ja aloittaaksesi sen käytön.
Jos haluat ottaa Wake on LAN -toiminnon käyttöön Windows 11:ssä, sinun on tehtävä näin.
Kuinka ottaa Wake on LAN käyttöön BIOSissa
Jos haluat käyttää Wake on LAN -toimintoa Windows 11:ssä, sinun on varmistettava, että verkkosi on määritetty sallimaan se.
Sinun on esimerkiksi varmistettava, että kaikki tietokoneesi on yhdistetty verkkoosi langallisella Ethernet-yhteydellä, koska tätä ominaisuutta ei tueta Wi-Fi-verkoissa. Jos sinulla on tietokone, jossa ei ole Ethernet-porttia, et voi käyttää Wake on LAN -toimintoa heti valmiina.
Sinun on hankittava a USB 3.0 - RJ45 Gigabit Ethernet LAN-sovitin (voit myös saada a USB-C Ethernet-sovitin). Tietokoneiden välillä tarvitaan P2P-verkko, ja "herätettävän" tietokoneen on oltava sisään nukkumismoodi tai horrostila.
Ota Wake on LAN käyttöön BIOSissa/UEFI: ssä
Ennen kuin siirryt Windows 11:een, sinun on varmistettava, että Wake on LAN on otettu käyttöön tietokoneen BIOS- tai UEFI-asetuksissa. Yleensä pääset BIOS/UEFI-valikkoon painamalla Del tai painamalla toimintonäppäintä, kuten F2 tai F12 käynnistysprosessin aikana.
Tarkista seuraavaksi BIOS/UEFI-valikon "Virtaasetukset"- tai "Lisäasetukset"-kohdan asetukset ja ota käyttöön Wake on LAN -vaihtoehto. Nämä vaiheet vaihtelevat tietokoneestasi riippuen, joten jos olet epävarma, tutustu tietokoneesi valmistajan tukidokumentaatioon.
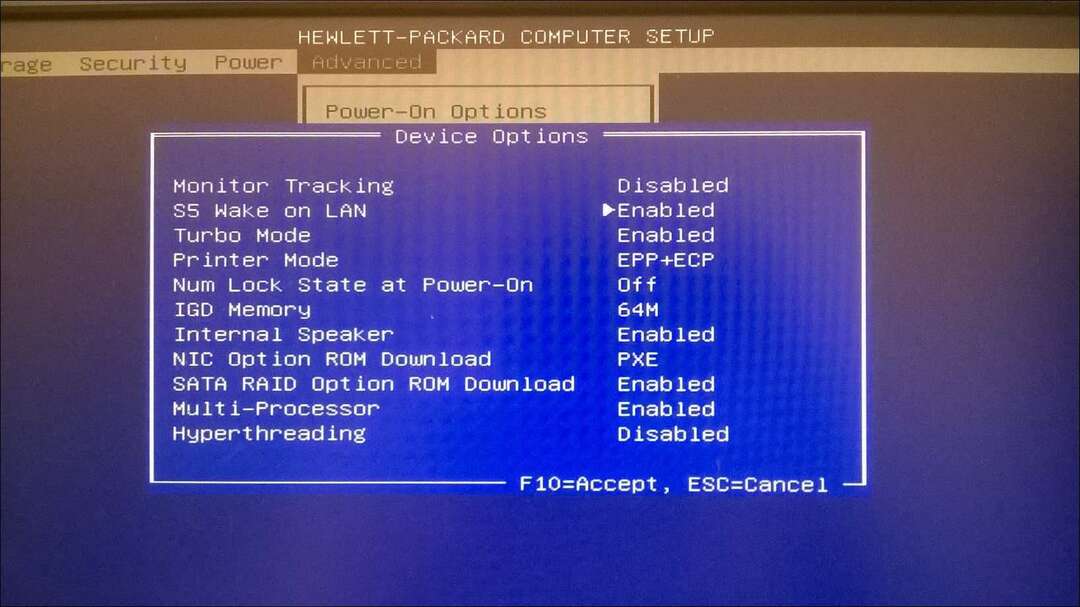
Wake on LAN: n käyttöönotto Windows 11:ssä
Jos BIOS/UEFI-asetuksesi on määritetty, voit määrittää Windows 11:n tukemaan Wake on LAN -toimintoa.
Voit tehdä tämän napsauttamalla hiiren kakkospainikkeella Käynnistä-painiketta ja valitsemalla Laitehallinta näkyviin tulevasta valikosta.
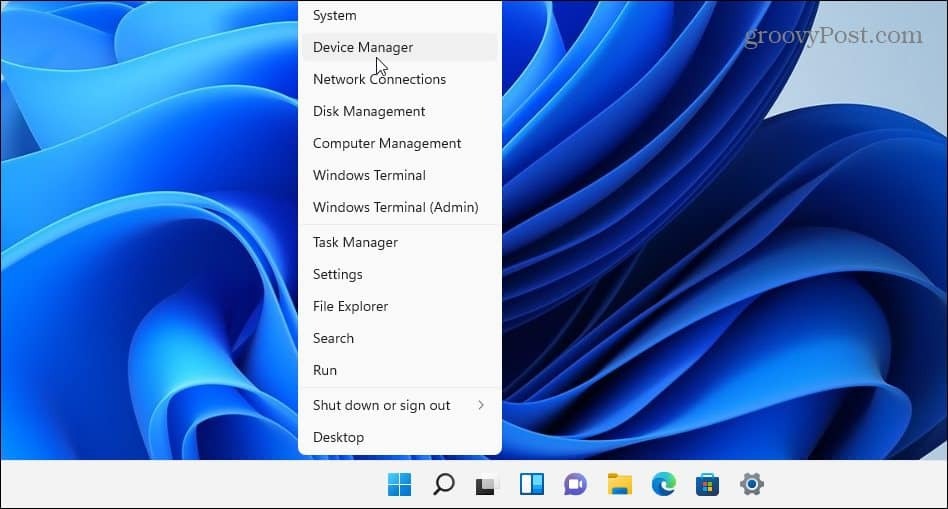
Vieritä seuraavaksi alas ja laajenna Verkkosovittimet in Laitehallinta ikkuna. Napsauta hiiren kakkospainikkeella Ethernet-sovitinta ja valitse Ominaisuudet.
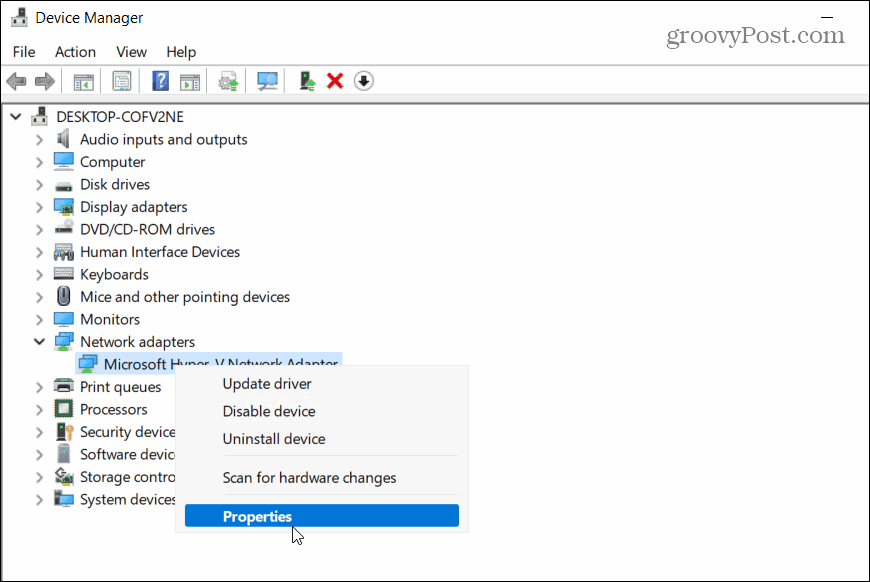
Klikkaa Virranhallinta -välilehti ja varmista, että tarkistat kaikki käytettävissä olevat vaihtoehdot, mukaan lukien Anna vain taikapaketin herättää tietokone.
Lehdistö OK tallentaaksesi asetukset.
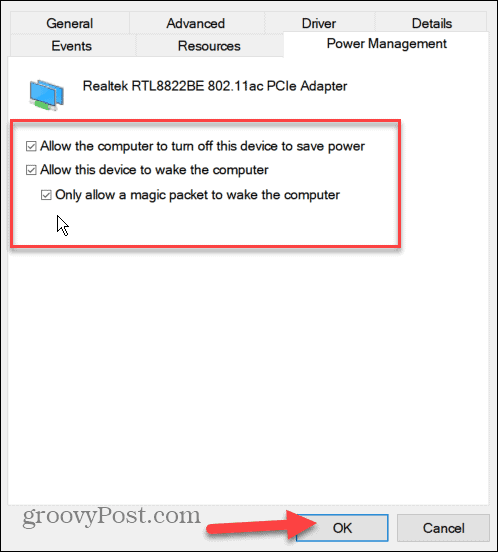
Valitse nyt Pitkälle kehittynyt -välilehti Ethernet-sovittimen ominaisuudet -ikkunassa.
Vieritä alas ja korosta Wake on Magic Packet kiinteistössä vaihtoehto, aseta "Arvo" laatikkoon Käytössäja napsauta OK.
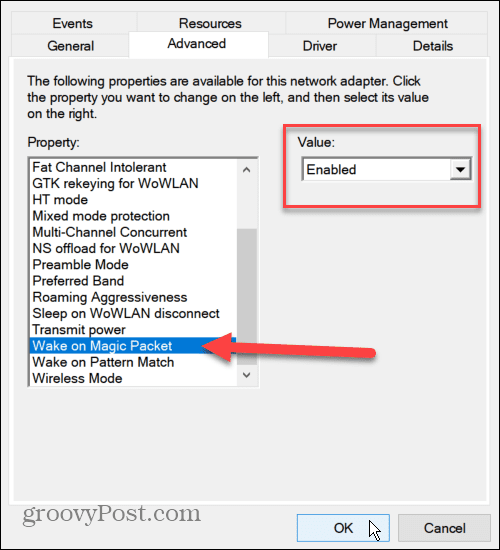
Wake on LAN on nyt käytössä tietokoneessasi ja alat käyttää sitä, mutta jos se ei toimi, käynnistä tietokone ensin uudelleen. Sinun on tarkistettava, että tietokoneesi on lepotilassa tai horrostilassa, jotta tämä toimii, ja varmista, että tietokone on liitetty vain Ethernetin kautta.
Wake on LAN -käyttö Windows 11:ssä
WoL: n käyttöönotto Windows 11:ssä on vasta alkua. Tarvitset seuraavaksi erityisen Wake on LAN -työkalun lähettääksesi taikapaketin tietokoneesi herättämiseksi.
Saatavilla on useita ilmaisia avoimen lähdekoodin Wake on LAN -työkaluja, mukaan lukien mielikuvituksellisesti nimetty WakeOnLAN (tuottaja Aquila Technology. Voit myös kokeilla WakeMeOnLAN(NirSoftin luoma). Tässä artikkelissa käytämme WakeOnLANia, mutta voit vapaasti käyttää toista WoL-työkalua.
Etsi etätietokoneiden MAC-osoite
Kun olet ladannut ja asentanut ohjelmiston, sinun on tiedettävä Mac osoite etätietokoneesta, jonka haluat herättää. Löydät sen käyttämällä komentorivi tai PowerShell.
Käynnistä jompikumpi apuohjelma Käynnistä-valikosta ja kirjoita ipconfig /all. Etsi Ethernet-sovitin vierittämällä tietoluetteloa alaspäin. MAC-osoite on "Fyysinen osoite"-merkintä, jonka näet tuloksissa.
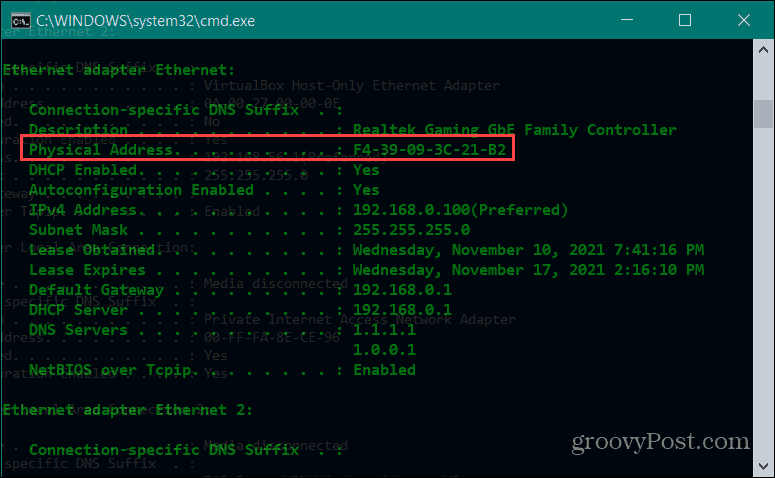
Löydät MAC-osoitteen myös asetuksista. Avata asetukset Käynnistä-valikon kautta ja valitse sitten Verkko ja Internet > Ethernet.
Vieritä alas nähdäksesi yhteystiedoissa lueteltu fyysinen osoite (MAC).
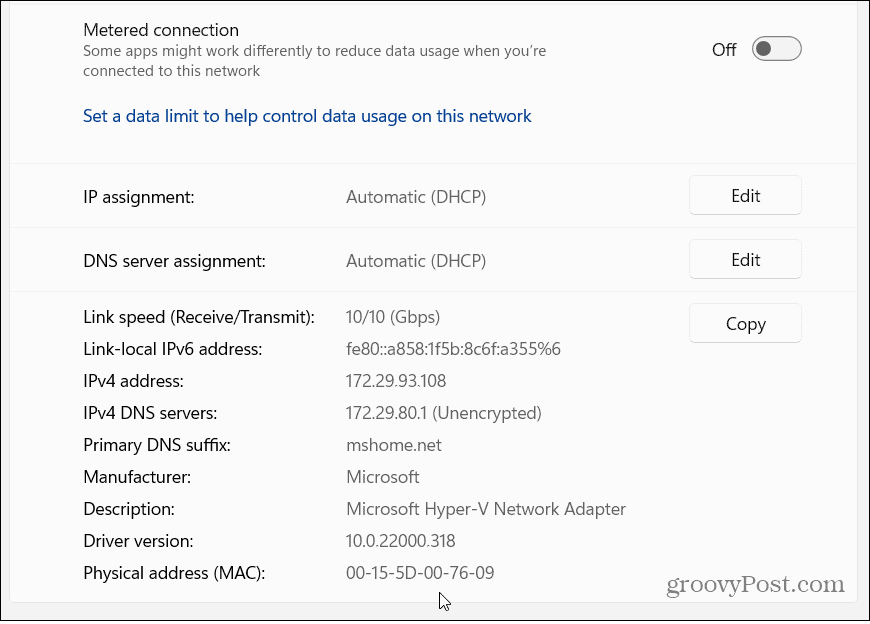
WoL-pakettien lähettäminen WakeOnLANin avulla
Nyt kun sinulla on MAC-osoite, voit aloittaa WakeOnLan-sovelluksella. Käynnistä sovellus Käynnistä-painikkeella ja paina sitten Tiedosto > Uusi isäntä.
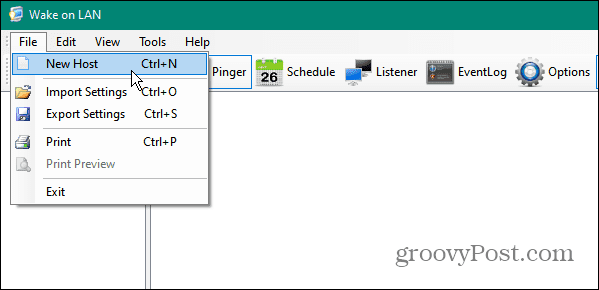
Kirjoita seuraavaksi koneelle nimi. Voit myös antaa ryhmän nimen (jakaa tietokoneet tiettyihin ryhmiin) ja kuvaavan huomautuksen.
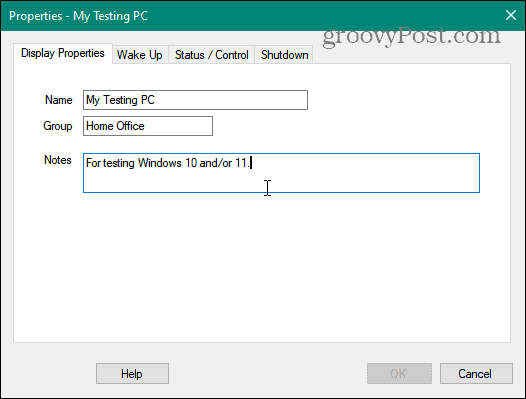
Klikkaa Herätä -välilehti ja kirjoita Mac osoite etätietokoneesta ja valitse sitten Lähetyksen IP -painiketta.
Jätä Lähettää kenttä oletusarvona. Varten FQDN/IP kenttään, kirjoita tietokoneen isäntänimi.
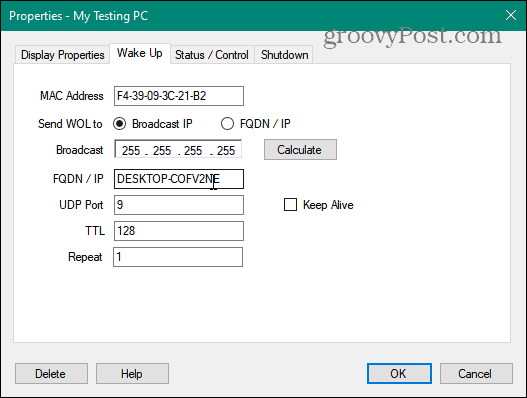
Jos haluat löytää etätietokoneen nimen, paina Käynnistä > Asetukset > Tietoja. Jos sillä on epätavallinen isäntänimi, saatat haluta nimeä kone uudelleen ensimmäinen.
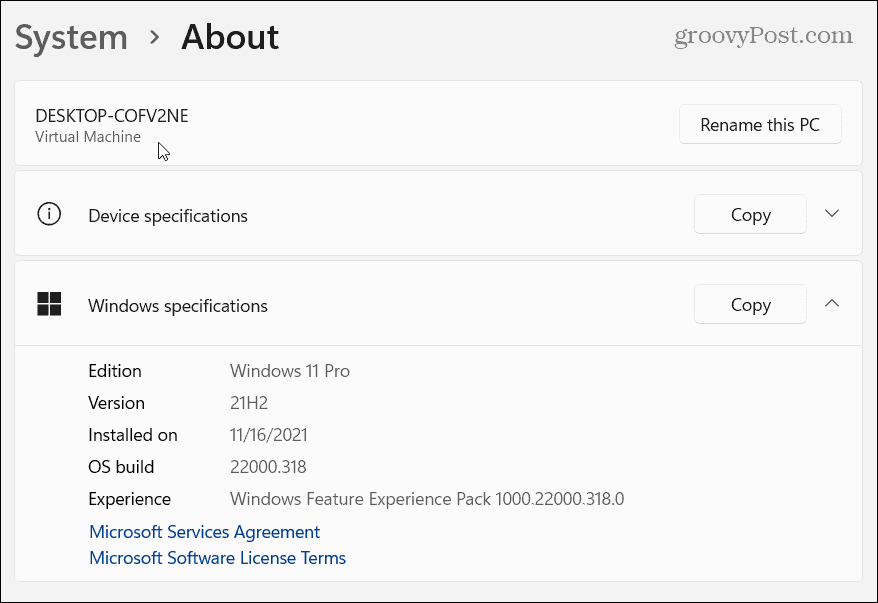
Napsauta seuraavaksi hiiren kakkospainikkeella etäkonetta, jonka haluat herättää ja valitse "Herätä” valikosta. Kun tietokone on käynnissä, voit käyttää Etätyöpöytä (RDP) muodostaaksesi yhteyden siihen.
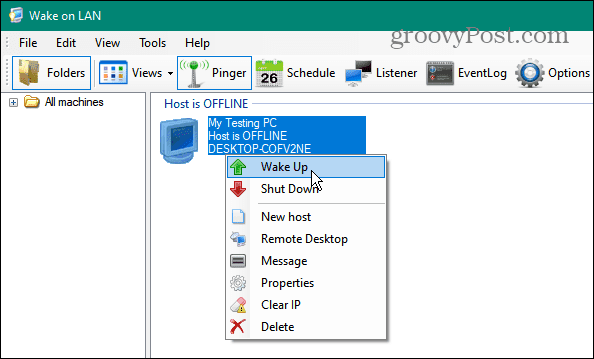
Valvontaikkuna 11 PC: tä
Jos otat Wake on LAN -toiminnon käyttöön Windows 11:ssä, voit vapaasti käyttää ja ohjata tietokoneitasi etänä. Yllä olevien vaiheiden pitäisi auttaa sinua pääsemään alkuun ja jos käytät WoL Windows 10:ssä, vaiheet eivät saa näyttää liian erilaisilta.
Tämä on myös loistava tapa pitää tietokoneesi sammutettuna ja säästää samalla rahaa energialaskuissasi. Jos haluat lisätietoja Windows 11 -verkosta, katso kuinka määrität a mitattu yhteys. Saatat haluta parantaa tietoturvaa ja nopeampaa web-selauskokemusta Windows 11 -tietokoneellasi muuta DNS-asetuksiasi Seuraava.
Google Chromen välimuistin, evästeiden ja selaushistorian tyhjentäminen
Chrome tallentaa selaushistoriasi, välimuistisi ja evästeet erinomaisesti, jotta se optimoi selaimesi suorituskyvyn verkossa. Hänen tapansa...
Myymälähintojen vastaavuus: Kuinka saada verkkohinnat kaupassa tehdessäsi ostoksia
Myymälästä ostaminen ei tarkoita, että sinun pitäisi maksaa korkeampia hintoja. Hintavastaavuustakuiden ansiosta saat verkkoalennuksia tehdessäsi ostoksia...



