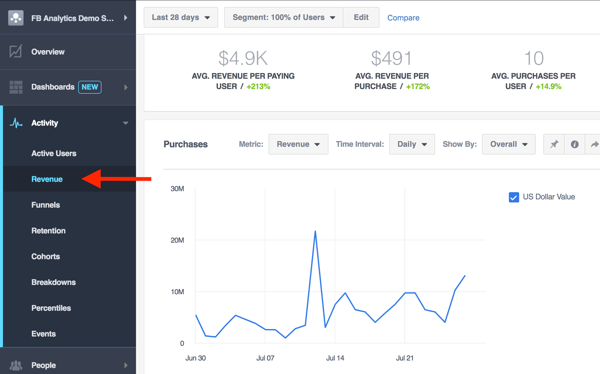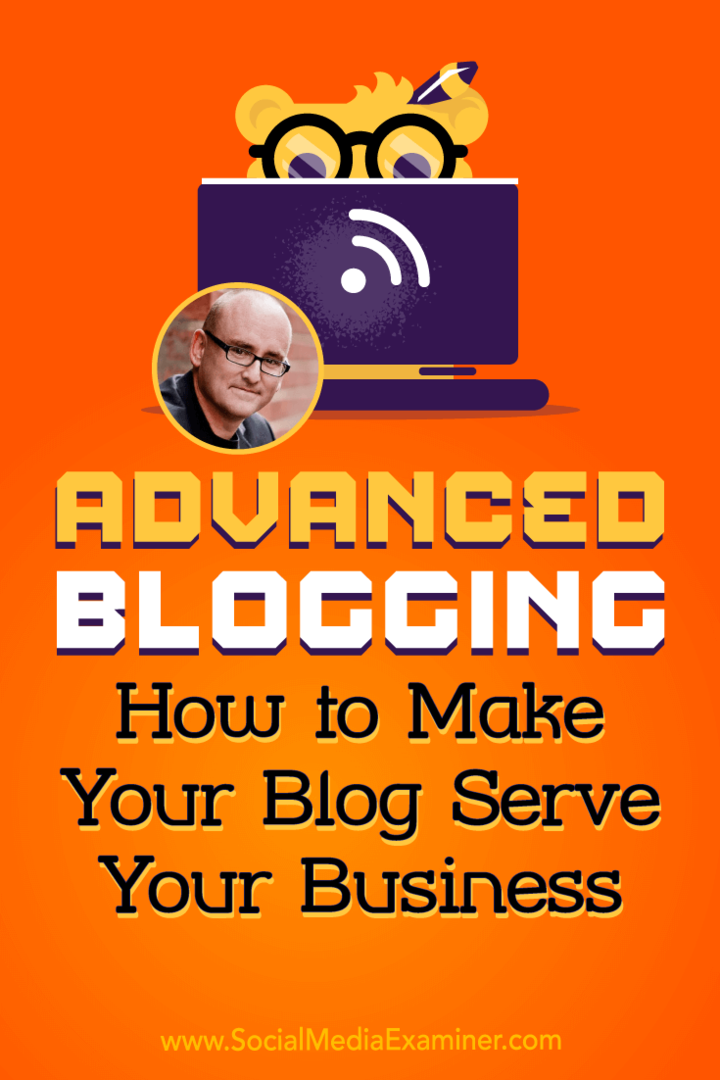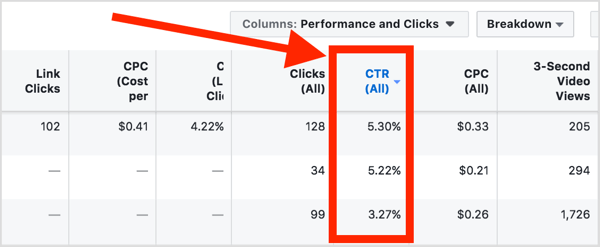Kuinka löytää salasanoja Macista
Turvallisuus Omena Sankari Macos / / November 01, 2021

Viimeksi päivitetty

Löydät salasanat Macista helposti. Todennäköisesti salasanat säilytetään Applen iCloud-avainnipussa.
Salasanojesi kirjaaminen voi olla haastavaa, varsinkin jos sinulla on satoja tilejä eri puolilla Internetiä. Jos haluat löytää salasanoja Macilla, sinun on käytettävä oikeita työkaluja.
Onneksi Apple tekee macOS: n verkossa ja sovelluksissa käyttämiesi salasanojen tallentamisesta suhteellisen helppoa. Jos käytät iCloudia ja iCloud-avainnippu useiden Apple-laitteiden välillä kaikki käyttämäsi salasanat synkronoidaan automaattisesti ja ovat käytettävissä mistä tahansa.
iCloud-avainnipun avulla voit tarkastella salasanojasi yhdessä paikassa Macissasi, jolloin voit käyttää tai vaihtaa niitä. Tässä on mitä sinun on tehtävä käyttääksesi sitä.
Kuinka löytää salasanoja Macissa
On käytännön syitä löytää Macista salasanoja, jotka ulottuvat niiden käyttöä pidemmälle. Saatat esimerkiksi haluta myös nähdä, luoda, muuttaa tai poistaa tallennettuja salasanoja, jotta voit pitää ne ajan tasalla kaikissa laitteissasi.
Näin pääset alkuun:
- Valitse Järjestelmäasetukset Mac Dock.
- Klikkaus Salasanat.
- Avaa lukitus salasanat, jos niin vaaditaan. Tämä voi sisältää kirjautumisen tunnuksella Kosketustunnus tai antamalla tilisi salasana. Voit myös todentaa salasanasi Apple Watchin avulla.
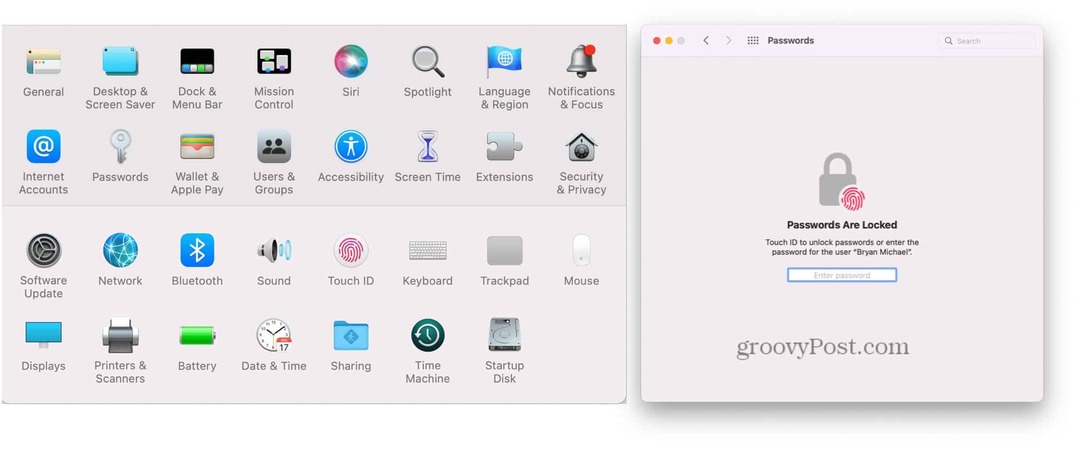
Salasanakorttien katselu
Seuraavassa valikossa näet luettelon nykyisistä salasanoistasi. Nämä salasanat koostuvat todennäköisesti säännöllisesti käyttämistäsi tileistä tai tileistä, joille olet kirjautunut (ja tallentanut) vähintään kerran sovelluksissa tai verkkoselaimessa. Vasemmalla puolella on luettelo jokaisesta salasanasta aakkosjärjestyksessä. Kun napsautat salasanaa vasemmalla, näet koko salasanakortin oikealla.
Salasanakorteissa on kentät, jotka on varattu käyttäjätunnuksille, salasanoille ja vahvistuskoodeille. Jälkimmäinen toimii sovellusten, kuten Instagram, Facebook, ja Google kaksivaiheista todennusta varten.
Salasanakortissa on yllä mainittujen kenttien lisäksi myös Muokkaa- ja Jaa-painikkeet.
Aktivoidaan iCloud Keychain
Jos et ole vielä aktivoinut iCloud-avainnippua, mikä on erittäin epätodennäköistä nykyaikaisissa Maceissa, voit tehdä sen seuraavasti:
- Klikkaa Apple-kuvake Mac-näytön vasemmassa yläkulmassa.
- Valita Järjestelmäasetukset.
- Valitse Apple ID.
- Vaihda PÄÄLLÄ Avaimenperä iCloudin alla.
- Noudata mahdollisia lisäohjeita laitteestasi riippuen.
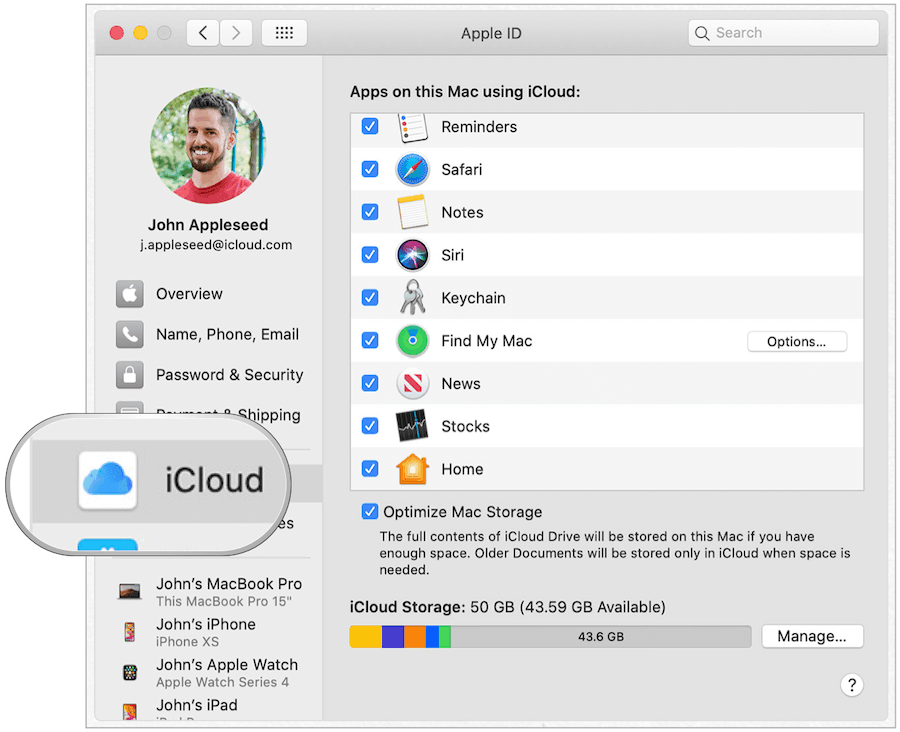
Onko iCloud-avainnippu suojattu?
iCloud Keychain on ehdottoman turvallinen käyttää.
Applen iCloud-avainnippu tarjoaa turvallisen online-sijainnin henkilökohtaisten tietojesi tallentamiseen. Sen keräämät tiedot on suojattu päästä päähän -salauksella, joka on Applen korkein turvallisuustaso.
Lisäksi tietosi on suojattu laitteellesi tallennetulla avaimella yhdistettynä laitteesi salasanaan. Ilman näitä kahta osaa kukaan ei voi käyttää näitä tietoja, Apple mukaan lukien.
Kuinka muokata salasanoja Macissa
Nyt kun tiedät kuinka löytää salasanoja Macista, on aika tehdä joitain muutoksia – jos tarvitset. Jos käytät iCloud-avainnippua ja iCloudia, Macissa tekemäsi muutokset näkyvät muissa laitteissasi, kun ne muodostavat yhteyden Internetiin.
Näin pääset alkuun:
- Valitse Järjestelmäasetukset Mac Dock.
- Klikkaus Salasanat.
- Avaa lukitus salasanat tarvittaessa.
- Valitse verkkosivusto.
Noudata seuraavaksi alla olevia ohjeita, jotka vastaavat haluamaasi toimintaa.
Verkkosivuston salasanan vaihtaminen iCloud Keychainissa
Salasanakortin tietojen muuttaminen:
- Klikkaa Muokkaa-painike.
- Tee kentässä haluamasi muutokset verkkosivuston käyttäjänimeen, salasanaan tai vahvistuskoodiin.
- Valita Tallentaa kun valmis.
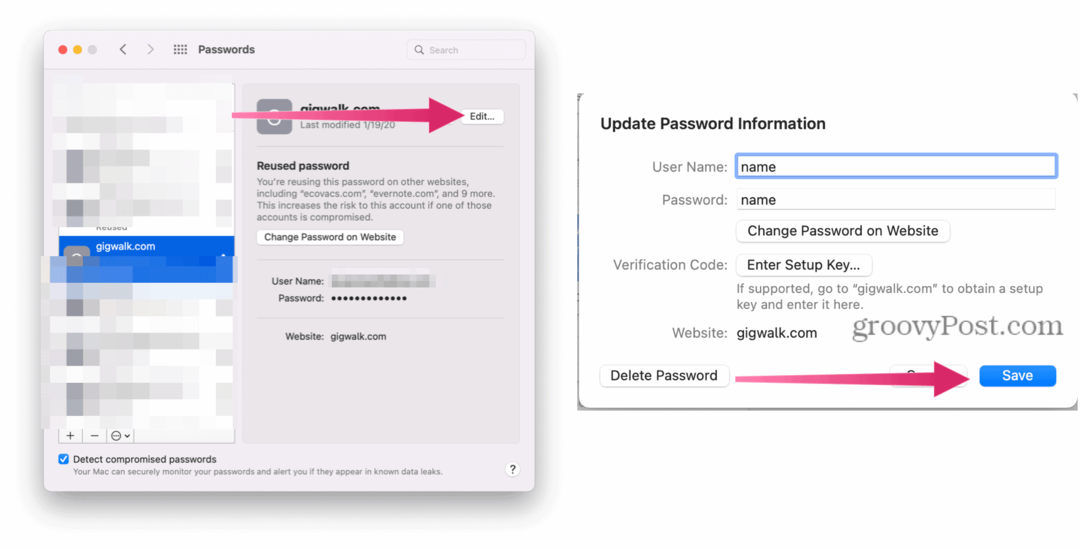
Poista verkkosivuston salasana iCloud Keychainissa
Jos haluat poistaa salasanakortin kaikista laitteistasi, napsauta Poista-painiketta. Vahvista sitten poisto.
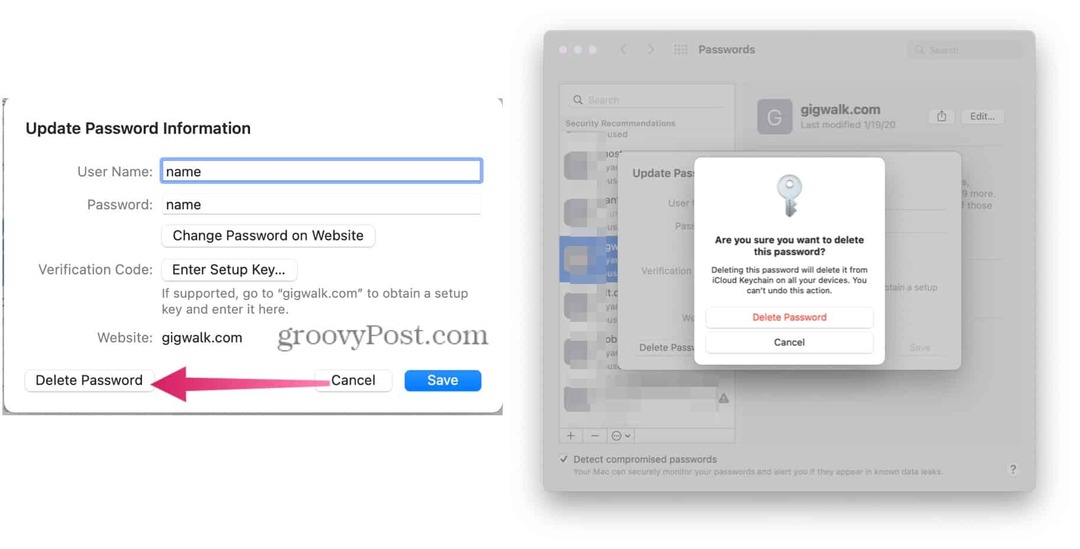
Luo uusi salasana iCloud Keychainissa
Macin salasanatyökalu ei ole yksinomaan verkkosivustojen salasanojen tallentamiseen, ja voit lisätä muita merkintöjä milloin tahansa. Kun uusia kortteja lisätään Maciin, ne näkyvät myös muissa Apple-laitteissasi, kuten iPhonessa ja iPadissa.
Uuden salasanakortin luominen:
- Valitse Järjestelmäasetukset Mac Dock.
- Klikkaus Salasanat.
- Avaa lukitus salasanat tarvittaessa.
- Klikkaa "+" Salasana-ikkunan vasemmassa alakulmassa.
- Lisää omasi verkkosivusto, käyttäjätunnus ja salasana.
- Valitse Lisää salasana.
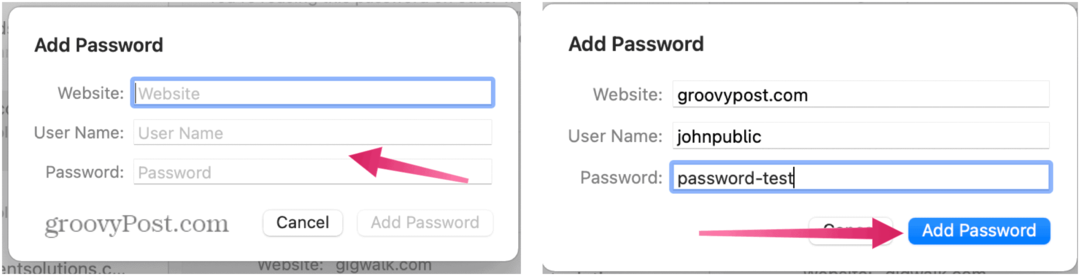
Sana salasanoista
Kun lisäät uuden salasanan Safarin kautta, voit valita vahvan salasanan. Kun tämä valitaan, Apple luo automaattisesti salasanan, joka sisältää vähintään kahdeksan merkkiä, isoja ja pieniä kirjaimia sekä vähintään numeron.
Joskus verkkosivusto tai sovellus ei salli tätä yhdistelmää. Näissä tapauksissa sinun on luotava yksilöllisiä vaatimuksia vastaava salasana. Valitettavasti kun vaihdat olemassa olevan salasanan Macissa, vahvaa salasanaa ei voi käyttää.
Pankkikortti- tai luottotietojen tallentaminen Macissa
Kun lisäät luotto- tai pankkikorttitiedot verkkosivustolle kautta Safari, iCloud Keychain ehdottaa tietojen tallentamista myöhempää käyttöä varten. Kun teet niin, saat kehotteen käyttää näitä tietoja, kun yrität tehdä ostoksen muualta.
Jos hyväksyt, järjestelmä tallentaa vain kortin numeron ja viimeisen voimassaolopäivän. Sinun on lisättävä 3- tai 4-digitaalinen suojakoodi joka kerta.
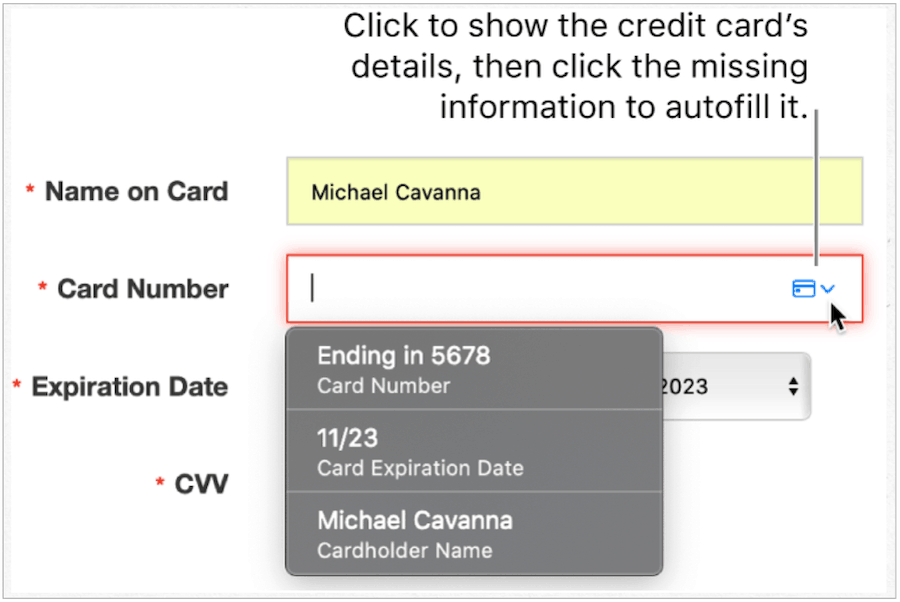
Pankkikortin tietojen muuttaminen
Pankkitiedot ei ole tallennettu muiden salasanojen kanssa Macissa. Sen sijaan löydät nämä Safarista.
Voit muuttaa tai poistaa pankki- tai luottokorttitietoja iCloud Keychainissa seuraavasti:
- Avaa Safari-sovellus Macissasi.
- Valita Safari > Asetukset Macin yläreunassa olevan työkalupalkin vasemmalla puolella.
- Klikkaa Automaattinen täyttö -välilehti. Kirjaudu sisään järjestelmän salasanalla.
- Valita Muokata luottokorttien vieressä.
- Valitse Lisätä lisätäksesi uuden pankkikortin.
- Korosta kortti- jonka haluat poistaa ja napsauta sitten Poistaa.
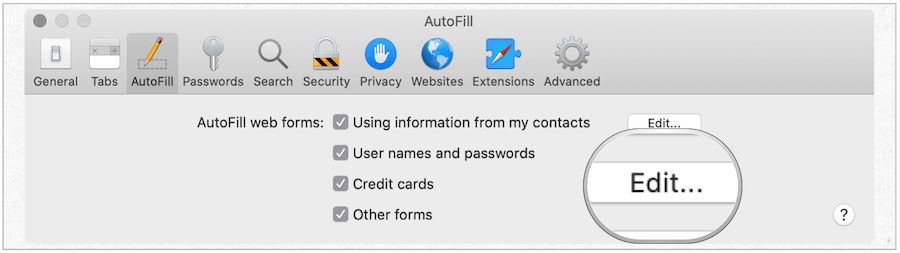
Muut salasanan säilytysratkaisut
iCloud Keychainin ansiosta voit turvallisesti suojata henkilökohtaiset tietosi, olivatpa ne sitten tärkeitä salasanojasi tai pankkikorttitietojasi.
Koska iCloud Keychain mahdollistaa salasanojen tallentamisen useille laitteille, on järkevää käyttää tätä työkalua, kun mukana on useampi kuin yksi Apple-laite. On kuitenkin muitakin salasanan tallennusratkaisut saatavilla Macille. Kuten iCloud Keychain, useimmat näistä ratkaisuista sisältävät myös synkronoinnin useiden laitteiden välillä.
Monien kolmannen osapuolen salasanojen hallintaohjelmien joukossa ovat 1 Salasana, LastPassja Dashlane. Nämä työkalut tarjoavat useiden alustojen salasanojen hallinnan Android- ja Windows-käyttäjille – jotain iCloud Keychainilta puuttuu.