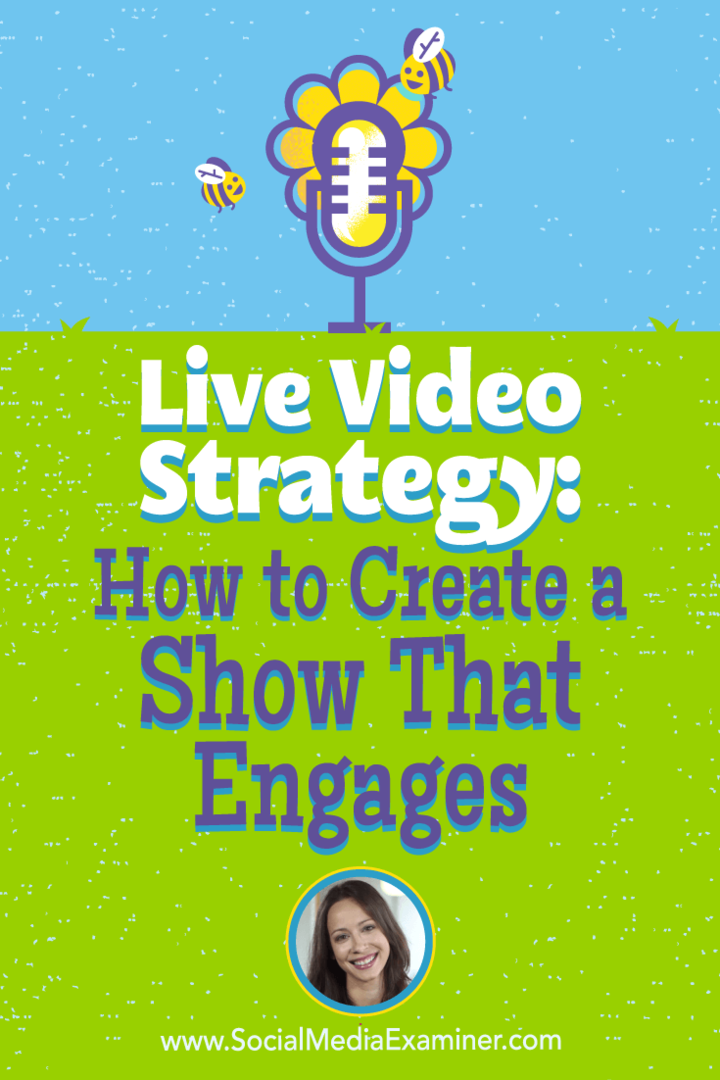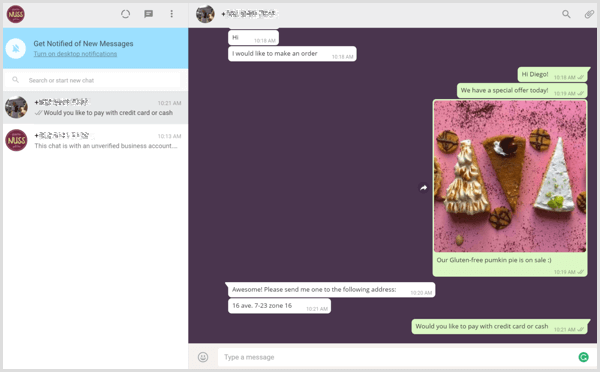Kuinka palata Windows 10: een Windows 11: n asentamisen jälkeen
Microsoft Windows 10 Windows 11 Sankari / / July 30, 2021

Päivitetty viimeksi

Oletko kokeillut Windows 11 Insider Preview -ohjelmaa ja päättänyt, että et pidä siitä? Sinulla on 10 päivää päivityksen jälkeen palata takaisin Windows 10: een. Näin voit.
Microsoft on julkaissut Windows 11 Insider Preview -ohjelman, jonka voit asenna ja kokeile vaikka tietokoneen laitteisto ei täytä tiukkoja vaatimuksia.
Jos päätät, että et pidä Windows 11: stä tai sinulla on ongelmia sen kanssa ja haluat palata Windows 10: een, voit tehdä sen helposti 10 päivän kuluessa päivityksestä. Jos odotat yli 10 päivää, sinun on asennettava Windows 10 uudelleen.
Joudut asentamaan joitain ohjelmistoja uudelleen Windows 10: een palaamisen jälkeen, mutta tietosi on säilytettävä. On kuitenkin hyvä idea
Kuinka palata Windows 10: een
Jos haluat palata Windows 10: een, siirry osoitteeseen Käynnistä> Asetukset Windows 11: ssä.
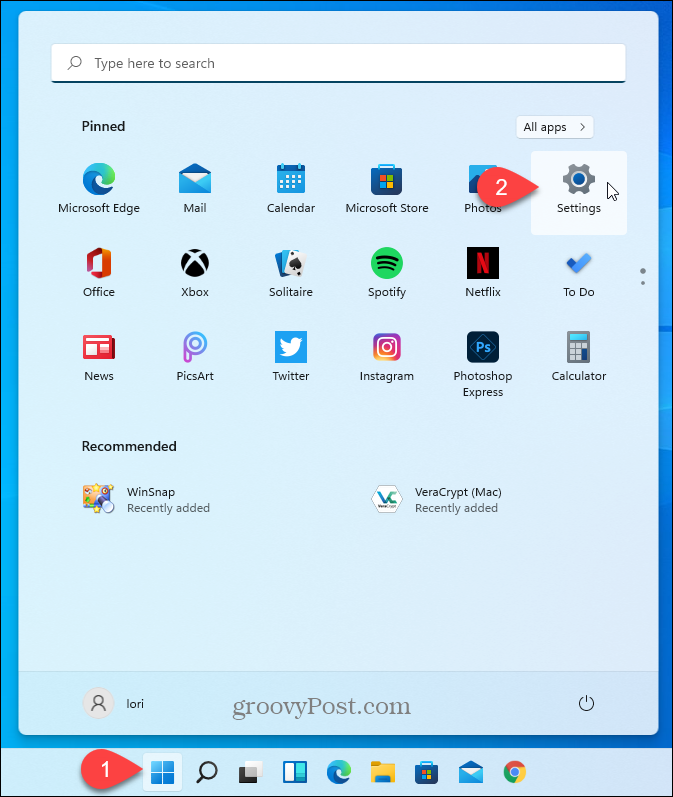
Mene Windows päivitys ja valitse Edistyneet asetukset.
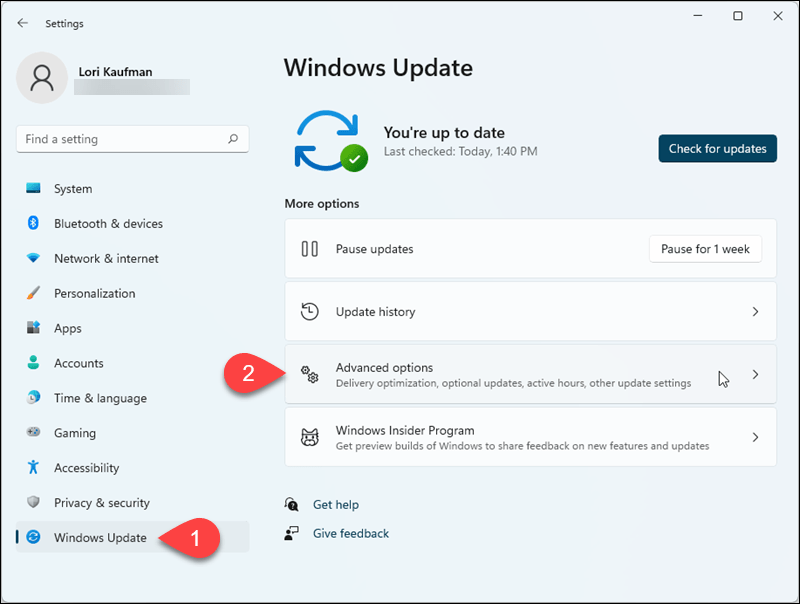
Klikkaus Elpyminen päällä Edistyneet asetukset näyttö.
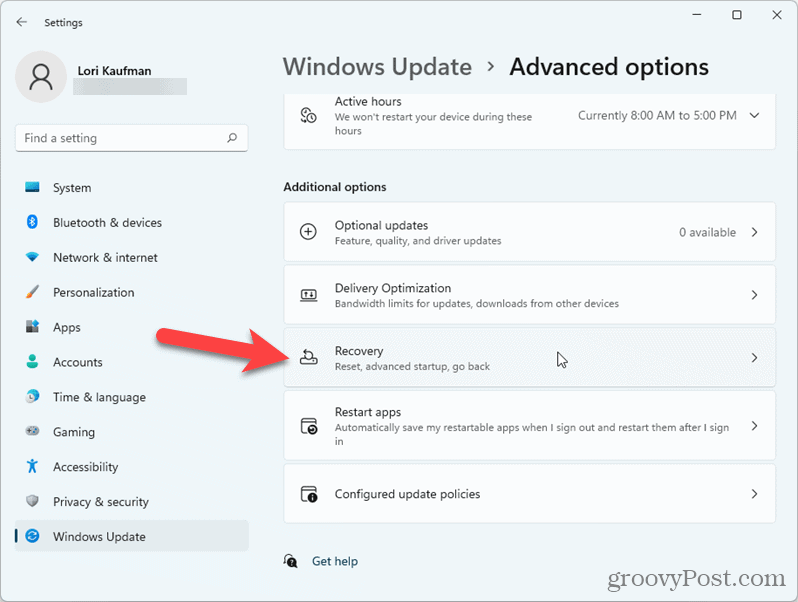
Klikkaus Mene takaisin päällä Elpyminen näyttö.
Jos olet odottanut yli 10 päivää Windows 11 -päivityksen jälkeen, Mene takaisin vaihtoehto on harmaana eikä ole käytettävissä.
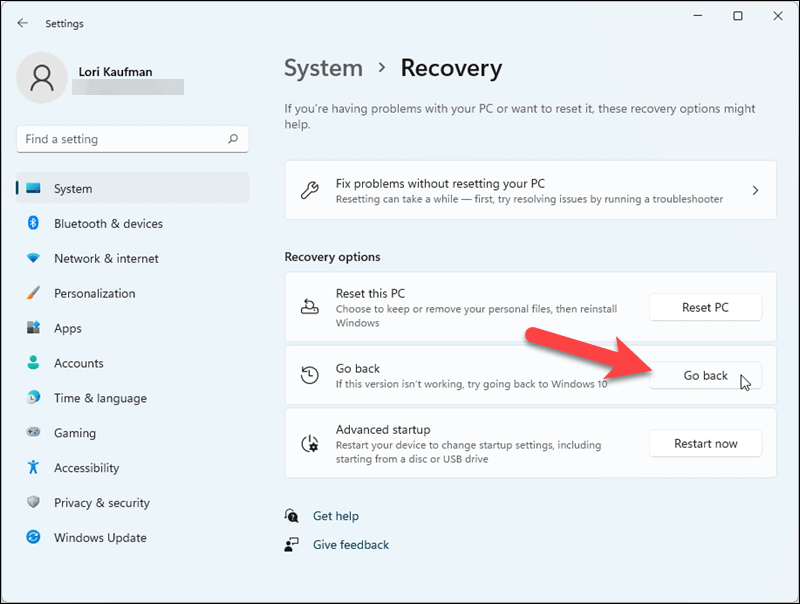
Microsoft haluaa tietää peruutuksen syyn. Valitse vaihtoehto. Voit halutessasi antaa heille lisätietoja Kerro meille lisää laatikko.
Klikkaus Seuraava.
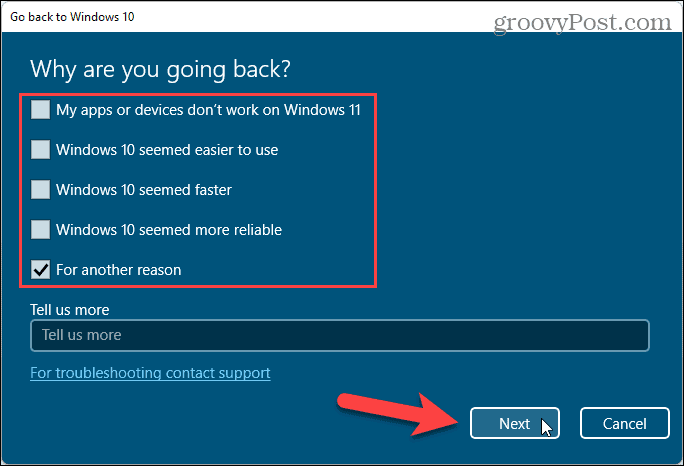
Seuraavaksi Microsoft ehdottaa, että tarkistat päivitykset ennen luopumista Windows 11: stä. Jos haluat mieluummin etsiä päivityksiä nähdäksesi, korjaako päivitys ongelmia, napsauta Tarkista päivitykset.
Muussa tapauksessa jatka palaamista napsauttamalla Ei kiitos.
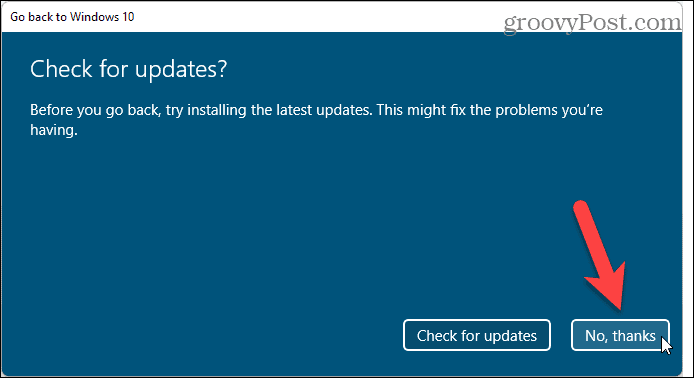
Microsoft varoittaa sinua joutumasta asentamaan joitain sovelluksia ja ohjelmia uudelleen palauttamisen jälkeen ja että menetät asetuksissa tekemäsi muutokset. Ne muistuttavat myös varmuuskopioimaan tiedot.
Klikkaus Seuraava jatkaa.
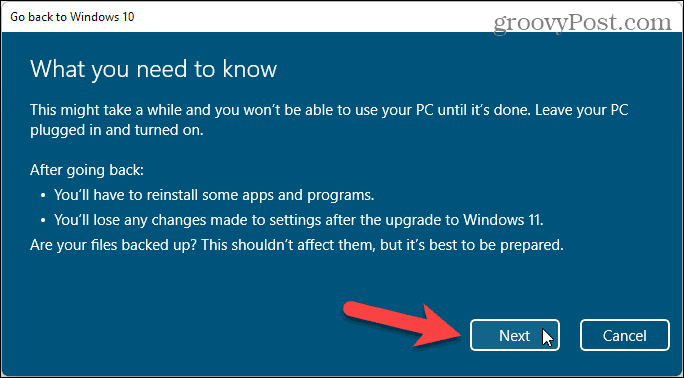
Varmista, että tiedät Windows -tilisi salasanan. Sinun on annettava se, kun palautus on suoritettu. Suosittelemme sinua tallentaa sen salasanojen hallintaan.
Klikkaus Seuraava.
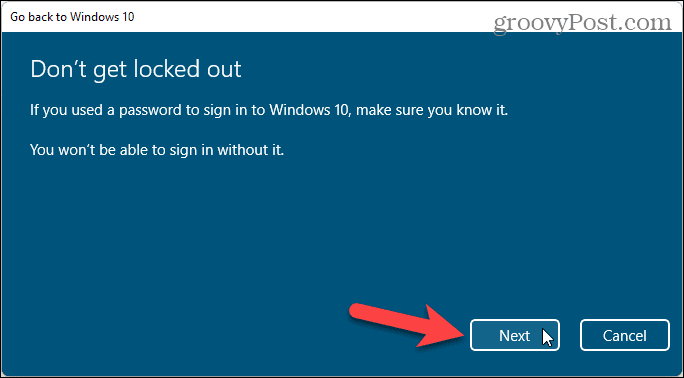
Napsauta lopuksi Palaa Windows 10: een.
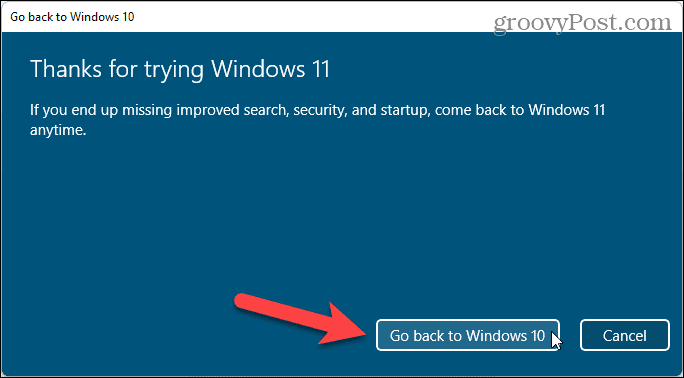
Tietokoneesi käynnistyy uudelleen ja sinut palautetaan Windows 10: een.
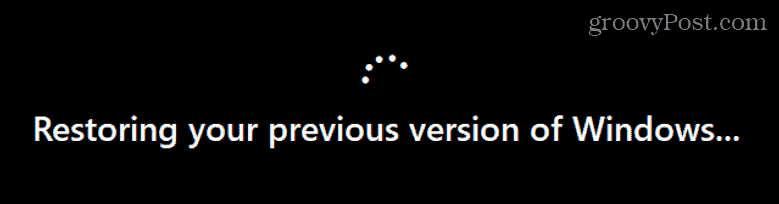
Kun palautusprosessi on valmis, näet Windows 10 -kirjautumissivun. Anna salasana kirjautuaksesi sisään. Henkilötietojesi pitäisi olla turvassa, ja voit aloittaa poistettujen sovellusten asentamisen palautusprosessin aikana.
Kuinka lopettaa esikatselukokoonpanojen saaminen
Jos palaat takaisin Windows 11 -ongelmien takia, saatat haluta lopettaa Windows Insider -versioiden saamisen, jotta et saa jatkuvasti ilmoituksia Windows 11 -päivityksistä. Mene Käynnistä> Asetukset> Päivitys ja suojaus> Windows Insider Program.
Napsauta alla olevaa liukusäädintä Lopeta esikatseluversioiden saaminen, niin se muuttuu siniseksi ja lukee Päällä.
kiinni asetukset.
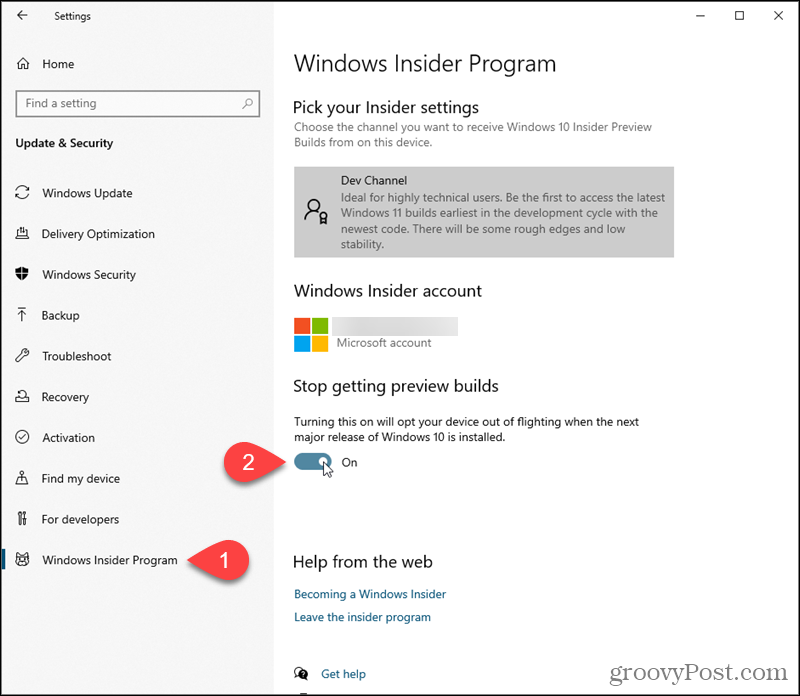
Kuinka palata julkaisun esikatselukokoonpanojen saamiseen Windows 10: lle
Jos haluat pysyä Windows Insider -ohjelmassa, mutta saat vain varhaisia Windows 10 -päivityksiä, siirry osoitteeseen Käynnistä> Asetukset> Päivitys ja suojaus> Windows Insider Program.
Klikkaus Kehittäjäkanava alla Valitse sisäpiiriasetuksesi.
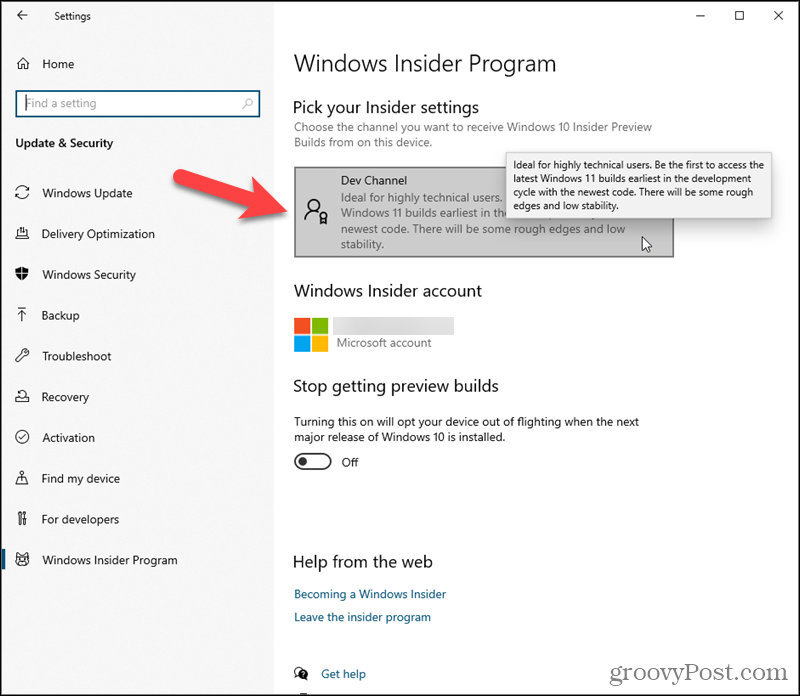
Päällä Valitse sisäpiiriasetuksesi näyttöön, napsauta Julkaise esikatselukanava.
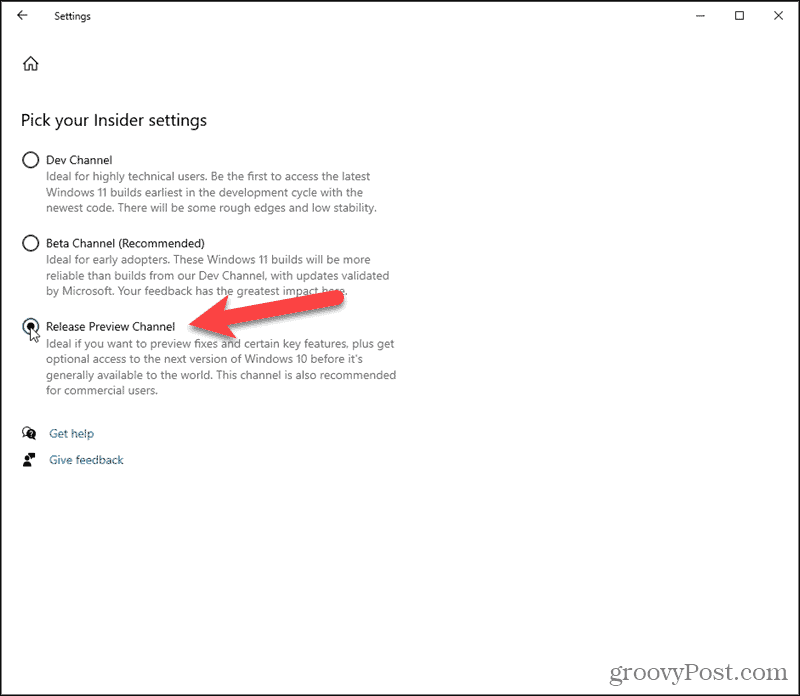
kiinni asetukset.
Nyt saat varhaisen pääsyn vain Windows 10 -päivityksiin.
Pysy kanavalla. Meillä on paljon enemmän kattavuutta Windows 11: ssä, mukaan lukien uutiset, vinkit, temput ja ohjeet.
Google Chromen välimuistin, evästeiden ja selaushistorian tyhjentäminen
Chrome tallentaa erinomaisesti selaushistoriasi, välimuistin ja evästeet ja optimoi selaimesi suorituskyvyn verkossa. Hänen miten ...
Myymälän hintojen täsmäytys: Kuinka saada online-hinnat ostoksilla kaupassa
Kaupasta ostaminen ei tarkoita sitä, että sinun on maksettava korkeampia hintoja. Hintatakuiden ansiosta saat online-alennuksia ostoksilla ...
Kuinka lahjoittaa Disney Plus -tilaus digitaalisella lahjakortilla
Jos olet nauttinut Disney Plus -palvelusta ja haluat jakaa sen muiden kanssa, voit ostaa Disney+ Gift -tilauksen ...
Opas asiakirjojen jakamiseen Google-dokumenteissa, Sheetsissa ja Slidesissa
Voit helposti tehdä yhteistyötä Googlen verkkopohjaisten sovellusten kanssa. Tässä on opas jakamiseen Google-dokumenteissa, Sheetsissa ja Slidesissa käyttöoikeuksilla