Kuinka käyttää DCCW.exe-ohjelmaa Windows 10: ssä näytön kalibroimiseksi
Microsoft Windows 10 Sankari / / June 09, 2021

Viimeksi päivitetty

Joskus, jos näytön kalibrointi on pois päältä, se ei ole näytönohjaimen vika. Kokeile ensin Näytön värikalibrointi -työkalua. Näin.
Jos yrität saada parhaan värin tietokoneesi näytöltä, yksi Windows 10: n työkaluista, joita voit käyttää, on Display Color Collaboration (DCCW.exe) -työkalu. Kun sinulla on näyttöongelmia, se ei aina ole grafiikkakorttiohjaimen ongelma. DCCW.exe-työkalu on hyödyllinen väri-, kirkkaus- ja kontrastiongelmien korjaamiseen. Tässä on katsaus kuinka sitä käytetään.
merkintä: Tämä työkalu on ollut osa Windowsia Windows 7 -päivistä lähtien. Muuten, Windows 7: ää ei enää tueta. Mutta työkalu toimii samalla tavalla kuin se.
Kalibroi näyttö DCCW.exe-ohjelmassa Windows 10: ssä
Aloita napsauttamalla Windows-näppäintä ja tyyppi: dccw.exe, ja valitse paras tulos. Vaihtoehtoisesti voit tyyppi:dccw.exe tehtäväpalkin hakukenttään ja paina Tulla sisään. Kumpikin tapa toimii.
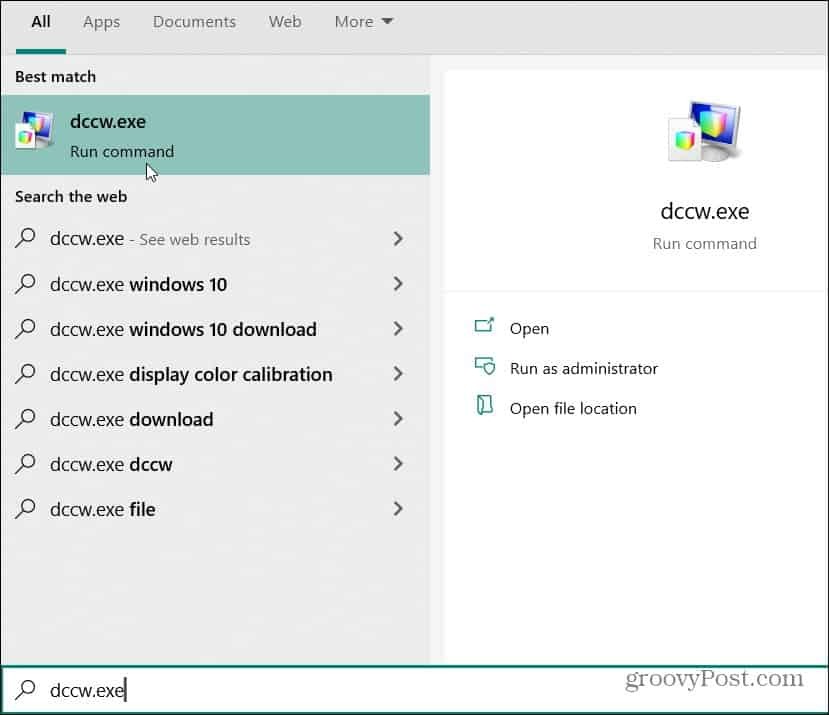
Tämä avaa näytön värikalibrointityökalun. Sen käyttö on yksinkertaista seuraamalla työkalun ohjattua toimintoa. Lue esittely ja napsauta
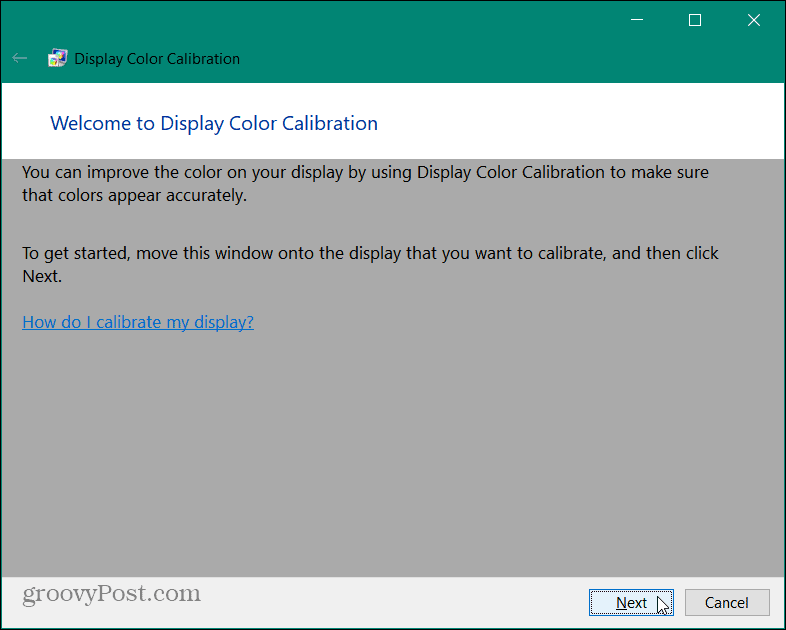
Sinulle esitellään värin perusasetukset ja napsautetaan Seuraava.
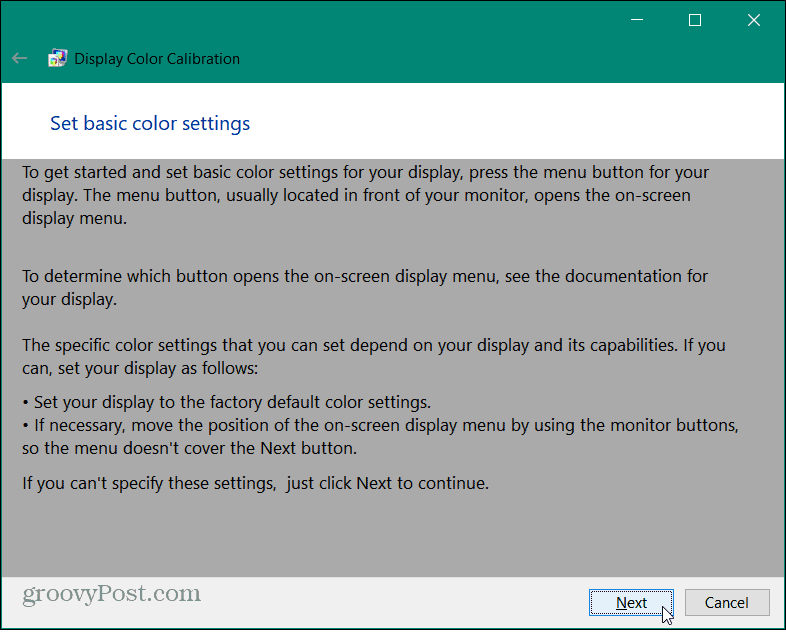
Katso ”Hyvä gamma” -kuvaa seuraavasta näytöstä. Muista, miltä se näyttää, koska haluat yrittää sovittaa sen seuraavaan näyttöön.
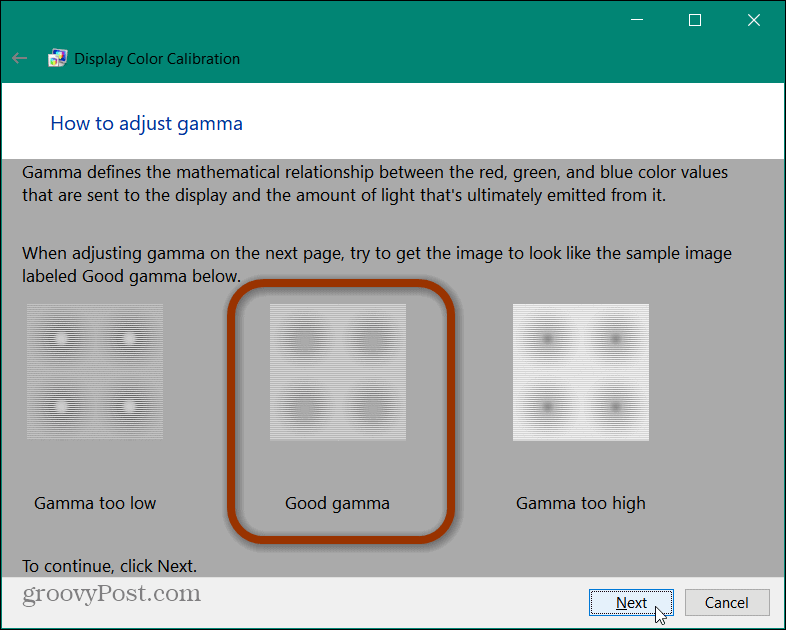
Käytä seuraavan näytön “Säädä gamma” -liukusäädintä vastaamaan ”Hyvä gamma” -kuvaa ja napsauta Seuraava kun luulet sen olevan. Huomaa, että et saa täydellistä ottelua. Yritä vain saada se mahdollisimman lähelle.
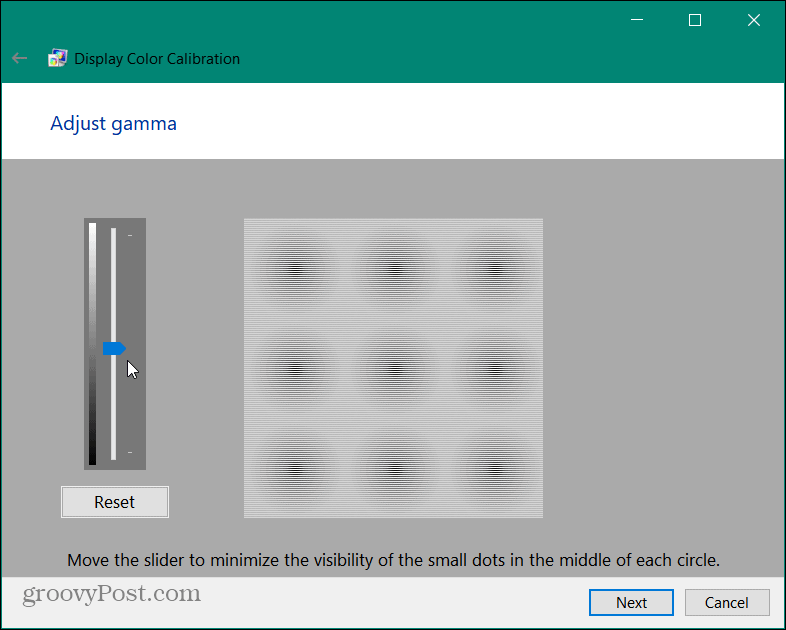
Ohjatun toiminnon seuraavassa osassa kerrotaan näytön toiminnallisen kontrastin ja kirkkauden asetuksista. Tätä osaa ei tarvita, joten voit napsauttaa Ohita kirkkauden ja kontrastin säätö -painiketta. Tässä esimerkissä ohitamme sen toistaiseksi.
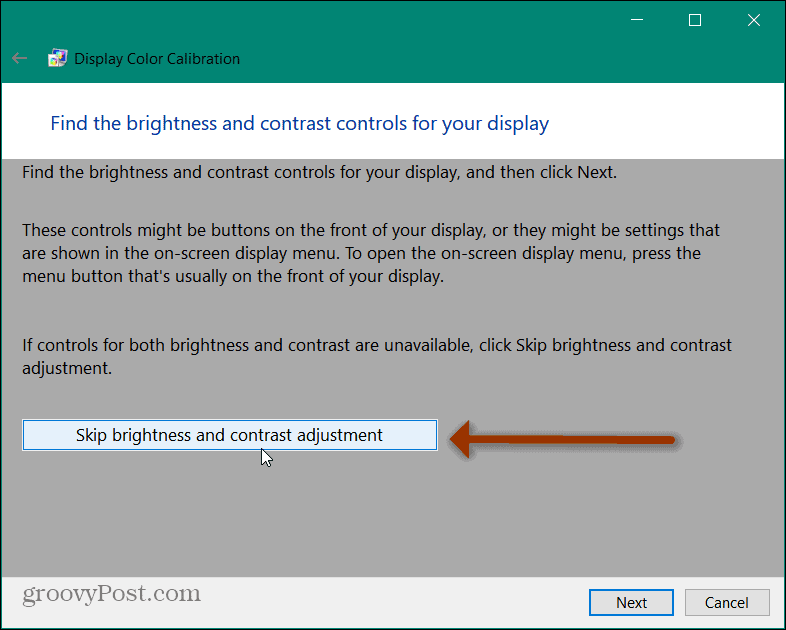
Nyt sinulla on pääsy työkalun väritasapaino-osioon. Yritä muistaa, miltä ”neutraalit harmaat” näyttävät. Aivan kuten "hyvä gamma" jatkuu tässä opetusohjelmassa, sinun kannattaa yrittää kopioida se seuraavalla näytöllä. Klikkaa Seuraava -painiketta.
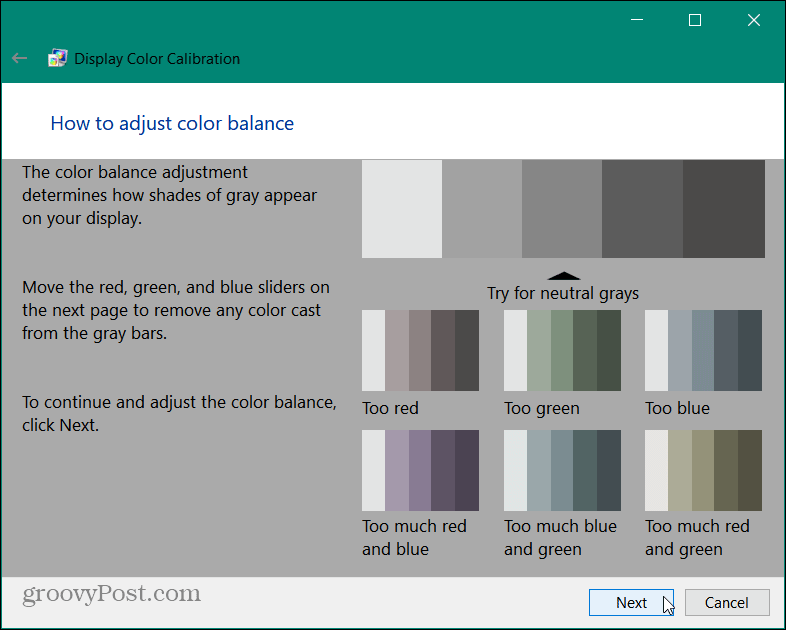
Säädä näytön väritasapainoa kullakin kolmella väriliukusäätimellä. Yritä saada harmaat palkit näyttämään neutraaleilta harmailta, jotka on esitetty edellisessä vaiheessa. Kun luulet olevasi hyvä mennä, napsauta Seuraava.
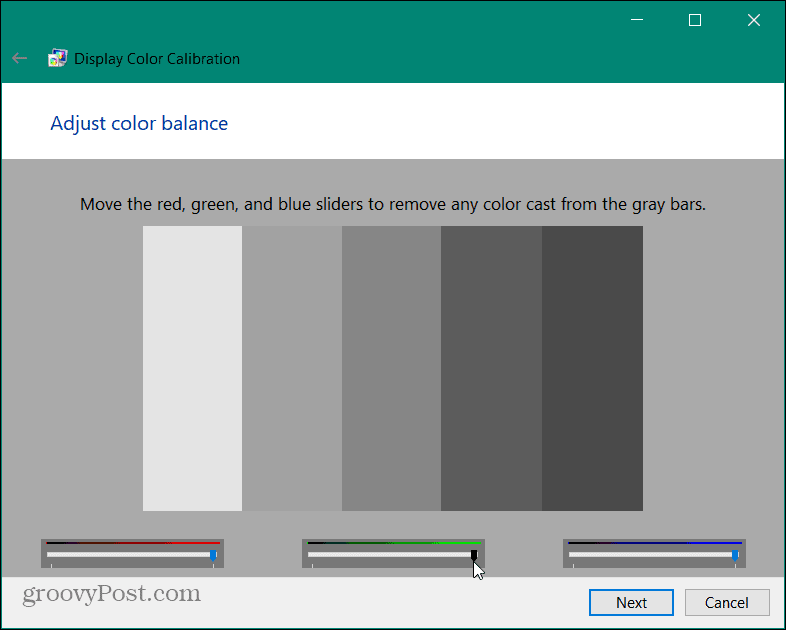
Täydellinen näytön värikalibrointityökalu
Nyt olet värikalibrointityökalun viimeisellä sivulla. Täällä voit verrata nykyisiä asetuksia vanhoihin painikkeilla. Jos kaikki näyttää hyvältä, napsauta Suorittaa loppuun -painiketta. Jos haluat aloittaa alusta, napsauta Peruuta-painiketta. Huomaa myös, että sinun on myös poistettava valinta käynnistääksesi ClearType-viritin ellet halua aloittaa ohjattua toimintoa seuraavaksi.
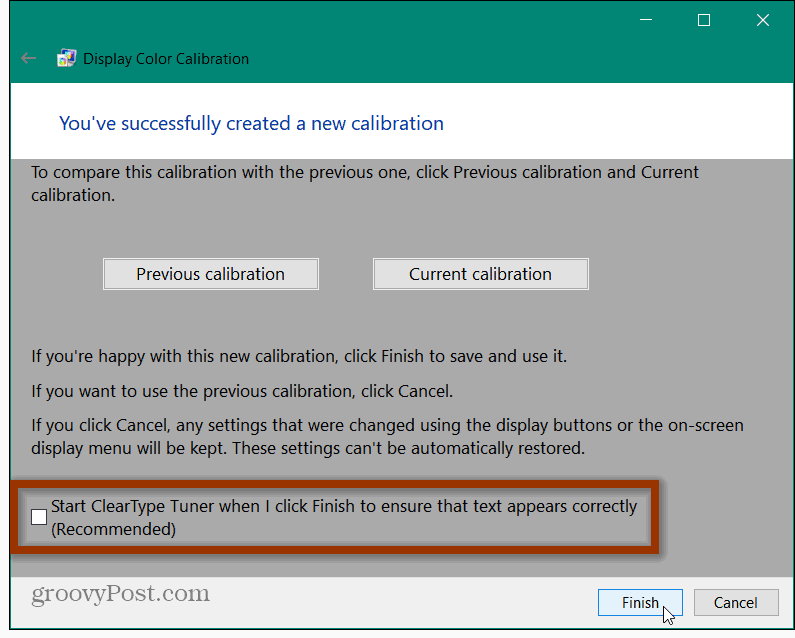
Siinä kaikki siinä on. Jos asiat eivät vaikuta mistä tahansa syystä, käynnistä DCCW.exe-työkalu uudelleen ja kokeile sitä uudelleen. Jos sinulla on edelleen näyttöongelmia, tutustu suosittuun artikkeliin mustan näytön korjaaminen näytön säätämisen jälkeen. Tai katsokaa miten korjaa muut mustan näytön ongelmat Windows 10: ssä.
Google Chromen välimuistin, evästeiden ja selaushistorian tyhjentäminen
Chrome tallentaa erinomaisesti selaushistorian, välimuistin ja evästeet optimoidaksesi selaimesi suorituskyvyn verkossa. Hänen on kuinka ...
Myymälähintojen täsmäytys: Kuinka saada verkkohinnat ostoksilla kaupassa
Kaupan ostaminen ei tarkoita, että sinun on maksettava korkeampia hintoja. Hintatakuun ansiosta voit saada online-alennuksia ...
Kuinka lahjoittaa Disney Plus -tilaus digitaalisella lahjakortilla
Jos olet nauttinut Disney Plus -sovelluksesta ja haluat jakaa sen muiden kanssa, voit ostaa Disney + Gift -tilauksen ...
Opas asiakirjojen jakamiseen Google-dokumenteissa, Sheetsissa ja Slidesissa
Voit helposti tehdä yhteistyötä Googlen verkkopohjaisten sovellusten kanssa. Tässä on opas jakamiseen Google-dokumenteissa, Sheetsissa ja Slidesissa käyttöoikeuksilla ...



