Kuinka korjata Outlook ei muodosta yhteyttä palvelimeen
Microsoft Office Microsoftin Näkymät Sankari / / April 03, 2023

Viimeksi päivitetty

Sähköposti voi toimia oikein vain, kun se saavuttaa asianomaisen palvelimen. Näin voit korjata Outlookin ei muodosta yhteyttä palvelimeen.
Outlook on täydellinen sähköpostiohjelma useille tileille, joten voit nähdä kaikki sähköpostisi yhdessä paikassa. Jotta se toimisi oikein, sen on kuitenkin voitava käyttää sähköpostitilien oikeita sähköpostipalvelimia.
Jos se ei onnistu, saatat saada virheilmoituksen, joka ilmoittaa, että sinun on korjattava ongelmat, joissa Outlook ei muodosta yhteyttä palvelimeen. Et voi lähettää tai vastaanottaa sähköposteja ennen kuin ongelma on korjattu.
Voit ehkä ratkaista ongelman jollain niin yksinkertaisella kuin käynnistämällä reitittimen uudelleen, mutta saatat joutua turvautumaan myös monimutkaisempiin korjauksiin. Jos et ole varma, kuinka korjata Outlook ei muodosta yhteyttä palvelimeen -ongelmat, noudata tätä opasta.
Tarkista Internet-yhteytesi
Jos Outlook ei pysty muodostamaan yhteyttä palvelimeen, se voi johtua yksinkertaisesti siitä, että Internet-yhteytesi ei toimi.
Kokeile verkkohakua puhelimella tai tietokoneella, joka on yhdistetty samaan verkkoon. Jos Internet-yhteyttä ei ole, tämä on melkein varmasti virheesi syy. Sinun on ehkä käynnistettävä reititin uudelleen tai otettava yhteyttä palveluntarjoajaasi Internet-yhteytesi palauttamiseksi.
Käynnistä Outlook uudelleen
Jos Outlook ei saa yhteyttä palvelimeen, saattaa olla, että jokin on mennyt pieleen itse sovelluksessa. Voit ehkä ratkaista ongelman käynnistämällä Outlook-sovelluksen uudelleen.
Outlookin käynnistäminen uudelleen:
- Klikkaa Tiedosto valikosta.
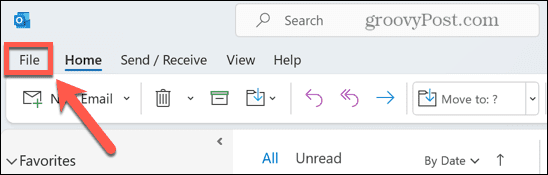
- Napsauta sivuvalikon alareunassa Poistu.
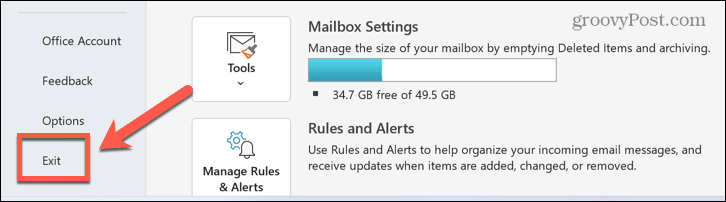
- Kun sovellus on suljettu, käynnistä se uudelleen ja katso, esiintyykö virhe edelleen.
Sammuta tietokone ja reititin
Se on jokaisen IT-osaston oletusvastaus, mutta sen sammuttaminen ja uudelleen käynnistäminen on klisee jostain syystä. Tietokoneen ja reitittimen virrankäyttö voi olla kaikki mitä sinun tarvitsee tehdä saadaksesi Outlookin taas toimimaan.
Kokeile tehopyöräilyä seuraavassa järjestyksessä:
- Sammuta tietokone.
- Katkaise reitittimestä virta. Saatat joutua katsomaan reitittimesi ohjeista parhaan tavan tehdä se.
- Kun reititin on täysin sammunut, käynnistä se uudelleen.
- Odota, kunnes reititin on käynnistetty kokonaan uudelleen ja on täysin yhteydessä Internetiin.
- Käynnistä tietokoneesi.
- Avaa Outlook ja katso, esiintyykö virhe edelleen.
Varmista, että et työskentele offline-tilassa
Outlook tarjoaa mahdollisuuden työskennellä offline-tilassa. Vaikka sinun on oltava online-tilassa, jotta voit lähettää tai vastaanottaa uusia sähköposteja, offline-tilassa työskenteleminen antaa sinun jatkaa Outlookin käyttöä ilman ei-toivottujen yhteysmaksujen tai hitaan yhteyden tukkeutumisen riski, joka lähettää tai vastaanottaa suuria sähköpostit.
Jos Outlook on asetettu toimimaan offline-tilassa, se ei voi muodostaa yhteyttä palvelimeen. Tämän asetuksen muuttaminen saattaa korjata ongelmasi.
Outlookin asettaminen toimimaan verkossa:
- Käynnistä Näkymät sovellus.
- Klikkaa Lähetä vastaanota valikosta.
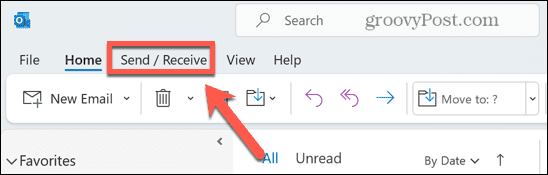
- Jos Työskennellä yhteydettömässä tilassa painike on harmaa, se tarkoittaa, että tila on aktiivinen. Napsauta painiketta uudelleen sammuttaaksesi offline-tilan.
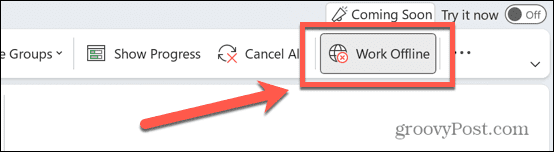
- Yritä käyttää Outlookia uudelleen nähdäksesi, korjaako tämä ongelmasi.
Tarkista päivitykset
Toinen mahdollinen syy ongelmiin, joissa Outlook ei muodosta yhteyttä palvelimeen, on joko Windows tai Outlook vanhentunut. Ongelmasi voi ratkaista, kun varmistat, että olet asentanut uusimmat päivitykset. Sekä Windows että Outlook voivat asentaa päivitykset automaattisesti, mutta voi olla, että niitä ei ole vielä asennettu.
Outlookin päivittäminen:
- Avata Näkymät.
- Klikkaa Tiedosto valikosta.
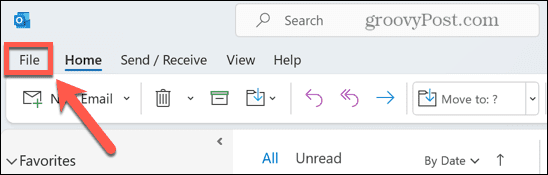
- Valitse Office-tili vasemmasta valikosta.
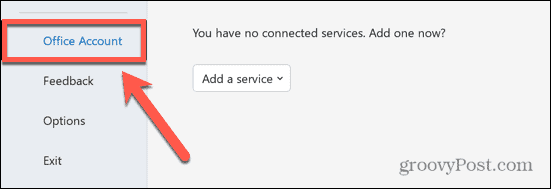
- Klikkaa Päivitysvaihtoehdot -painiketta.
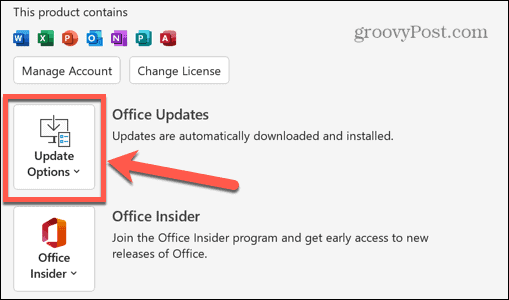
- Valitse Päivitä nyt.
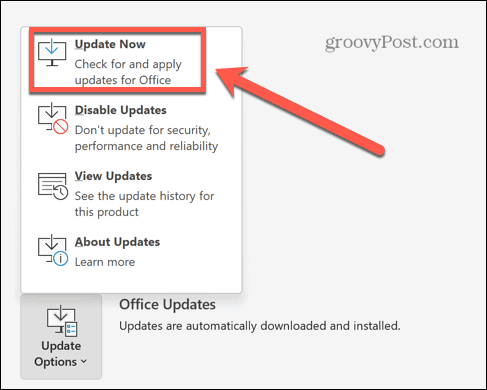
- Office etsii päivitykset ja asentaa löytämänsä päivitykset.
Windowsin päivittäminen:
- Klikkaa Hae kuvake.
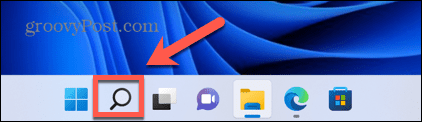
- Tyyppi Päivitykset ja napsauta Tarkista päivitykset kun se ilmestyy.
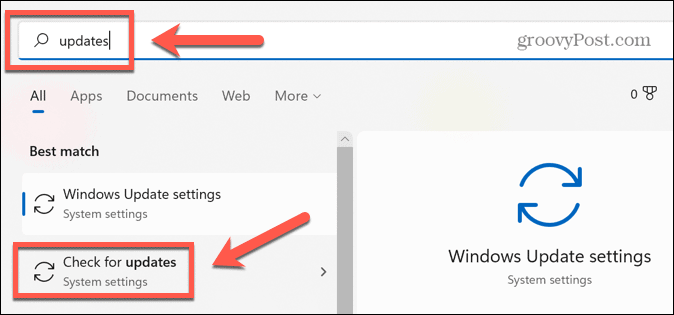
- Jos päivityksiä löytyy, ne ladataan ja asennetaan.
- Klikkaus Uudelleenkäynnistää ottaaksesi päivitykset käyttöön.
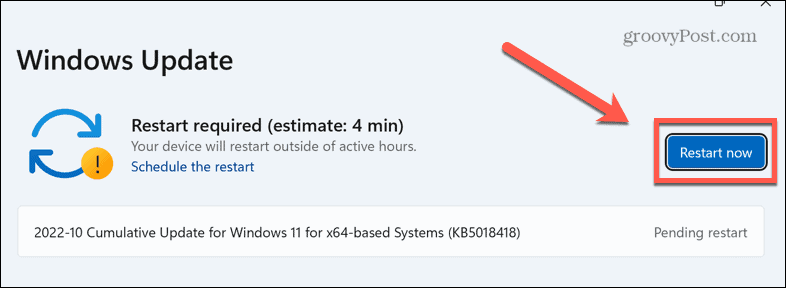
- Kokeile Outlookia uudelleen nähdäksesi, voitko nyt muodostaa yhteyden palvelimeen.
Korjaa Outlook-tilisi
Joskus Outlook-tilisi asetukset voivat vioittua. Tämä voi aiheuttaa sen, että Outlook lakkaa toimimasta oikein. Outlookissa on työkalu, jonka avulla voit korjata nämä asetukset. Tämän työkalun käyttäminen voi auttaa korjaamaan ongelmia, joissa Outlook ei muodosta yhteyttä palvelimeen.
Voit korjata Outlook-tilisi seuraavasti:
- Avata Näkymät.
- Valitse Tiedot sivuvalikosta.
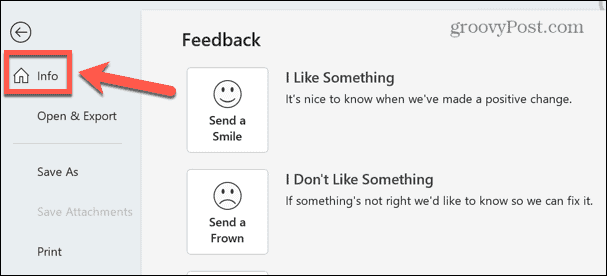
- Klikkaa Tilin asetukset -painiketta.
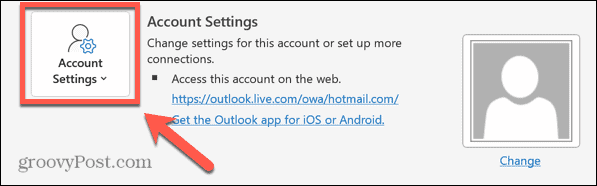
- Valitse Tilin asetukset.
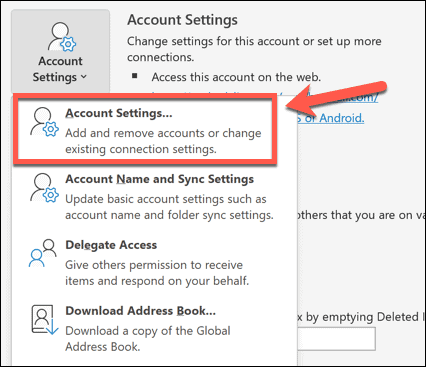
- Valitse tili, joka aiheuttaa ongelmia ja napsauta Korjaus.
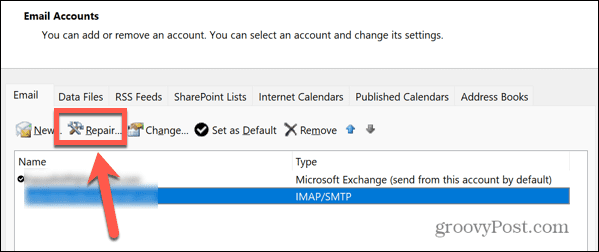
- Klikkaa Korjaus -painiketta.
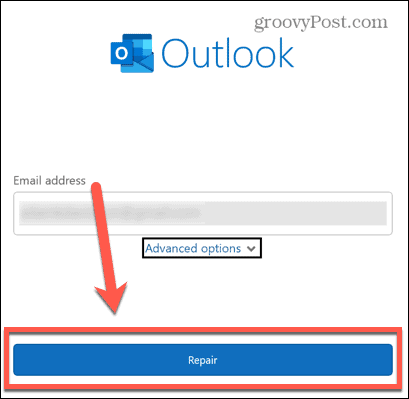
- Työkalu yrittää korjata tilisi.
- Jos se onnistuu, näet viestin, että tili on korjattu.
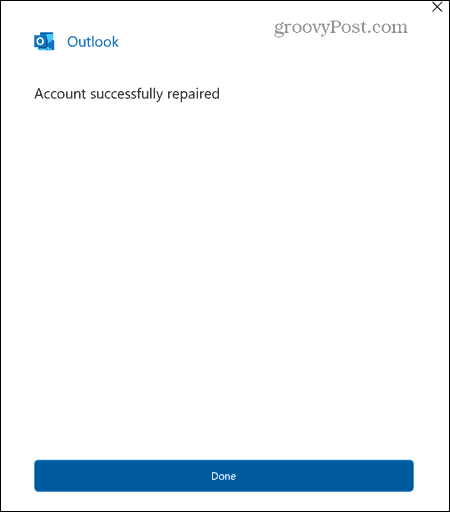
- Kokeile Outlookia uudelleen nähdäksesi, onko tilisi korjaaminen korjannut ongelman.
Poista sähköpostitilisi
Jos tilisi korjaaminen ei onnistunut, voit yrittää poistaa sen Outlookista ja yhdistää sen sitten uudelleen. Tämä palauttaa tilisi oletusasetuksiin ja saattaa poistaa kaiken, mikä aiheutti palvelimeen yhdistämisen ongelmia. Voit tallentaa Outlook-datatiedoston varmuuskopioidaksesi viestisi ennen tilin poistamista.
Sähköpostitilin poistaminen Outlookista:
- Avaa Näkymät sovellus.
- Klikkaus Tiedosto.
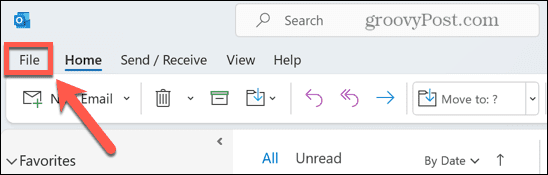
- Valitse Tiedot sivuvalikosta.
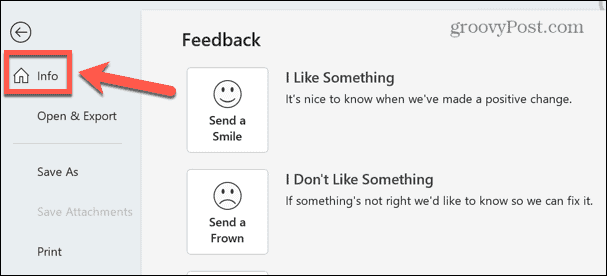
- Klikkaa Tilin asetukset -painiketta.
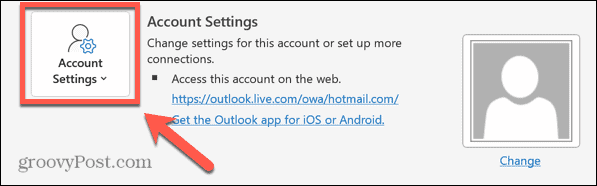
- Valitse pikavalikosta Tilin asetukset.
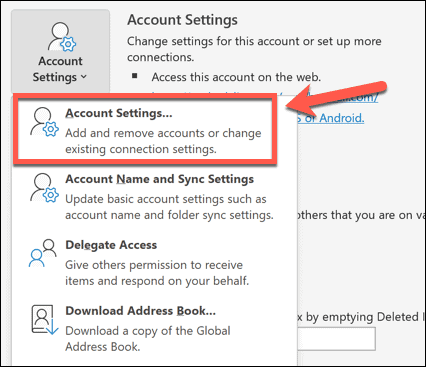
- Klikkaa Tiedostot -välilehti.
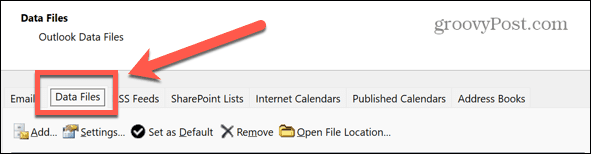
- Valitse tili, jonka haluat poistaa ja napsauta Lisätä.
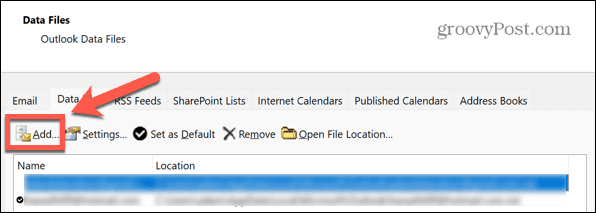
- Tallenna tiedosto varmuuskopioksi.
- Klikkaa Sähköposti -välilehti.
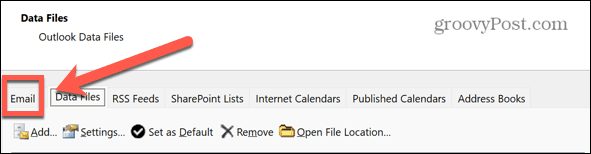
- Valitse tili, jonka haluat poistaa ja napsauta Poista.
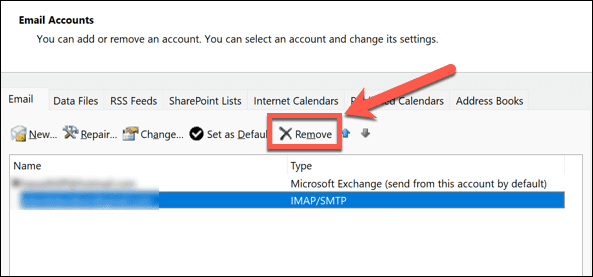
- Vahvista, että haluat poistaa tilin napsauttamalla Joo.
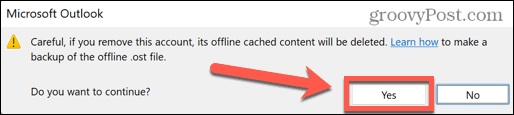
- Tili poistetaan.
- Klikkaus Uusi yhdistääksesi tilisi uudelleen.
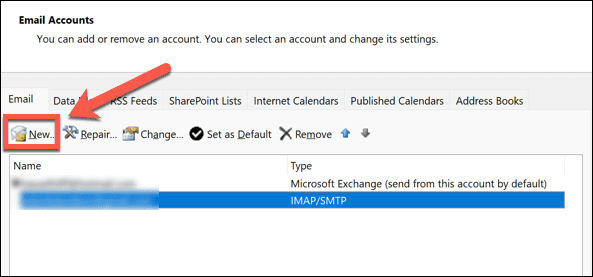
- Noudata ohjeita lisätäksesi tilisi takaisin Outlookiin.
- Yritä käyttää Outlookia uudelleen ja katso, ovatko ongelmat korjattu.
Poista Outlook-apuohjelmat käytöstä
Outlook sallii lisäosien käytön, jotka lisäävät Outlook-sovellukseesi toimintoja. Monet näistä ovat kolmannen osapuolen apuohjelmia, jotka voivat johtua ongelmista, joissa Outlook ei muodosta yhteyttä palvelimeen. Lisäosien poistaminen käytöstä voi korjata ongelmasi.
Lisäosien poistaminen käytöstä Outlookissa:
- Avata Näkymät.
- Valitse Vaihtoehdot vasemmasta valikosta.
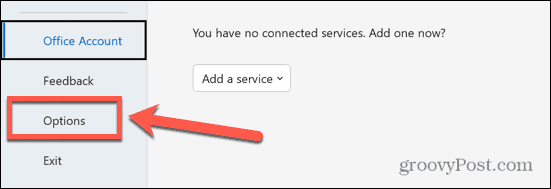
- Klikkaa Lisäosat valikosta.
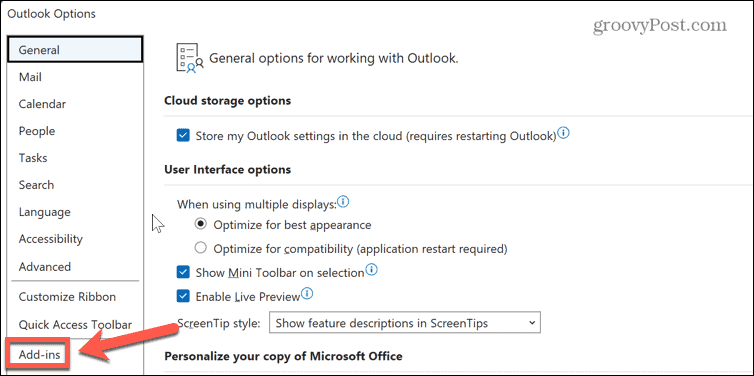
- Napsauta näytön alareunassa Mennä -painiketta.
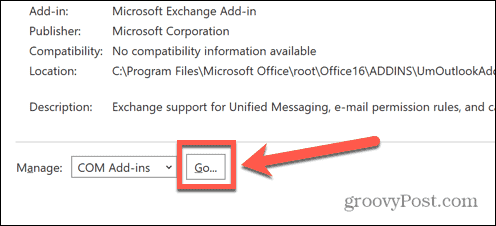
- Poista valinta kaikista lisäosat.
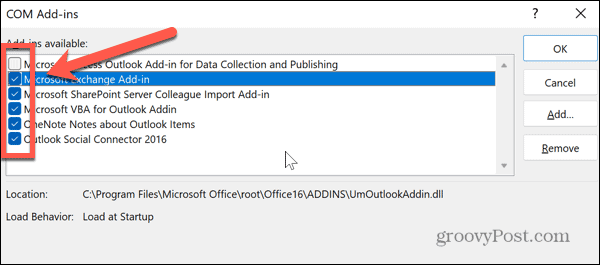
- Klikkaus OK ja yritä Outlookia uudelleen.
- Jos ongelma ei enää toistu, ongelma oli yksi apuohjelmista. Voit yrittää tarkistaa yksitellen, kunnes löydät ongelman aiheuttaneen apuohjelman. Voit jättää tämän lisäosan valitsematta.
Suorita Outlookin Saapuneet-kansion korjaustyökalu
Toinen mahdollinen syy ongelmiisi on se, että Outlook-datatiedosto, joka tallentaa viestisi ja muut tiedot, on vioittunut. Tämän tiedoston korjaaminen voi ratkaista ongelmasi. On hyödyllinen työkalu, joka voi auttaa korjaamaan Outlook-datatiedoston.
Outlook-datatiedoston korjaaminen:
- Avata Näkymät.
- Valitse Tiedot valikosta vasemmalta puolelta.
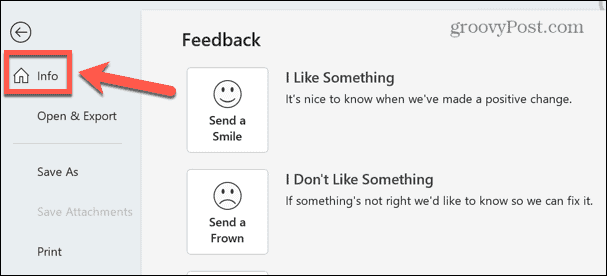
- Klikkaus Tilin asetukset.
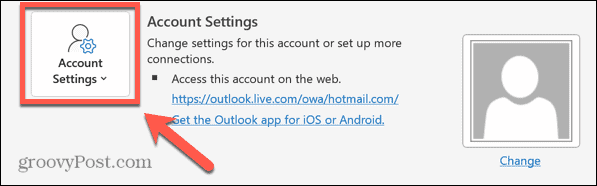
- Valitse Tilin asetukset kontekstivalikosta.
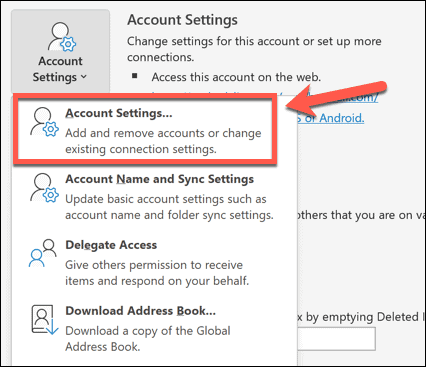
- Klikkaa DataTiedostot -välilehti.
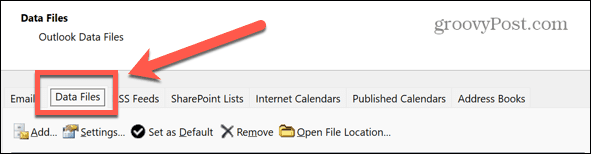
- Valitse tili, jonka haluat korjata, ja kirjoita muistiin tiedoston sijainti.
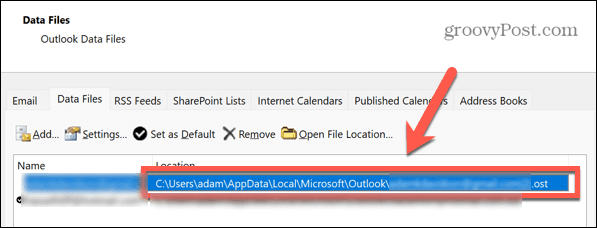
- Avata Tiedostonhallinta.
- Siirry seuraaviin paikkoihin käyttämäsi Outlook-version mukaan:
- 2007: C:\Ohjelmatiedostot (x86)\Microsoft Office\Office12
- 2010: C:\Ohjelmatiedostot (x86)\Microsoft Office\Office14
- 2013: C:\Ohjelmatiedostot (x86)\Microsoft Office\Office15
- 2016 & 2019: C:\Program Files (x86)\Microsoft Office\root\Office16
- Etsi tiedosto kansiosta SCANPST ja kaksoisnapsauta sitä.
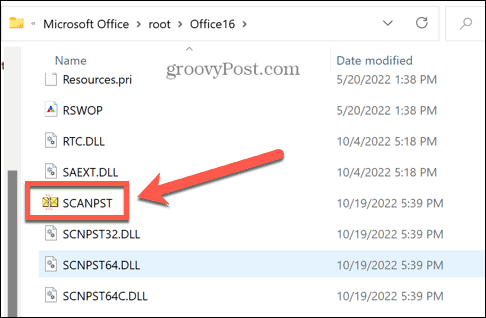
- Siirry vaiheessa 6 muistiin merkitsemäsi Outlook-datatiedoston sijaintiin ja napsauta Avata.
- Varmista, että olet sulkenut Outlookin, ja napsauta sitten alkaa.
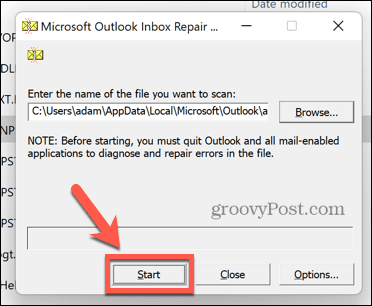
- Jos virheitä löytyy, napsauta Korjaus korjata ne.
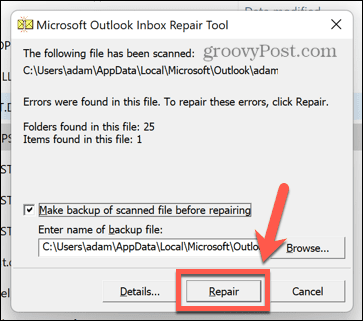
- Kun korjaus on valmis, yritä Outlookia uudelleen nähdäksesi, ovatko ongelmat korjattu.
Saat enemmän irti Outlookista
Jos mietit, kuinka korjata Outlook ei muodosta yhteyttä palvelimeen, jokin yllä luetelluista menetelmistä auttaa sinua ratkaisemaan ongelman. Jos löydät muita tapoja korjata tämä virhe, kerro siitä meille alla olevissa kommenteissa.
Kun Outlook on taas käytössä, on paljon vinkkejä ja temppuja, joiden avulla voit parantaa käyttökokemustasi entisestään. Sinä pystyt tuo Outlook-sähköpostisi Gmailiin yhdistääksesi sähköposti- ja yhteystietoluettelosi. Sinä pystyt etsiä ja poistaa sähköpostit päivämäärän mukaan pitääksesi Outlook-postilaatikkosi siistinä. Se on myös mahdollista luoda yhteysryhmiä tai jakelulistoja Outlookissa, jos lähetät säännöllisesti viestejä samalle ihmisryhmälle.
Kuinka löytää Windows 11 -tuoteavain
Jos sinun on siirrettävä Windows 11 -tuoteavain tai vain tehtävä käyttöjärjestelmän puhdas asennus,...
Kuinka tyhjentää Google Chromen välimuisti, evästeet ja selaushistoria
Chrome tallentaa selaushistoriasi, välimuistisi ja evästeet erinomaisesti selaimesi suorituskyvyn optimoimiseksi verkossa. Hänen tapansa...
Myymälähintojen vastaavuus: Kuinka saada verkkohinnat kaupassa tehdessäsi ostoksia
Myymälästä ostaminen ei tarkoita, että sinun pitäisi maksaa korkeampia hintoja. Hintavastaavuustakuiden ansiosta saat verkkoalennuksia tehdessäsi ostoksia...



