Kuinka tulostaa Google-kalenteri
Google Google Kalenteri Sankari / / April 03, 2023

Viimeksi päivitetty

Google-kalenteri on loistava tapa seurata tapahtumiasi verkossa, mutta joskus tarvitset paperiversion. Opi tulostamaan Google-kalenterisi täältä.
Googlella on sovelluksia lähes kaikkeen mitä ajattelet. Kaikessa sähköpostista tekstinkäsittelyyn on mahdollista, että olet jossain vaiheessa käyttänyt Google-sovellusta.
Google-kalenteri on toinen Googlen erittäin suosituimmista sovelluksista. Mahdollisuus jakaa kalentereita, kutsua ihmisiä tapahtumiin ja saada hälytyksiä, jotka muistuttavat sinua tulevista tapahtumista, tekee siitä erittäin hyödyllisen kaikkien tapaamisten seuraamiseen.
Digikalenterit ovat kaikki hyvin ja hyviä, mutta on aikoja, jolloin mikään muu kuin paperiversio ei auta. Onneksi Google-kalenterin tulostaminen eri muodoissa on nopeaa ja helppoa. Jos haluat tehdä tapahtumistasi paperikopion, lue alla Google-kalenterin tulostaminen.
Kuinka tulostat Google-kalenterisi
Jos haluat tulostaa Google-kalenterisi, paras tapa tehdä se on tietokoneella matkapuhelimen sijaan. Voit tehdä sen puhelimellasi, mutta pöytätietokoneella tai kannettavalla tietokoneella voit hallita paljon paremmin, miltä Google-kalenterisi näyttää tulostettuna.
Kun tulostat Google-kalenterin tietokoneeltasi, voit valita tulostettavan näkymän tyypin. Haluat ehkä tulostaa päivän, viikon, kuukauden, vuoden tai mukautetun valikoiman. Voit myös tehdä pieniä muutoksia painetun kalenterisi ulkoasuun.
Voit tulostaa Google-kalenterin seuraavasti:
- Navigoida johonkin Google-kalenteri selaimessasi ja kirjaudu sisään Google-tilillesi.
- Varmista, että kaikki kalenterit, jotka haluat näkyvän tulosteessa, on valittu.
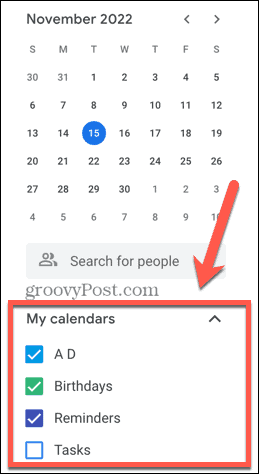
- Valitse näkymä, jonka haluat tulostaa, napsauttamalla näytön oikeassa yläkulmassa olevaa pudotusvalikkoa.
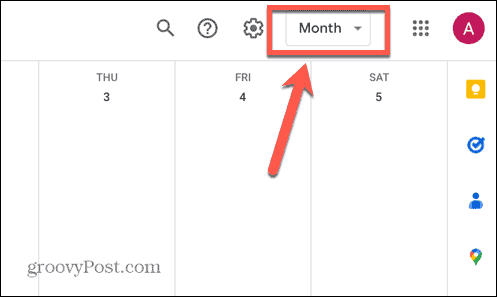
- Valitse jokin asetteluvaihtoehdoista ja valitse asetukset tai poista valinta Näytä viikonloput ja Näytä hylätyt tapahtumat.
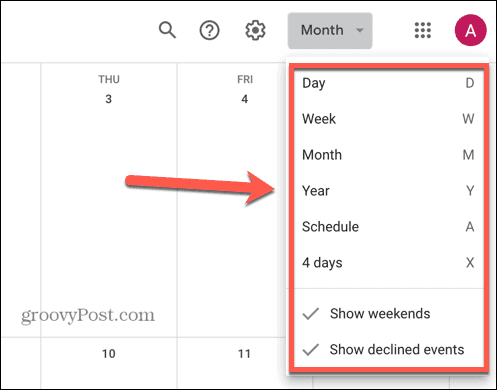
- Voit siirtyä päivämäärien välillä edestakaisin käyttämällä Nuolet näytön yläreunassa.
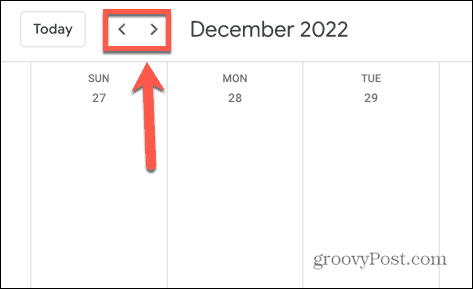
- Kun sinulla on haluamasi näkymä, napsauta asetukset kuvake.
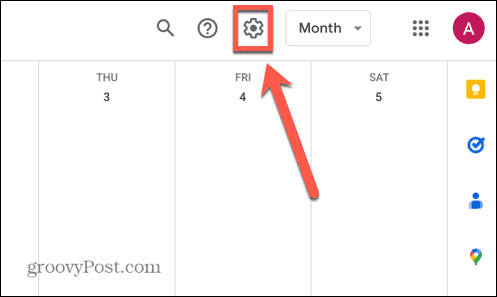
- Klikkaus Tulosta.
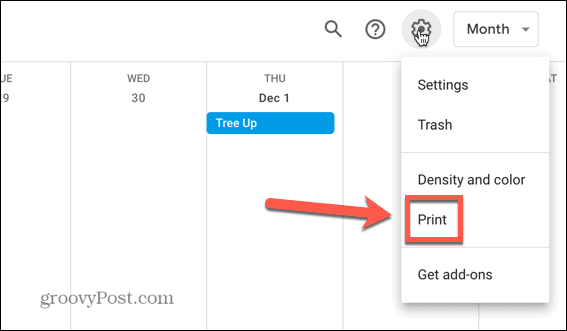
- Jos haluat muuttaa tulostettavien päivämäärien vaihteluväliä, muokkaa Tulostusalue napsauttamalla aloitus- ja lopetuspäiviä ja muuttamalla niitä tarpeidesi mukaan.
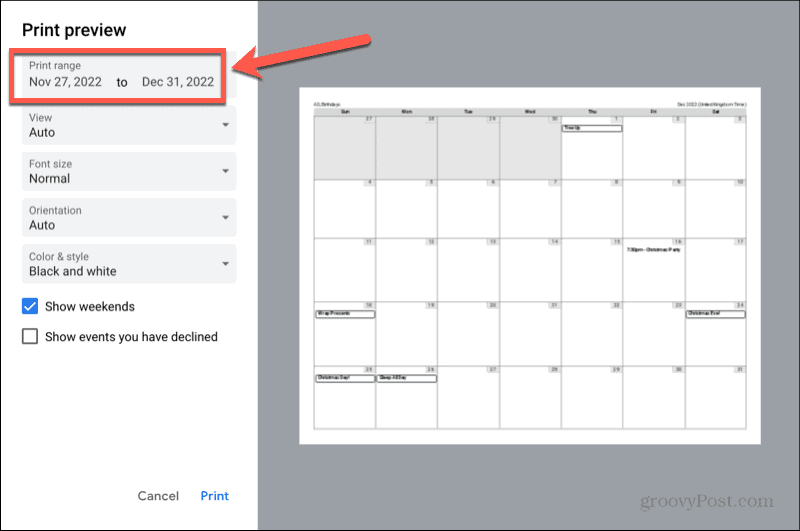
- Klikkaa Näytä avattavasta valikosta Päivä tai Viikko katso tai valitse Auto antaa Google-kalenterin valita parhaan vaihtoehdon.
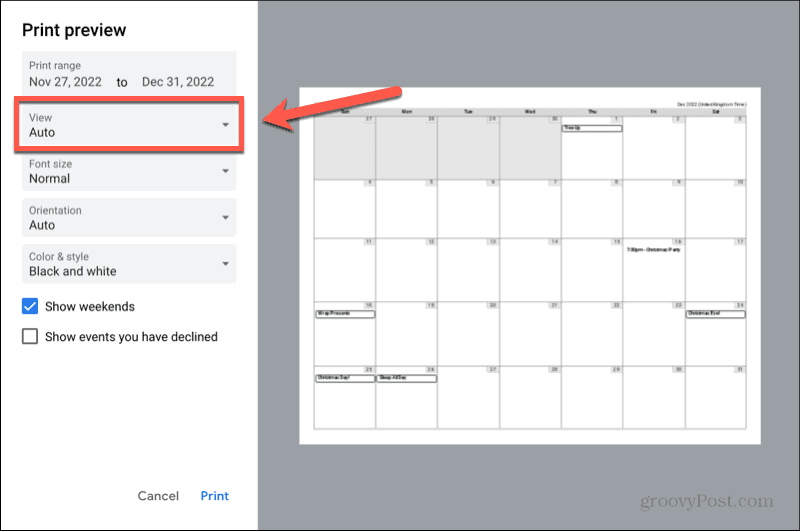
- Klikkaa Fonttikoko avattavasta valikosta valitaksesi tulostettavan fontin koon.

- Jos haluat muuttaa asettelun vaakasuuntaisesta pystysuuntaiseksi tai päinvastoin, napsauta Suuntautuminen pudota alas.
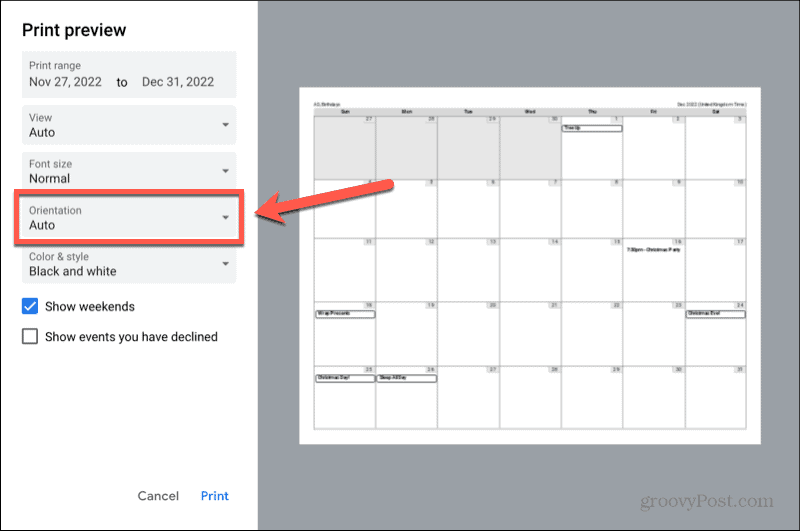
- The Väri & Tyyli avattavasta valikosta voit valita Musta valkoinen, Täysvärinen, ja Outline vaihtoehtoja.
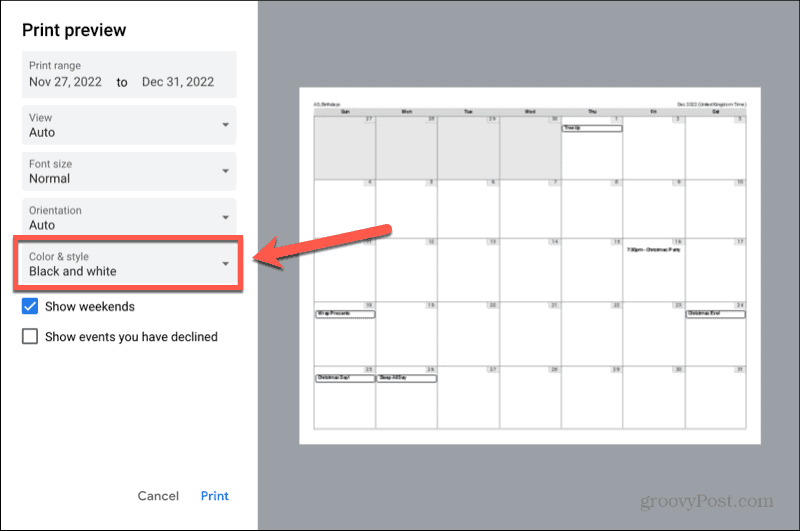
- Varmista, että Näytä viikonloput ja Näytä tapahtumat, joista olet hylännyt valintaruudut on asetettu haluamillesi vaihtoehdoille.
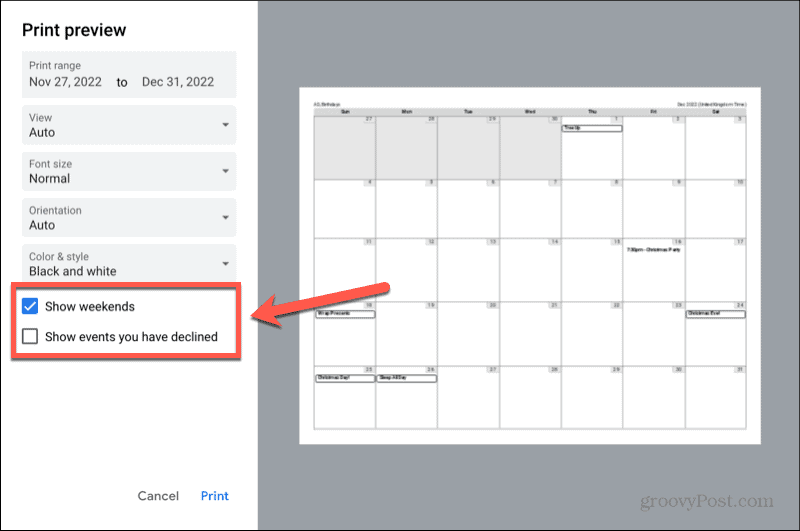
- Kun olet tehnyt kaikki valinnat, napsauta Tulosta.
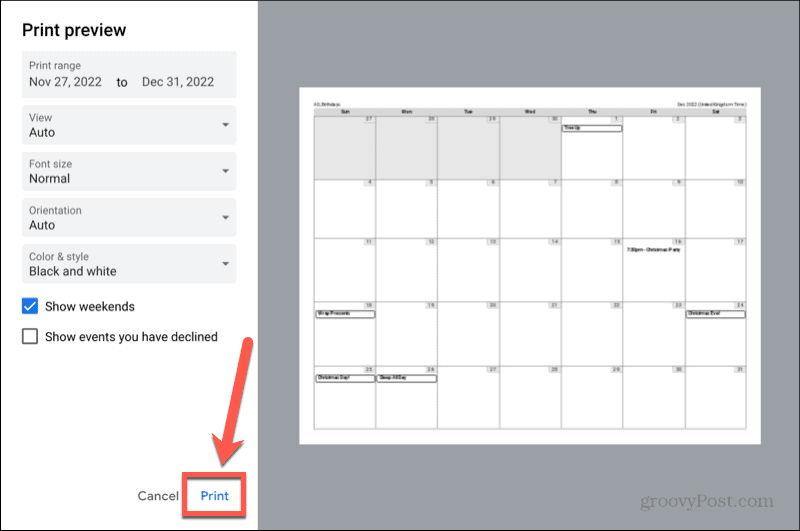
- Vahvista tulostimen asetukset ja napsauta Tulosta uudelleen aloittaaksesi Google-kalenterisi tulostamisen.
Kuinka tulostaa Google-kalenterisi aikataulu
Jos Google-kalenterissasi ei ole paljon tapahtumia ja ne ovat melko hyvin hajallaan, saatat tulostaa hirveän paljon tyhjiä päivämääriä. Tässä tapauksessa saatat mieluummin tulostaa aikataulusi koko kalenterin sijaan.
The Google-kalenterin aikataulunäkymä näyttää luettelon tapahtumistasi ja niiden päivämääristä näyttämättä välissä olevia tyhjiä päivämääriä.
Voit tulostaa Google-kalenterin aikataulun seuraavasti:
- Mene Google-kalenteri selaimessasi ja kirjaudu sisään Google-tilille kalenterin aikataulun mukaisesti, jonka haluat tulostaa.
- Kun olet kirjautunut sisään, tarkista kaikki kalenterit, jotka haluat näkyvän tulosteessa.
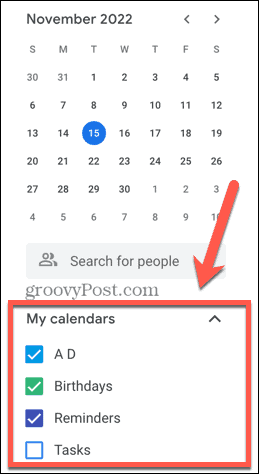
- Napsauta avattavaa ruutua näytön oikeassa yläkulmassa.
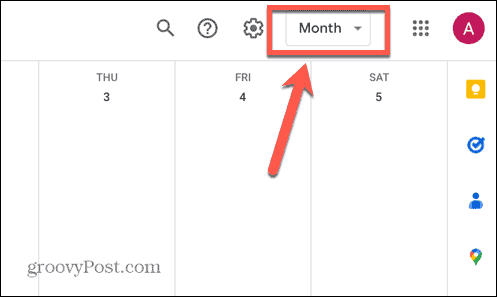
- Valitse Ajoittaa.
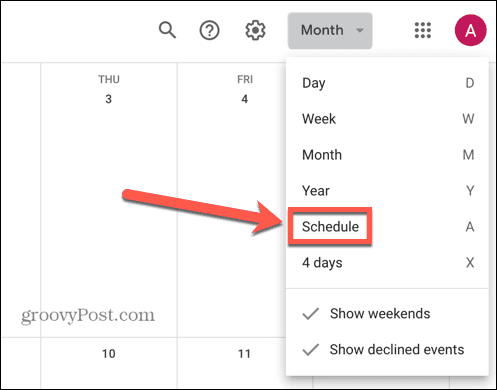
- Näet luettelon tapahtumistasi. Jos haluat sisällyttää enemmän tapahtumia kuin mitä näytetään, napsauta Etsi lisää.
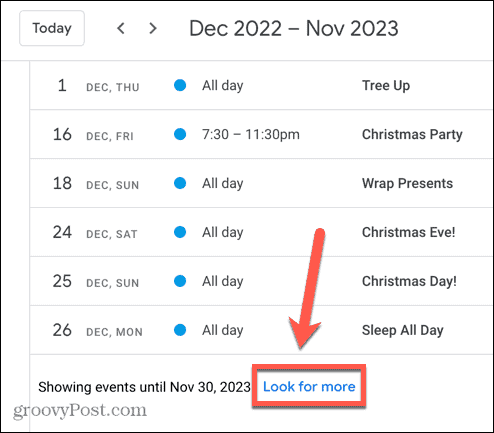
- Kun kaikki tulostettavat tapahtumat näkyvät aikataulussasi, napsauta asetukset kuvake.
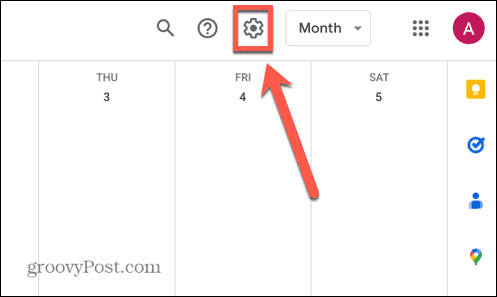
- Valitse Tulosta.
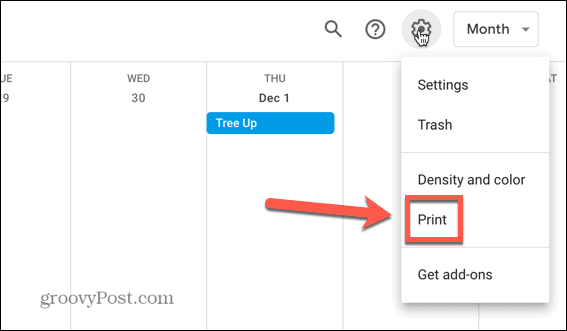
- Voit muuttaa tulostettavien päivämäärien vaihteluväliä napsauttamalla aloitus- tai lopetuspäivää Tulostusalue ja valitse haluamasi päivämäärä.
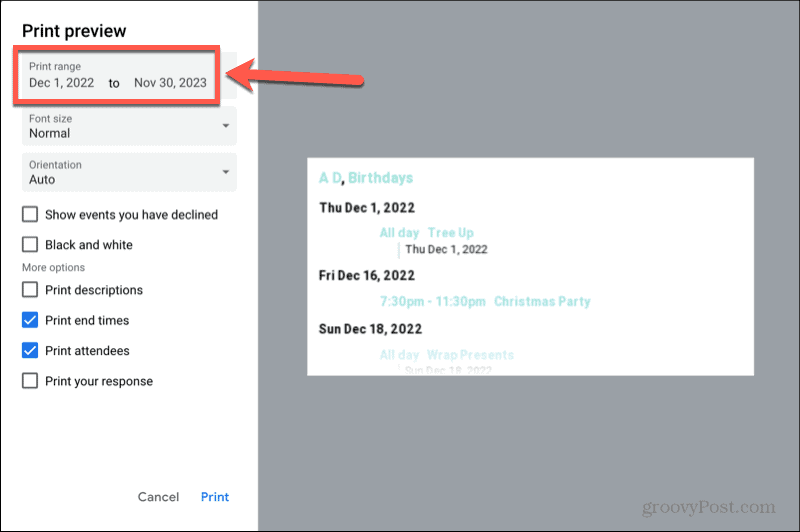
- Klikkaa Fonttikoko avattavasta valikosta suurentaaksesi tai pienentääksesi tulostettavan fontin kokoa.
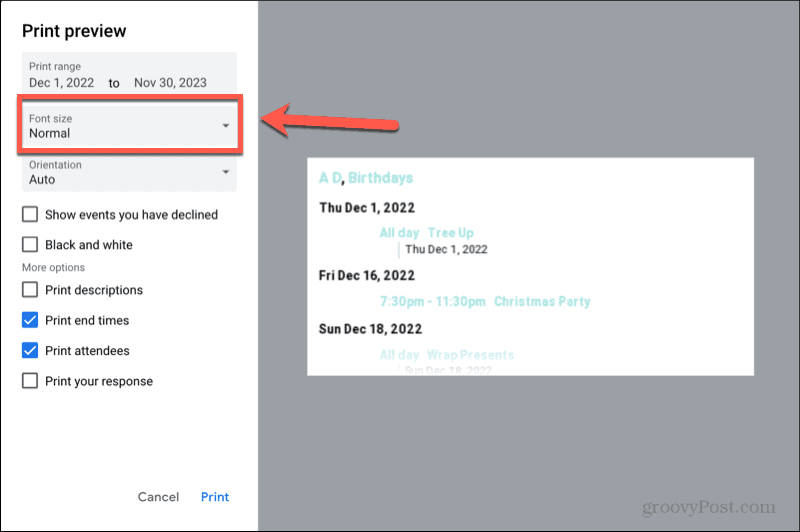
- Klikkaa Suuntautuminen avattavasta valikosta valitaksesi manuaalisesti Muotokuva tai Maisema -tilassa.
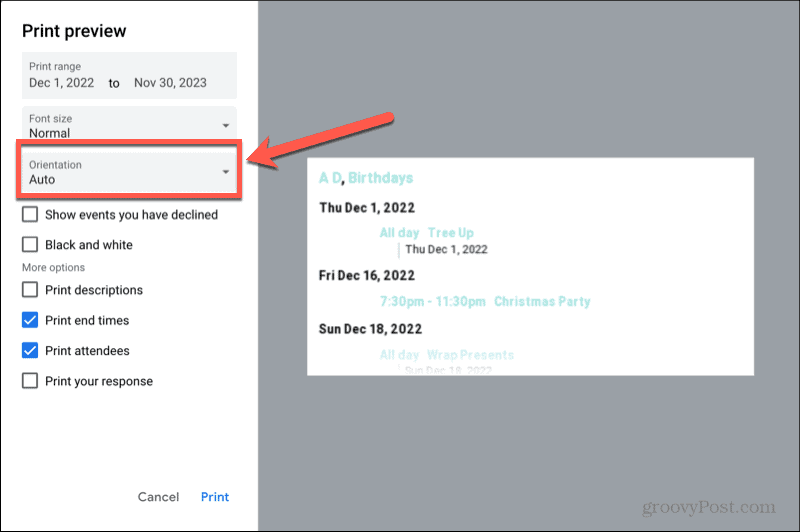
- Jos haluat sisällyttää tapahtumat, joihin hylkäsit kutsut, valitse Näytä tapahtumat, jotka olet hylännyt.
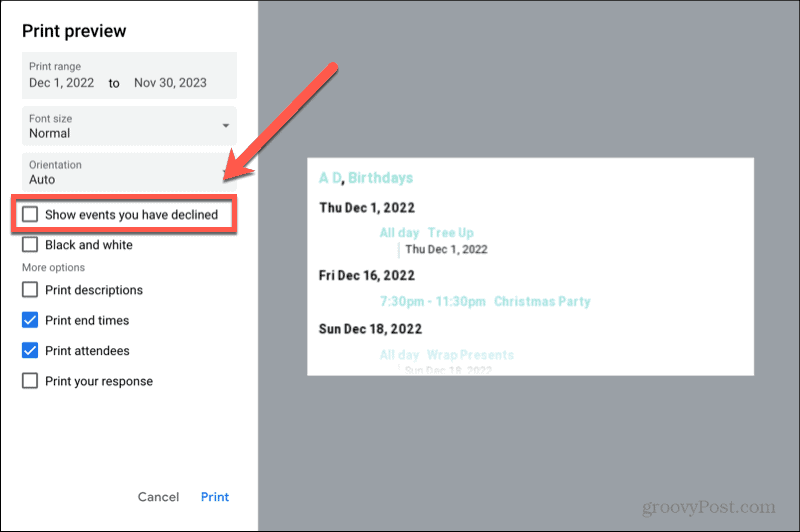
- Jos et halua tulostaa aikatauluasi värillisenä, tarkista Mustavalkoinen.
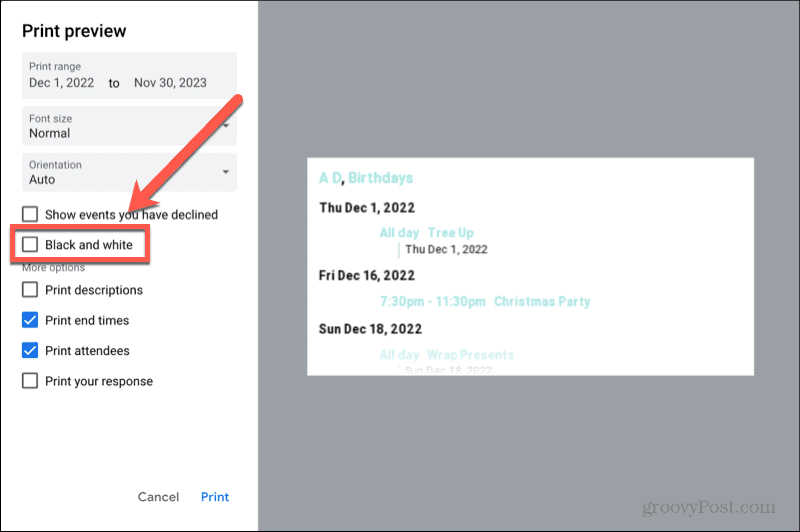
- Jos haluat sisällyttää tapahtumiesi kuvaukset, tarkista Tulosta kuvaukset laatikko.
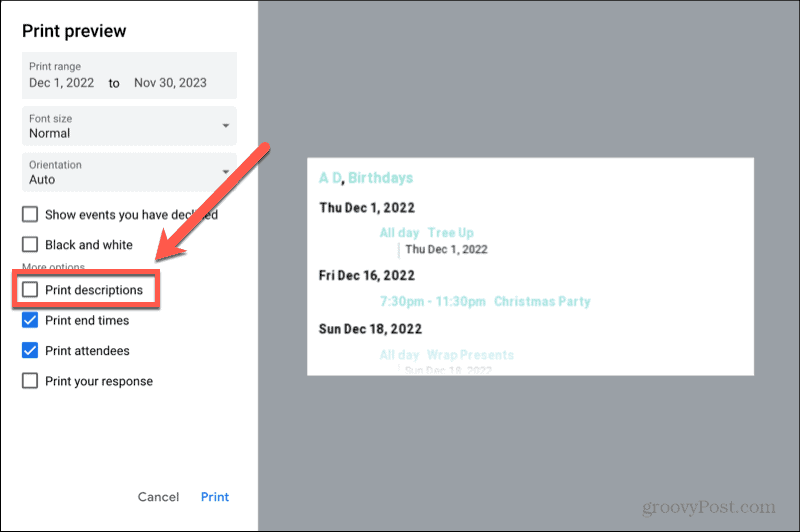
- Jos haluat sisällyttää tulosteeseen tapahtumien päättymisajat, tarkista Tulosta päättymisajat.
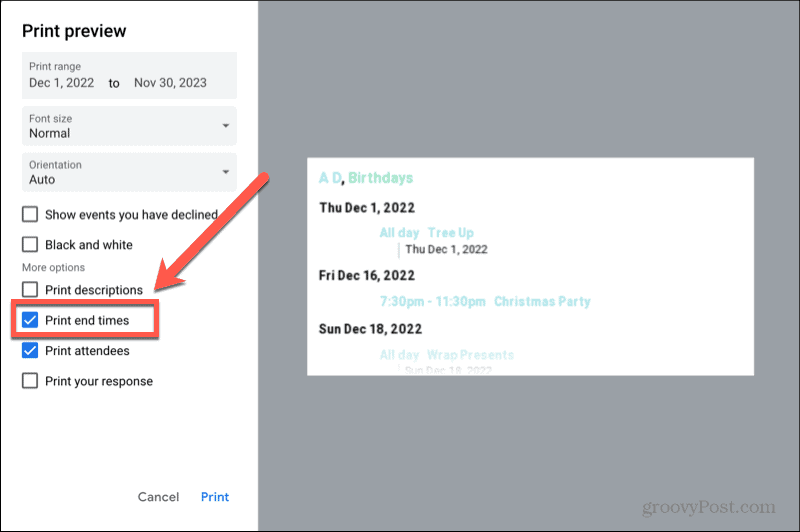
- Jos olet kutsunut ihmisiä tapahtumiin ja haluat nähdä luettelon ihmisistä, jotka ovat vahvistaneet olevansa paikalla, tarkista Tulosta Osallistujat.
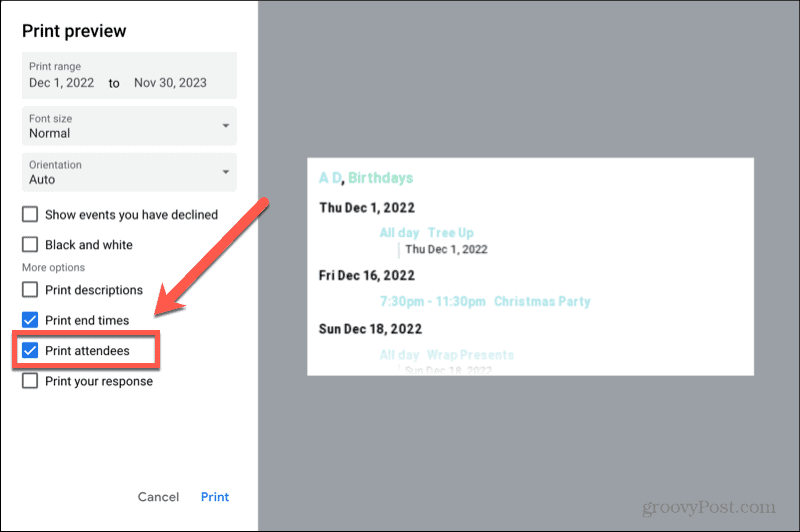
- Jos haluat sisällyttää vastauksesi kutsuihin, tarkista Tulosta vastauksesi.
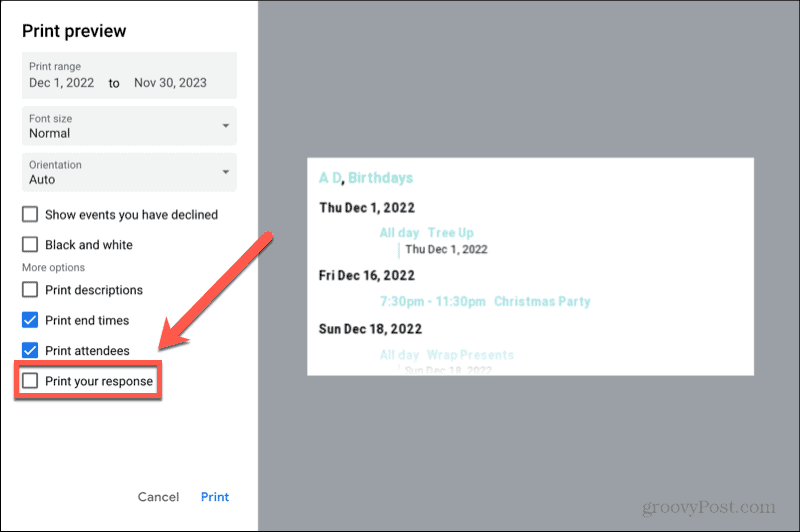
- Kun olet tyytyväinen valintoihin, napsauta Tulosta.
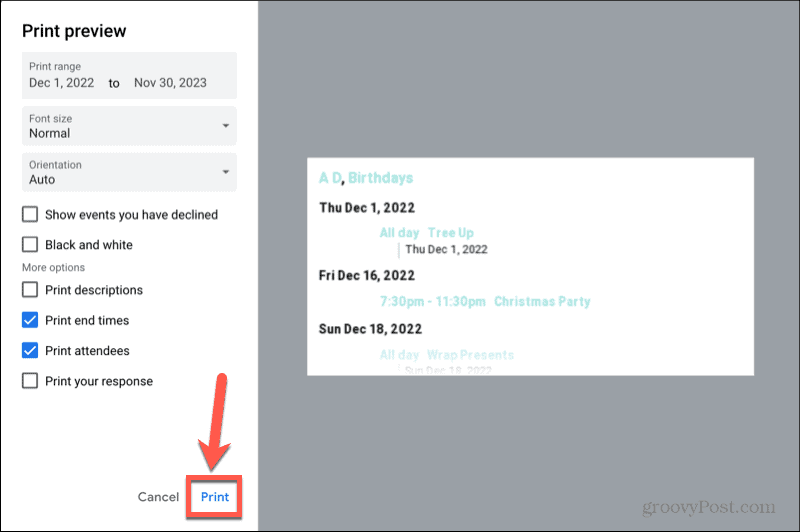
- Vahvista tulostimesi asetukset ja napsauta Tulosta uudelleen aloittaaksesi aikataulusi tulostamisen.
Hanki enemmän Googlelta
Kun opettelet tulostamaan Google-kalenterin, voit säilyttää kalenteristasi paperiversion siltä varalta, että tarvitset sellaisen. Voit säätää useita asetuksia varmistaaksesi, että tuloste sisältää vain tarvitsemasi tiedot.
Google-kalenteri on vain yksi monista hyödyllisistä ilmaisista työkaluista, joita teknologiajätti tarjoaa. Saatavilla on paljon muita hyödyllisiä sovelluksia. Voit esimerkiksi käyttää Google-dokumentteja tehdä käyntikortteja tai jopa kirjoittaa kokonaisen kirjan. Voit käyttää Google Sheetsia lajitella tiedot päivämäärän mukaan tai laita se aakkosjärjestykseen.
Jos haluat pitää tiedostosi varmuuskopioina, Google Backup and Sync voi tehdä sen automaattisesti puolestasi.
Kuinka löytää Windows 11 -tuoteavain
Jos sinun on siirrettävä Windows 11 -tuoteavain tai vain tehtävä käyttöjärjestelmän puhdas asennus,...
Kuinka tyhjentää Google Chromen välimuisti, evästeet ja selaushistoria
Chrome tallentaa selaushistoriasi, välimuistisi ja evästeet erinomaisesti selaimesi suorituskyvyn optimoimiseksi verkossa. Hänen tapansa...

