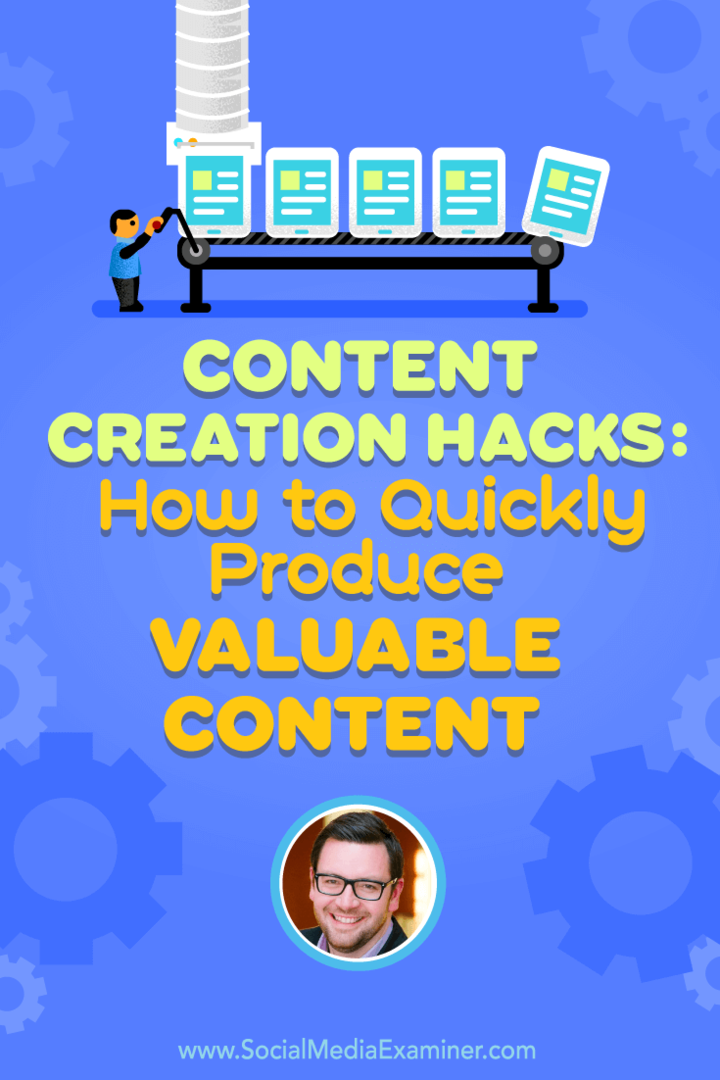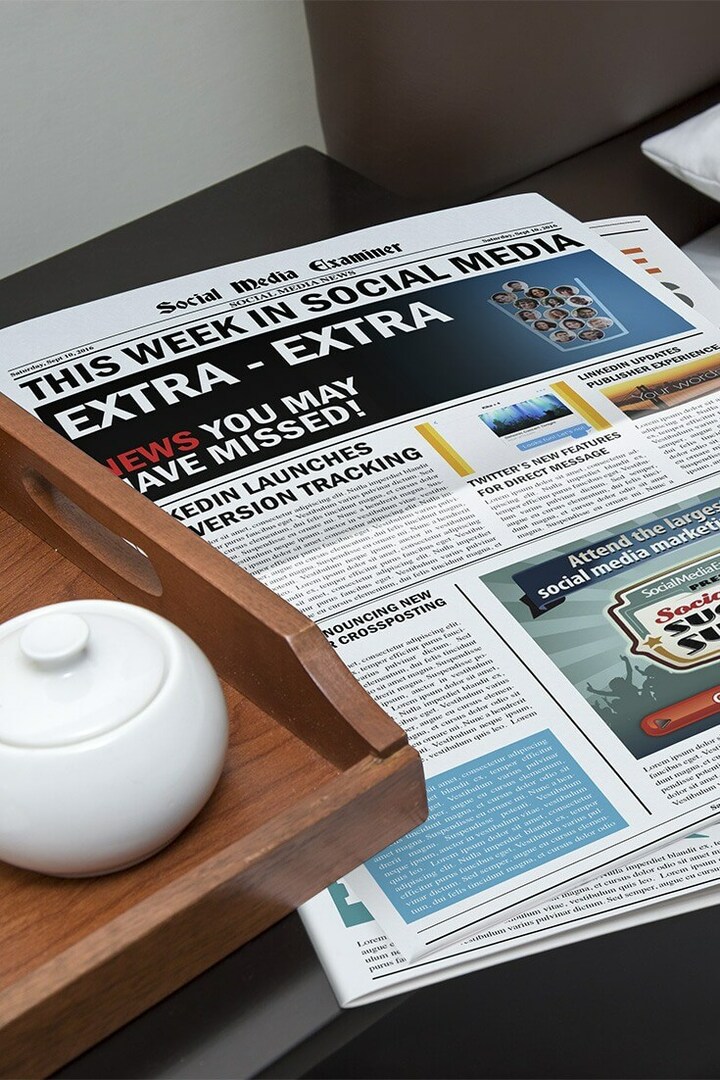Ala- tai yläindeksitekstin muotoilu PowerPointissa
Microsoft Office Microsoft Powerpoint Sankari / / February 27, 2021
Viimeksi päivitetty

Tätä tekstiä lukiessasi saatat huomata erityisesti yhden asian: se on kaikki samankokoisia, samassa asennossa ja samalla rivillä. Näin ei kuitenkaan ole aina kaikessa tekstissä, jonka näet asiakirjassa tai verkkosivulla. Voit käyttää eri fontteja, kokoja ja jopa erilaisia tekstiasemia ala- ja yläindeksin ansiosta.
Jos haluat lisätä nämä muotoiluvaihtoehdot PowerPointissa käyttämääsi tekstiin, voit tehdä sen muutamalla tapaa. Voit muuttaa kirjasintyyliä lisätäksesi ne tekstitehosteiksi tai käyttämällä tiettyjä pikanäppäimiä tekemään se puolestasi.
Tässä on ohjeet alkuun pääsemiseksi helpottamaan ala- tai yläindeksin muotoilua PowerPointissa näiden menetelmien avulla.
Mikä on ala- ja yläindeksi-teksti?
Ehdot alaindeksi ja yläindeksi saattaa olla joillekin tuntematon, mutta jos olet koskaan nähnyt tekijänoikeuksien tai rekisteröityjen tavaramerkkien symboleja, tunnet niiden ulkonäön. Sama pätee akateemisten asiakirjojen alaviitteisiin, tutkintosymboleihin, matemaattisiin teho- ja kaavasymboleihin ja muuhun.
Alaindeksin teksti on sijoitettu hiukan tavallisen tekstirivin alle, kun taas alaindeksi on hieman sen yläpuolella.

Voit muotoilla Office-asiakirjoissa, myös PowerPointissa, käytetyn tekstin helposti muuntaa minkä tahansa tekstin ala- tai yläindeksiksi. Vaikka vaihtoehdot siihen eivät ole heti ilmeisiä, voit lisätä ne PowerPoint-esitykseen alla olevien ohjeiden avulla.
Tekstin muotoilu PowerPointissa ala- tai yläindeksitekstin lisäämiseksi
PowerPointin avulla voit muotoilla minkä tahansa esityksen tekstin ala- tai yläindeksiin. Voit tehdä tämän käyttämällä Fontin muotoilu valikossa. Nämä vaiheet vaihtelevat sen mukaan, käytätkö PowerPointia Windows- tai Mac-käyttöjärjestelmässä.
Windowsissa
Windows PowerPoint -käyttäjät voivat muuttaa tekstin muotoilua Fontti Asetukset-valikko. Voit tehdä tämän avaamalla esityksen ja valitsemalla sitten tekstin, jonka haluat muotoilla ala- tai yläindeksiin.
Kun teksti on valittu, paina Koti välilehti valintapalkissa. Oikeassa alakulmassa Fontti osaa, paina alaspäin osoittava nuolikuvake. Tämä avaa Fontti Asetukset-valikko.

Vaihtoehtoisesti napsauta hiiren kakkospainikkeella valitsemaasi tekstiä ja valitse sitten Fontti vaihtoehto.
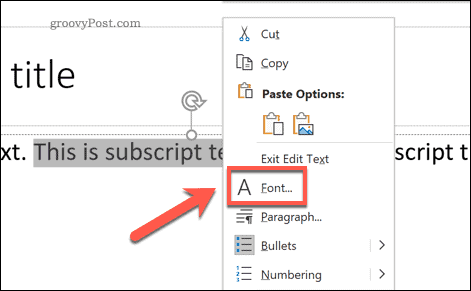
vuonna Fontti Asetukset-ikkunassa valitse Yläindeksi tai Alaindeksi ottamalla oikea valintaruutu sisään Vaikutukset -osiossa. Voit muuttaa tekstin ylä- tai alapuolella olevaa etäisyyttä muuttamalla Offset laatikko sen vieressä.
Oletusarvoisesti yläindeksin teksti siirtyy normaalitekstin yläpuolelle 30%, kun alaindeksin teksti on siirtynyt 25% sen alapuolella (näkyy muodossa -25% valikossa). Kun olet tehnyt valinnan, paina OK vahvistaa.
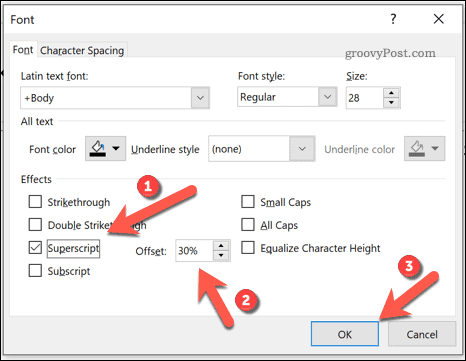
Tekstin muotoilua sovelletaan automaattisesti tekstiisi. Jos haluat palauttaa tekstisi normaaliksi, toista nämä vaiheet ja poista valinta Yläindeksi tai Alaindeksi vaihtoehtoja. Vaihtoehtoisesti voit poistaa muotoilun sen sijaan jollakin seuraavassa osassa selitetyistä pikanäppäimistä.
Macissa
Macin PowerPoint-käyttäjillä on kaksi tapaa muotoilla teksti ala- tai yläindeksiin. Avaa ensin esitys ja valitse muutettava teksti.
Alkaen nauhapalkki, Valitse Koti välilehti. Kirjasimen ja tekstin koon asetusten alla on kaksi symbolia, jotka osoittavat matemaattinenX-kaavan symboli ala- ja yläindeksillä 2 sen vieressä.
Jos haluat muuttaa valitun tekstin alaindeksiksi, paina X-kaavan symboli kuvaketta 2 hieman sen yläpuolella. Valitse yläindeksi valitsemalla kuvake 2 hieman kaavasymbolin alapuolella.
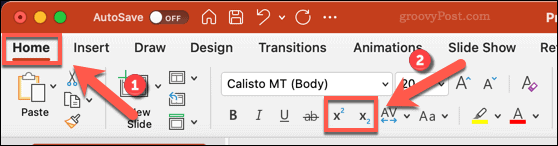
Voit myös muuttaa kirjasinta valitsemalla ensin, napsauttamalla hiiren kakkospainikkeella ja valitsemalla Fontti vaihtoehto.
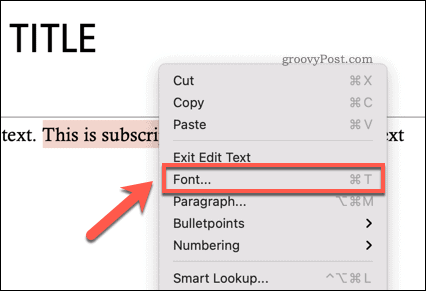
vuonna Fontti -ikkunassa, paina jompaa kumpaa Alaindeksi tai Yläindeksi valintaruudut, jotka on lueteltu Vaikutukset -osiossa, jos haluat muuttaa tekstisi kyseiseksi tyypiksi.
Jos haluat muuttaa, kuinka ala- tai yläindeksin ylä- tai alapuolella näkyy normaalitekstin alapuolella, muuta Offset arvo valintaruutujen vieressä. Oletuksena, Yläindeksi on asetettu 30% offset edellä, kun taas Alaindeksi on asetettu 25% alla (näkyy muodossa -25%).
Lehdistö OK soveltaa muutosta.
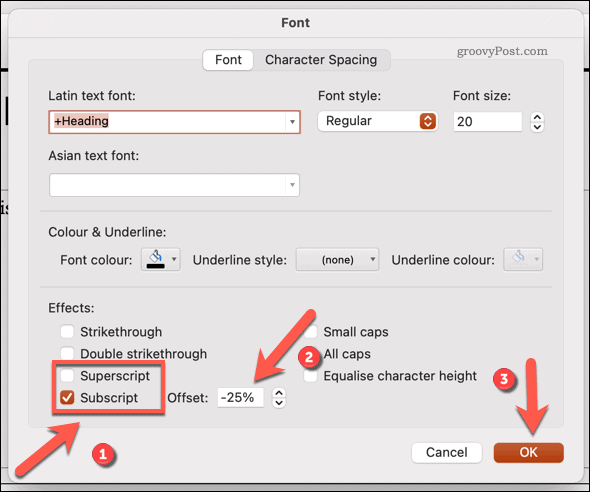
Toista nämä vaiheet poistaaksesi vaihtoehtojen valinnan ja poistaaksesi sovelletun muotoilun missä tahansa vaiheessa. Vaihtoehtoisesti voit käyttää muotoilua nopeasti käyttämällä jotakin alla olevista pikanäppäimistä.
Pikanäppäinten käyttäminen
Jos yllä olevat vaiheet ovat liian aikaa vieviä, voit siirtyä nopeasti alaindeksin ja alaindeksin välillä pikanäppäimillä.
Windowsissa
Valitse Windowsissa PowerPoint-käyttäjille ensin teksti, jonka haluat muuttaa. Paina näppäimistön avulla Ctrl + Vaihto + Plus (+) näppäimiä vaihtaaksesi tekstin yläindeksi-tilaan. Jos haluat vaihtaa alaindeksiin, paina Ctrl + Yhtä (=) näppäimiä.
Palaa tekstisi normaalitekstiin ja poista ala- tai yläindeksin muotoilu toistamalla käyttämäsi pikakuvake. Vaihtoehtoisesti paina Ctrl + välilyönti näppäimiä.
Macissa
Mac-käyttäjät voivat myös käyttää pikakuvakkeita vaihtaakseen ala- ja yläindeksin muotoilun välillä. Saat yläindeksin painamalla Komento + vaihto + plus (+) näppäimiä vaihtaaksesi tekstiä.
Jos käytät PowerPoint 2016: aa tai uudempaa Macissasi, paina Komento + Yhtä (=) näppäimiä vaihtaaksesi alaindeksi-tilaan. PowerPoint 2011: n ja aiempien käyttäjien on painettava Komento + vaihto + miinus (-) näppäimiä.
Poista muotoilu toistamalla käyttämäsi pikakuvake tai painamalla Ctrl + välilyönti sen sijaan.
Muut PowerPoint-muotoiluvaihtoehdot
Kun olet lisännyt ala- tai yläindeksitekstin PowerPointiin, sinun kannattaa harkita muita tapoja muotoilla esitys. Voit esimerkiksi lisää Excel-tietoja PowerPointiinvarmistamalla, että arvot säilyttävät taulukkomuodon. Voit käyttää myös pienempiä kirjasintyylejä, kun olet lisäämällä PowerPoint-kuvatekstit, jolloin voit lainata lähteesi oikein.
Kyse ei tietenkään ole vain tekstistä. Sinä pystyt Lisää ääni PowerPoint-esitykseen esimerkiksi parantamaan saavutettavuutta ja pitämään yleisösi viihdyttyneinä. Jos haluat toistaa esityksen, saatat haluta luoda näytön tallennus näyttää yleisöllesi myöhemmin.