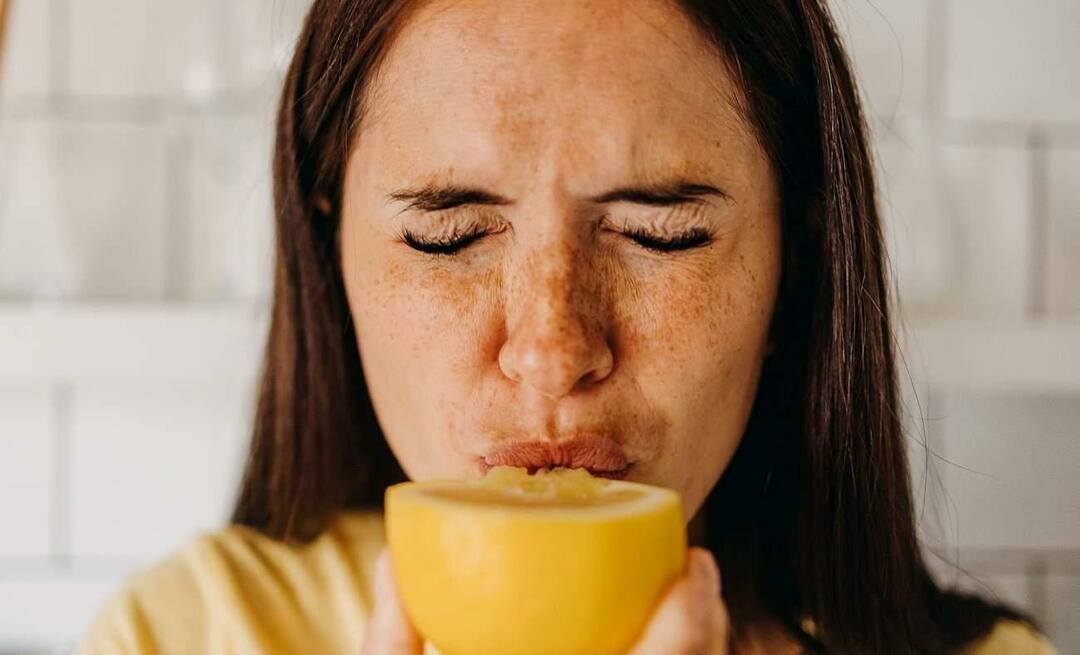Kuinka kaksois käynnistää Windows 10 ja aiemmat Windows-versiot
Microsoft Windows 10 / / March 17, 2020
Viimeksi päivitetty

Käytätkö täysin toimivia Windows 7 -versioita, mutta haluatko Windows 10: n olevan käynnissä tietokoneellasi? Voit luoda tämän kaksoiskäynnistyksen asennuksen seuraavasti.
Osa työstäni tekniikan harrastajana, järjestelmänvalvojana, PC-teknikkona on kokeilla uusia juttuja. Minusta on tietysti vaikeaa, kun minulla on asennus, joka toimii hyvin, enkä halua sekoittaa sitä. Yksi asioita, kuten uusien esiohjelmien tai uuden käyttöjärjestelmän kokeileminen, on asioiden asettaminen ja määrittäminen uudelleen. Windows 10 Esikatseluohjelma on täydellinen esimerkki tästä. Kuten monet lokakuussa 2014, olin innostunut kokeilemaan uusinta versiota, mutta minulla oli tuolloin vain yksi toimiva järjestelmä, enkä halunnut korvata Windows 7 -asennusta. Joten mitä minun oli tehtävä? Kaksinkertainen käynnistys tietysti!
Asenna Windows 10 Dual Boot -järjestelmä
Kaksoiskäynnistys on kokoonpano, jossa tietokoneeseen voi olla asennettuna vähintään kaksi käyttöjärjestelmää. Jos et halua korvata nykyistä Windows-versiota sanomalla Windows 10, voit määrittää kaksoiskäynnistyskokoonpanon. Tarvitaan vain osion luominen tai saatavana oleva varaosakiintolevy, johon voit asentaa sen.
Kaksinkertaisen käynnistyskonfiguraation asettamisen fyysiselle osiolle tai kiintolevylle hyödyt verrattuna virtuaalikoneeseen sisältää täyden pääsyn laitteistoon, joka sisältää paikallisen muistin, grafiikan ja tulo- / lähtötehon levy. Saat myös mahdollisuuden kokea kaikki käyttöjärjestelmän ominaisuudet, joita ei voi käyttää virtuaaliympäristössä. Suurin etu on, et menetä Windowsin muuta asennusta ja voit käynnistää sen milloin tahansa. Se on hieno testi- tai siirtymävaiheessa siirryttäessä Windowsin vanhemmasta versiosta.
Asiat, jotka on harkittava ennen aloittamista
Kun teet merkittäviä muutoksia tietokoneeseesi, kuten päivityksen tai kaksoiskäynnistyksen, on aina suositeltavaa varmuuskopioida järjestelmäsi ennen uuden Windows-version asentamista. Katso seuraava artikkeli tietojen varmuuskopioinnista.
Windows 7: n tietojen varmuuskopiointi- ja palautusopas
Sinun tulisi myös luoda järjestelmäkuva, joka on täydellinen järjestelmän varmuuskopio, jonka voit helposti ja nopeasti palauttaa alkuperäiseen tilaansa. Suosittelen henkilökohtaisesti järjestelmäkuvia, koska Windows 10 tekee palautusosion käyttökelvottoman päivityksen jälkeen ja uusi palautusvaihtoehto ei toimi 30 päivän kuluttua.
Kuinka luoda Windows 10 -järjestelmäkuvan varmuuskopio
Osion luominen
Näytimme sinulle kuinka luo yksinkertainen looginen osio Windowsiin kaksoiskäynnistyskokoonpanon asettamiseksi. Jos sinulla on Windows 8 tai uudempi, paina Windows-näppäin + X> Levyn hallinta. Jos järjestelmässäsi on Windows XP ja se pystyy, sinun on hyvä mennä. Koska Windows XP: n osiointityökalut ovat melko primitiivisiä, käytän henkilökohtaisesti kolmannen osapuolen ratkaisua nimeltään Easeus Partition Master Home -painos. Se on ilmainen lataus, ja sitä on erittäin helppo käyttää sen lisäksi, että se ei ole tuhoava. Sain selville myös, että Easeus on hienoa, jos sinulla on ongelmia osioiden luomisessa Windows Vistassa tai uudemmassa.
Kun olet asentanut sen, valitse Mene pää kuvaruutu.
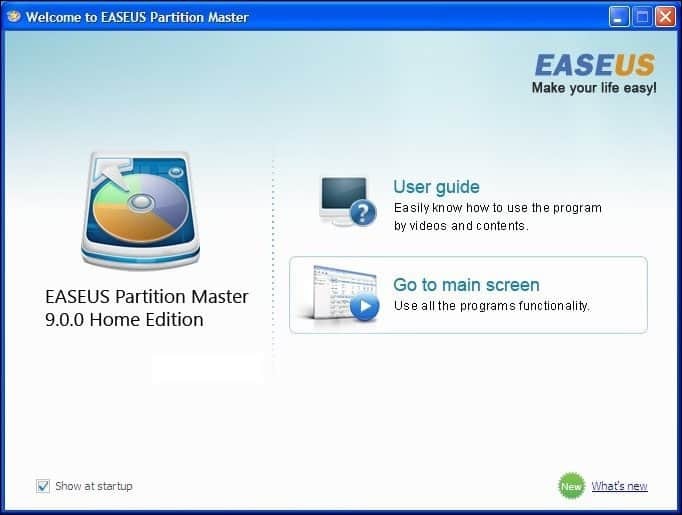
Valitse sitten osioikkunassa asema, jonka kokoa haluat muuttaa.
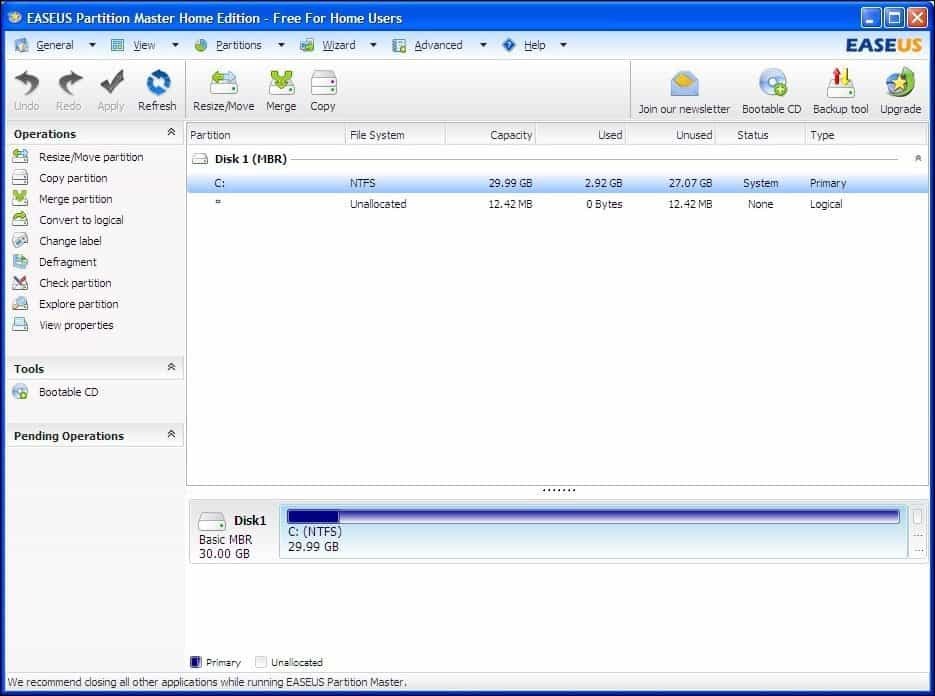
Valitse levytilan määrä asentaaksesi Windows 10. Yllä olevassa kuvakaappauksessa olen varattu 30 Gt levytilaa.

Napsauta Käytä juuri tekemiäsi muutoksia ja suorita seuraavat vahvistusviestit.
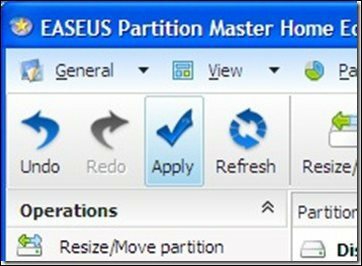
Tietokone käynnistyy uudelleen muutaman kerran ja osioasetteluun tehdään muutoksia. Tämä prosessi on hands-free, joten vuorovaikutusta ei tarvita.
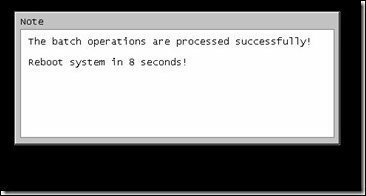
Dynaaminen äänenvoimakkuuden virheviesti
”Windowsia ei voida asentaa tähän kiintolevytilaan. Tämä osio sisältää yhden tai useamman dynaamisen levyn, jota ei tueta asennuksessa "
Ole varovainen tekemisissäsi, jos törmäät tähän virheilmoitukseen. Löysin tämän virheen viime vuonna, kun määrittelin osioita odotettaessa Windows 10: tä. Yritin sekä kutistaa olemassa olevan osion että käyttää kolmannen osapuolen osiointityökalua. Yritin sille ja se sai järjestelmän olemaan käynnistämättä. Onneksi minulla oli järjestelmäkuva.
Kysymys on aseman ositusjärjestelmästä. Jos käytät tietokonetta, jossa valmistajalla on useita osioita, esimerkki:
- C: Paikallinen levy
- E: Toipuminen
- F: Työkalut
- H: Järjestelmä
- G: Muu osio
Yksi näistä osioista on uhrattava paikallisen levyn C kutistumisen helpottamiseksi: \ missä Windows on asennettu luomaan looginen levy, jossa on tarpeeksi levytilaa Windowsin mukauttamiseksi 10.
Niin kauan kuin et uhraa järjestelmää, paikallista levyä (C: \) ja palautusta, sinun pitäisi pystyä kutistamaan asema C: ja luomaan tarpeeksi tilaa kaksoiskäynnistystä varten. Tässä on esimerkki:
Minulla on osioasettelu, joka näyttää viisi erillistä osiota (miksi valmistaja HP teki tämän? Minä en tiedä). Yksi näistä osioista osoittautui tarpeettomiksi, tässä tapauksessa Työkalut-osio, joka osoittautuu tyhjäksi. Niin kauan kuin et häiritse järjestelmän osiota, paikallista levyä ja palautusosioita, kaiken pitäisi olla kunnossa.
Napsauta hiiren kakkospainikkeella Työkalut-osiota ja napsauta Poista äänenvoimakkuus.
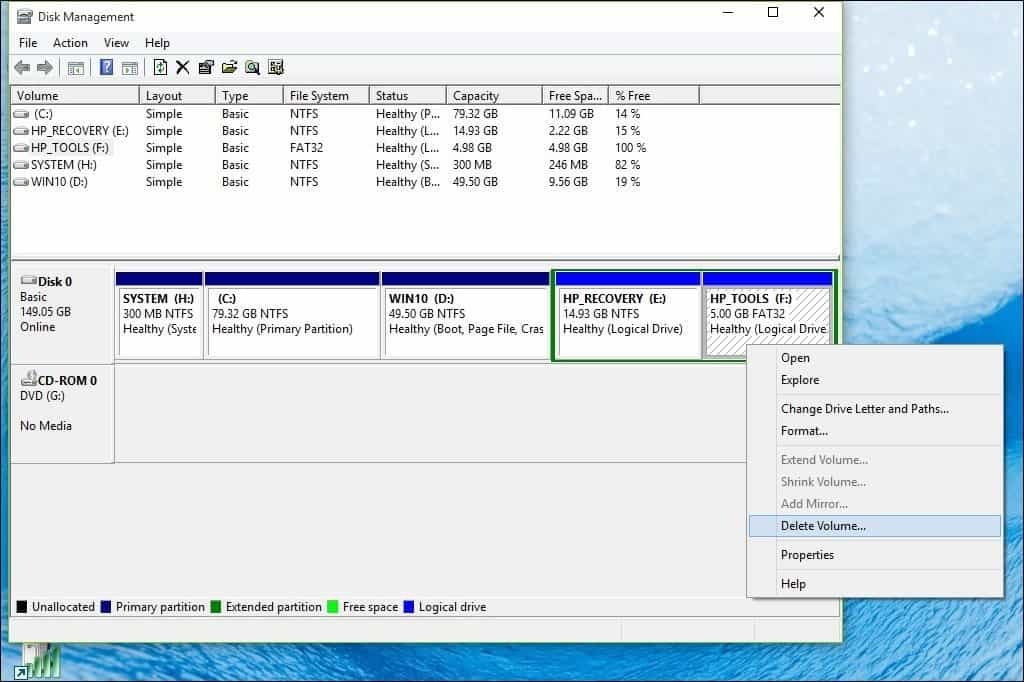
Huomautus: Tämä saattaa olla erilainen järjestelmässäsi, varmista, että seuraat tarkkaan mitä teet.
Levy näkyy nyt jakautumattomana. Seuraava askel on yhdistää kyseinen allokoimaton vapaa tila sen vasemmalla puolella olevaan osioon. Napsauta hiiren kakkospainikkeella äänenvoimakkuutta ja napsauta kontekstivalikon Laajenna äänenvoimakkuus -vaihtoehtoa, napsauta Kyllä, kun varoitus tulee näkyviin.
Ohjattu toiminto aloittaa ja opastaa vaiheiden yhdistämiseksi jakamatta oleva tila takaisin järjestelmäosiolle.
Ohjattu toiminto tarjoaa yksinkertaisen menettelyn allokoimattoman tilan yhdistämiseksi. Kun olet valinnut välilyönnin, napsauta Seuraava. Ohjatun toiminnon lopussa näet allokoidun määrän.
Voit sitten mennä eteenpäin ja kutistaa C: \ Local-levyn luodaksesi tarpeeksi tilaa Windows 10 -asennukseen.
Windows 10 -version valitseminen
Jos käytät 32-bittistä Windows 10 -käyttöjärjestelmää, voit allokoida 16 Gt tai 20 Gt, jos käytät 64-bittistä versiota. Toinen tekijä on levytila sovelluksille, sivutiedosto, ohjaimet, tiedon kertyminen ajan myötä, joten muista ottaa huomioon nämä tekijät. Henkilökohtainen suositukseni on, että minulla on vähintään 60–100 Gt tilaa Windows 10 -testaukseen.
Lataa ja valmistele Windows 10 RTM ISO Media -tuotteita Microsoftilta
Jos haluat arvioida Windows 10: n, voit ladata ilmaisen 90 päivän kokeiluversion tässä.
Huomaa, että et voi siirtyä Windows 10 Enterprise -version kokeiluversiosta kaupalliseen versioon, kuten Windows 10 Home tai Pro. Jos niillä on jo ISO-tallennusväline näitä versioita varten, voit käyttää niitä. nähdä ohjeet ISO-tiedostojen polttamiseen Windows 7: ssä tai uudemmassa.
UEFI-pohjaisiin järjestelmiin
Jos tietokoneesi on UEFI-pohjainen, nämä ovat yleensä järjestelmiä, jotka on esiasennettu Windows 8 tai uudempi, joudut valmistelemaan ISO-tiedoston tällaista kokoonpanoa varten, tai saat virheilmoituksen aikana perustaa. Peukalon asema on alustettava FAT32: ksi ja käytettävä GPT-osiointijärjestelmää. Voit tehdä tämän, sinun täytyy käyttää Rufus, pieni työkalu, jonka voit ladata ilmaiseksi.
Kun olet asentanut Rufus:
- Käynnistä se
- Valitse ISO-kuva
- Osoita Windows 10 ISO-tiedostoon
- Valitse Luo käynnistyslevy käyttämällä
- Valitse osiojärjestelmäksi EUFI-laiteohjelmiston GPT-osiointi
- Valitse FAT32 EI NTFS tiedostojärjestelmänä
- Varmista, että USB-peukaloasema on Laiteluetteloruudussa
- Napsauta Käynnistä-painiketta
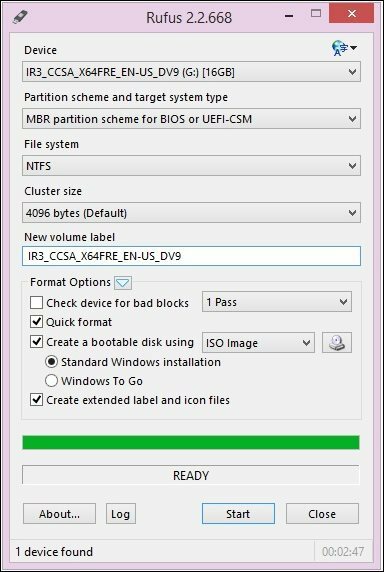
Asennuksen aloittaminen
Seuraavassa kuvataan tavanomainen tapa aloittaa asennus, varsinkin jos käynnistät kaksinkertaisen Windows 10: n 64-bittisen version Windowsin 32-bittisen version rinnalla. Toinen tapa on aloittaa asennus käynnissä olevasta Windows-versiosta ja valita osio, johon haluat asentaa Windows 10. Alla on lisätietoja tämän tekemisestä.
Klikkaus tässä ohjeita siitä, kuinka ladata BIOS-asetukset käynnistystä varten DVD-levyltä tai peukaloasemalta.
Kun saavut tälle näytölle, napsauta Vain mukautettu asennus Windows (edistynyt).
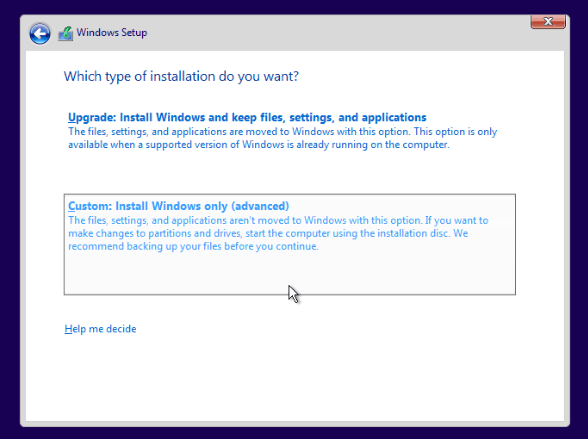
Valitse osio napsauttamalla Seuraava ja odota, kun Windows asentaa.

Asennuksen aloittaminen käynnissä olevasta Windows-versiosta
Huomaa, että tämä toimii vain Windows 7 ja Windows 8 / 8.1.
Jos suoritat normaalin asennusrutiinin Windowsin käynnissä olevasta versiosta, Windows 10 -asetus ei anna mahdollisuutta mukautetun asennuksen suorittamiseen. Nopea kiertotapa tähän on klassisen asennusrutiinin käynnistäminen. Kun olet asentanut Windows 10 -asennusvälineen, selaa sitä:
Avaa Lähteet kansio. Kaksoisnapsauta sitten Setup.exe-tiedosto. Nimessä on useita tiedostoja, joiden asennuksen kanssa on luettelo, joten muista valita vain yksi, jolla on tiedosto perustaa. Seuraa sitten asennusprosessi.
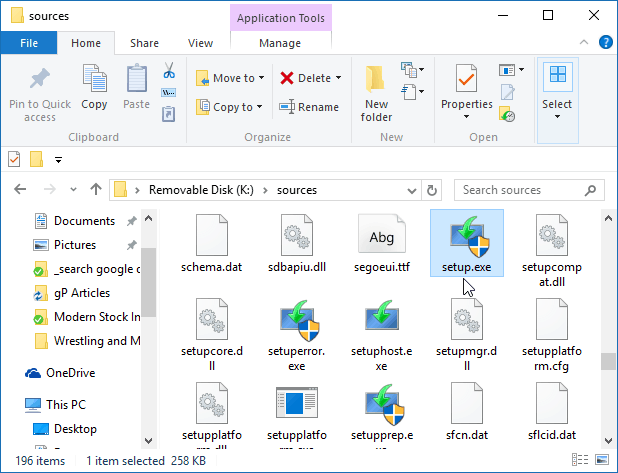
Kun olet lopulta asentanut Windows 10: n järjestelmään, joka kerta, kun käynnistät tietokoneen, sinulle annetaan mahdollisuus valita, minkä käyttöjärjestelmän haluat aloittaa.
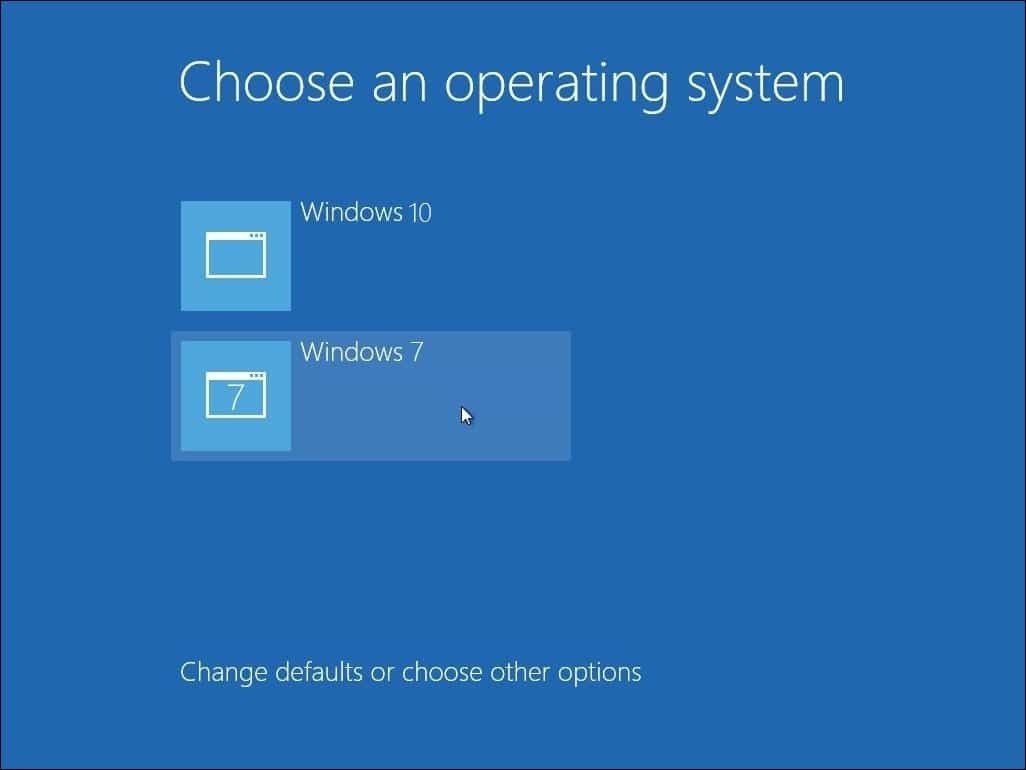
Jos et enää halua pitää kaksoiskäynnistysasetusta, lue artikkeli kuinka poistaa kaksoiskäynnistysmääritykset.