Rivien yhdistäminen tai ryhmittäminen Excelissä
Tuottavuus Microsoft Excel Sankari / / December 06, 2023

Julkaistu

Jos laskentataulukkosi on monimutkainen ja täynnä tietoa, saattaa olla hyödyllistä oppia ryhmittelemään tai sisäkkäin rivejä Excelissä näkyvyyden helpottamiseksi.
Käsittelet laskentataulukkoa, joka on täynnä tietoja ja prosentteja voi tuntua siltä, että olet eksynyt digitaaliseen riviviidakkoon. Se on kuin yrittäisi löytää se yksi puu metsästä – aika tylsää, eikö? Mutta älä huoli, Excel tulee apuun kuin supersankari! Meillä on vielä yksi vinkki kuinka saada kaikki irti Excelistä. Sukellaanpa siihen, kuinka voit kesyttää tämän pedon oppimalla pesimään tai ryhmittelemään rivejä Excelissä. Se on kuin antaisi tiedoillesi kodikkaan kodin, josta kaikki on helposti löydettävissä!
Tietomassan saaminen hallintaan
Kun huomaat taistelevasi digitaalista viidakkoa vastaan, huomaat, että rivien ryhmitteleminen tiettyihin osiin auttaa pitämään kaiken datan hallinnassa. Kun olet oppinut lisäämään rivejä sisäkkäin Excelissä, voit järjestää tietosi siten, että voit helposti kutistaa rivit, joita et halua nähdä.
Excelin Outline-ominaisuuden käyttäminen rivien ryhmittelyyn tai sisäkkäin
Voit ryhmitellä rivit yhteen noudattamalla näitä ohjeita.
- Valitse haluamasi rivit ryhmään. Voit napsauttaa ensimmäistä riviä ja pitää sitten painettuna Siirtää -näppäintä, kun napsautat viimeistä riviä. Tai voit napsauttaa ja vetää riviotsikoita valitaksesi ne.
- Vuonna Nauha valinnat, napsauta Data.
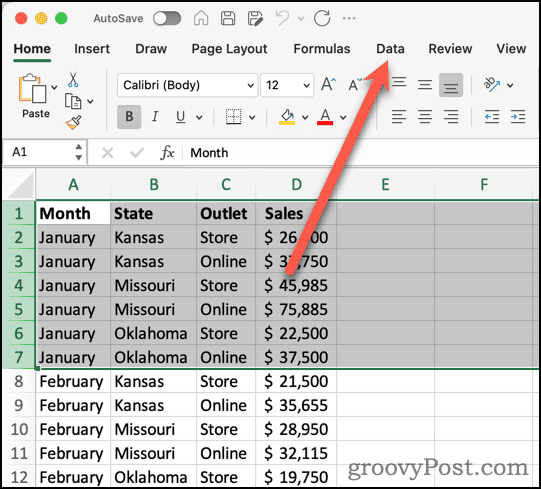
- Klikkaa Ryhmä -painiketta.

- Excel lisää yhteysviivan ja miinusmerkin valituille riveille. Se lisää myös tasopainikkeet (1, 2 jne.) ääriviivan eri tasoille.
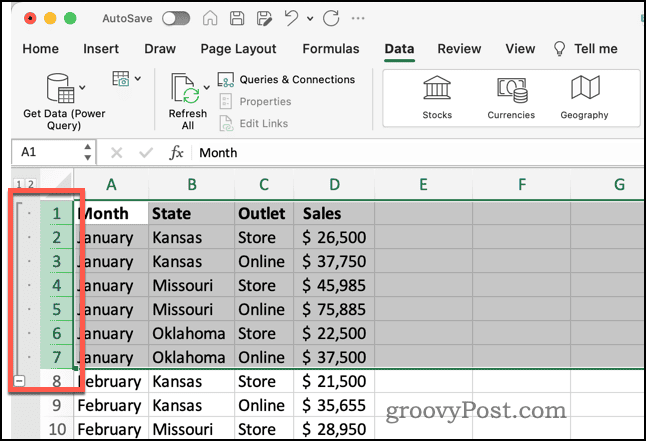
Lisää riviryhmiä Excel-laskentataulukkoon
Jos haluat ryhmitellä lisää rivijoukkoja, voit tehdä sen. On kuitenkin tärkeää huomata, että tarvitset tyhjän rivin yhden ryhmän viimeisen rivin ja toisen alun väliin. Jos tyhjää riviä ei ole, Excel lisää uudet rivit olemassa olevaan ryhmään.
Tällainen hahmottelu ja järjestäminen voivat varmasti helpottaa tietojesi käsittelyä. Esimerkiksi jos tarvitset luo ympyräkaavio Vain osan tiedoistasi on paljon helpompi nähdä tarkalleen ne rivit, joita haluat käsitellä, ei muuta dataa.
Riviryhmien tiivistäminen tai laajentaminen
Nyt voit kesyttää riviviidakon huomattavasti käyttämällä ryhmien miinusmerkkejä ryhmien romahtamiseen. Tällä tavalla voit helposti piilottaa tiedot saadaksesi vähemmän sotkuisen näkemyksen siitä, mitä tarvitset.
- Kun haluat tiivistää riviryhmän, napsauta Miinusmerkki (-) piilottaaksesi ryhmän.
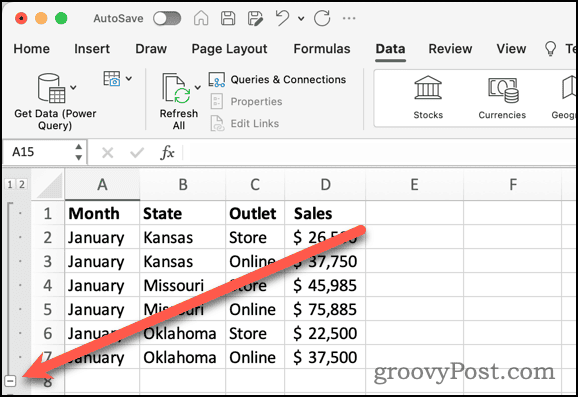
- Näet rivit uudelleen napsauttamalla Plusmerkki (+).
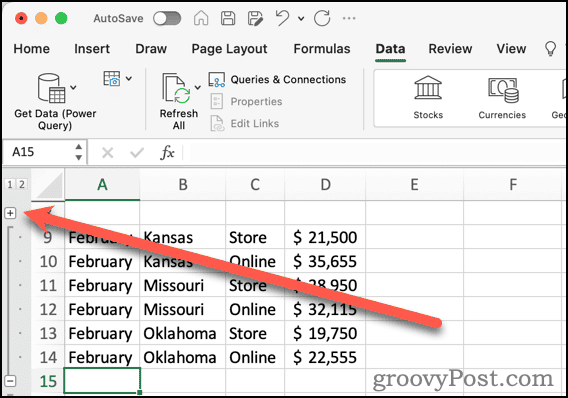
- Voit myös käyttää 1 rivien otsikoiden yläosassa kutistaaksesi ryhmäsi. The 2 -painike laajentaa ryhmän.
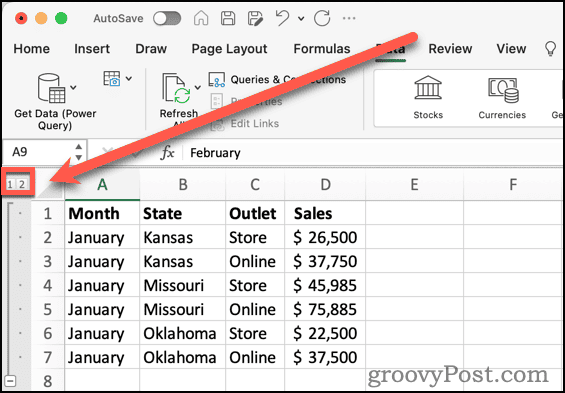
Alaryhmien lisääminen tietoihisi
Ehkä haluat järjestää rivejäsi entisestään. Sinä voi luoda alaryhmiä riviryhmän sisällä.
- Valitse rivit, jotka haluat sisällyttää alaryhmään.
- Klikkaus Ryhmä.
- Näkyviin tulee sisäkkäinen aliryhmä sekä uusi painike 3.
- Napsauttamalla 2 kutistaa kaikki alaryhmät. Klikkaus 3 laajentaaksesi alaryhmiä uudelleen.
Excelin Välisumma-ominaisuuden käyttäminen rivien yhdistämiseen
Jos tiedät, että tarvitset ryhmissäsi yhden tai useamman sarakkeen välisummia, Excelissä on samanlainen ominaisuus, joka auttaa järjestämään rivien ääriviivat. Se sijaitsee samalla Data-nauhan alueella kuin Ryhmitä- ja Pura ryhmittely -painikkeet, ja sitä kutsutaan Välisummaksi.
Rivien sijoittaminen sisäkkäin tai ryhmittely välisumman avulla Excelissä
- Valitse rivit, jotka haluat järjestää ryhmiin.
- Klikkaus Välisumma.
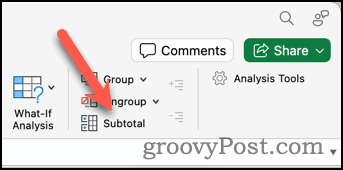
- Seuraavassa valintaikkunassa voit säätää, miten Excel järjestää rivit ryhmiin ja mille sarakkeille se laskee välisummia.
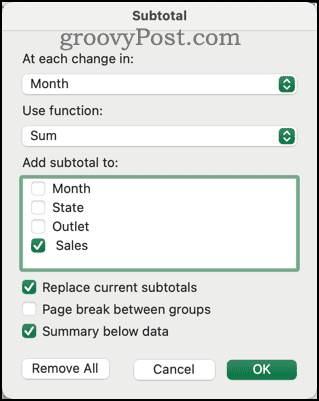
- Voit myös valitse funktio, kuten COUNT, eikä SUMMA käyttääksesi välisummissasi.
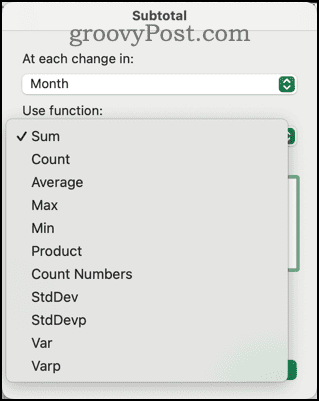
- Klikkaus OK viimeistelläksesi asetuksesi ja luodaksesi ryhmät ja välisummakentät.
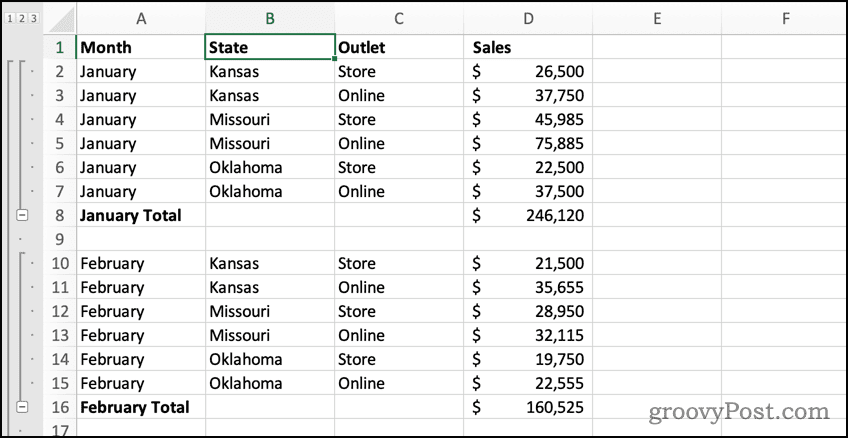
Työskentele älykkäämmin tietojen kanssa Excelissä
Käyttämällä rivejesi älykkäitä ryhmittelyjä Excelissä voit kesyttää laskentataulukon tietomassan. Tämä voi tehdä tietojesi tarkastelusta ja muokkaamisesta paljon helpompaa ilman loputonta vierittämistä ja etsimistä.
Viimeisenä huomautuksena, kaikkia edellisiä vaiheita voidaan käyttää myös ryhmittelyyn tai sisäkkäin sarakkeita rivien sijaan. Valitse vain sarakkeet, ja Excel hoitaa ääriviivat puolestasi.
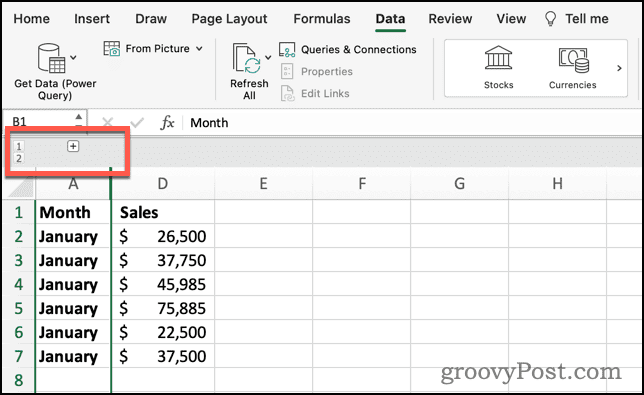
Oliko tästä artikkelista apua?
Mahtavaa, jaa:
JaaTweetRedditLinkedInSähköpostiKiitos!
Kiitos, että otit meihin yhteyttä.
Kiitos, että otit meihin yhteyttä.

