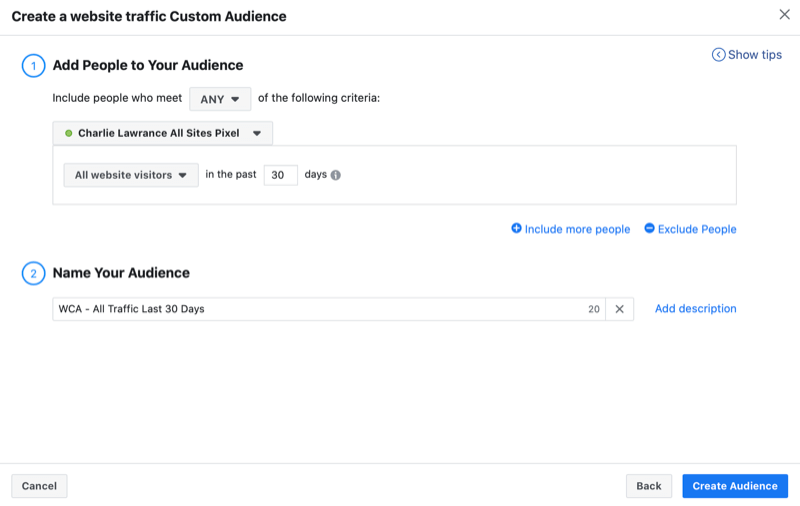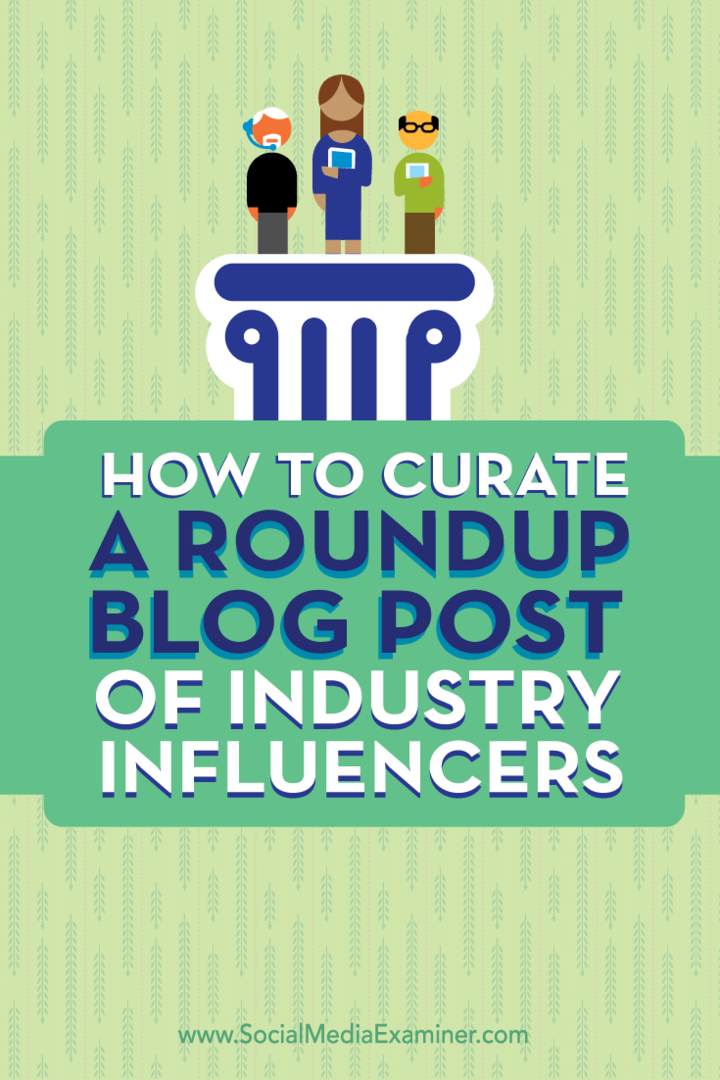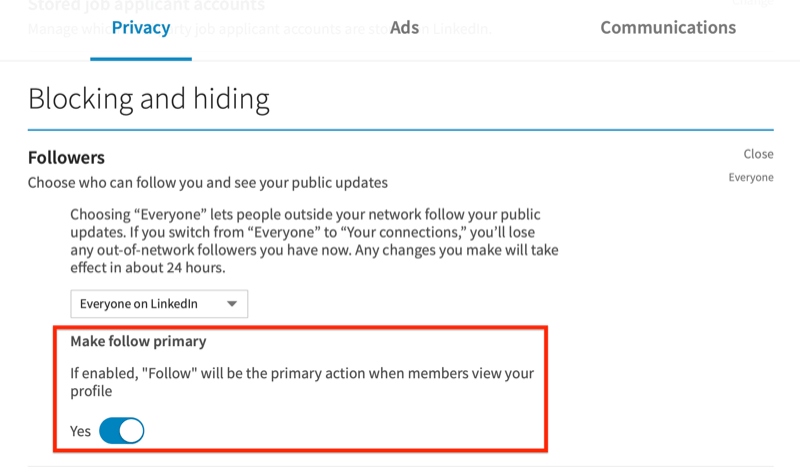Windows Live Sync Beta 2011 -oppaan opas ja esittely
Microsoft Dropbox Windows Live Perusteet Live Synkronointi Arviot / / March 17, 2020
 Asiat muuttuvat mahtaviksi pilvinen Microsoftin kautta - ja Sync -sovelluksen lisääminen Windows Live Essentials -sarja tekee elämästä pilvissä helpompaa kuin koskaan. Windows Live Sync -sovelluksen uusin versio ylittää tosissaan kansion automatisoidun synkronoinnin ja pilvisäilön maailman ennakkoarvon. Ensi silmäyksellä näyttää siltä, että rajat ovat edelläkävijöiden edelläkävijöitä Dropbox ja Google Docs saattaa vain kesyttää, sivilisoida ja lopulta tehdä siitä Microsoftin käytettäväksi ja intuitiivisesti massoille!
Asiat muuttuvat mahtaviksi pilvinen Microsoftin kautta - ja Sync -sovelluksen lisääminen Windows Live Essentials -sarja tekee elämästä pilvissä helpompaa kuin koskaan. Windows Live Sync -sovelluksen uusin versio ylittää tosissaan kansion automatisoidun synkronoinnin ja pilvisäilön maailman ennakkoarvon. Ensi silmäyksellä näyttää siltä, että rajat ovat edelläkävijöiden edelläkävijöitä Dropbox ja Google Docs saattaa vain kesyttää, sivilisoida ja lopulta tehdä siitä Microsoftin käytettäväksi ja intuitiivisesti massoille!
Katsotaanpa lyhyesti Windows Live Sync -sovelluksen tarjoamista:
-
Rajoittamaton synkronointi tietokoneiden välillä - Se on totta - toisin kuin Dropbox, joka antaa sinulle vain 2 gigatavua ilmaista tallennustilaa synkronointimahdollisuuksilla, Windows Live Sync antaa sinun synkronoida niin paljon kuin haluat tietokoneiden välillä. Tämä tarkoittaa, että voit varmuuskopioida koneen koko sisällön toiseen. Asiakirjoja, valokuvia, mediatiedostoja ja muita synkronoiduissa kansioissa olevia tiedostoja voidaan katsella ja muokata, vaikka yksi tai molemmat koneet ovat offline-tilassa. Caveat: Vaikka saat 25 Gt tallennustilaa Skydriven avulla, vain 2 Gt on tällä hetkellä saatavana käytettäväksi synkronoinnin kanssa pilveen.
- Etäyhteydet tietokoneelta tietokoneelle - VNC ei ole mitään uutta, mutta sitä ei ole esitetty tavallisille käyttäjille yhtä käyttäjäystävällisellä tavalla kuin Live Sync tarjoaa. Nyt kirjautumalla kotitietokoneeseesi työstä tarttuaksesi kriittiseen tiedostoon on riittävän helppo tehdä siitä SOP. Voit tehdä sen jopa verkosta (niin kauan kuin kone toimii IE 6 tai uudempi.)
- Synkronoi ohjelman asetukset tietokoneiden välillä - Synkronointi antaa sinun synkronoida Internet Explorerin suosikit ja Microsoft Office -asetukset (eli allekirjoitukset, tyylit, mallit) kaikkien tietokoneiden välillä.
- Synkronointi OS X: n ja Windowsin välillä - Microsoft on myös kehittänyt Live Sync -sovelluksen OS X: lle, mikä tarkoittaa, että voit jopa varmuuskopioida ja synkronoida tietosi Mac-tietokoneiden ja tietokoneiden välillä.
Aluksi punastuminen on Windows Live Sync Beta -sovelluksen kauneus, että se on eräänlainen pilvipalvelun ja etätiedostojen jakamisen suurimpia osumia, jotka kaikki sisältyvät tuttuun, käyttäjäystävälliseen pakettiin. Vielä parempi, se kaikki integroituu saumattomasti muiden Live-sovellusten ja Web-sovellusten kanssa (Erityisesti Microsoft Office Live.) Tekeekö Windows Live Sync Beta jotain, mitä en voi jo tehdä TightVNC: n, Dropboxin, Xmarksin ja Google Docsin tai Crashplanin kanssa? Ei. Mutta eikö ole parempi tehdä monia asioita yhdellä ohjelmistolla kuin yrittää pakottaa kaikki nämä muut ohjelmat pelaamaan mukavasti yhdessä? Luulen niin. Joka tapauksessa tutustu alla olevaan opetusohjelmaan kuinka saada kaikki Windows Live Sync Beta -sovelluksen hyvin toimiva (ja siellä on paljon) ja sitten päättää itse. Voit ehkä napata kupin kahvia tästä!
Päästä alkuun
Nämä uudet uudet ominaisuudet ovat saatavana vain Windows Live Syncin beetaversiossa, joka on mukana Windows Live Essentials beta pakkaus (ei pidä sekoittaa nykyiseen versioon.) Voit napata sen Windows Live Essentials beta -lataus sivu. Kun odotat sen lataamista ja asentamista (se voi viedä hetken,) hypätä yli Live.com ja rekisteröidä ilmainen Windows Live -tili, jos et vielä ole sitä tehnyt. Kaikki parhaat Windows Live Essentials -sovellukset sisältävät Windows Live -tilisi - myös synkronoinnin. (Huomaa: Windows Live Sync toimii Windows Vista Service Pack 2, Windows 7, Windows Server 2008 Service Pack 2 ja Windows Server 2008 R2 -käyttöjärjestelmissä. Anteeksi XP-käyttäjät.)
Kun olet asentanut Windows Live Essentials with Sync -sovelluksen, jatka ja suorita se Aloitusvalikko aloittaaksesi. Se on alle Windows Liven lisälaitteet. Sinua pyydetään antamaan Windows Liven käyttäjätiedot. Tee niin ja Klikkaus Kirjaudu sisään. Tämä sisäänkirjautuminen vie sinut Tila ikkuna synkronointia varten.
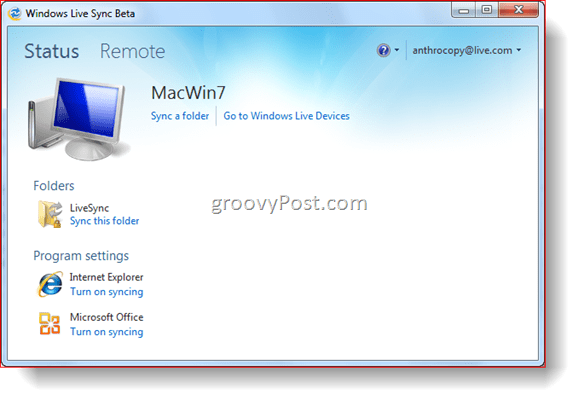
Toistaiseksi ei ole paljon katsottavaa. Joten siirrytään eteenpäin ja synkronoidaan kansio.
Synkronoi kansiot live-synkronoinnin avulla
Ennen kuin aloitamme kansioiden synkronoinnin Live Sync -sovelluksen kanssa, varmista, että Live Sync Beta on asennettu kaikkiin koneisiisi. Olen mennyt eteenpäin ja asentanut Live Sync -sovelluksen EEE-tietokoneeseesi, kun et ole katsonut - näet sen aukeamassa seuraavissa kuvakaappauksissa. Aloitetaan nyt.
Vaihe 1
KlikkausSynkronoi kansio Tila-ikkunassa. Selaa kansioon, jonka haluat synkronoida ja Klikkaus Synkronointi.
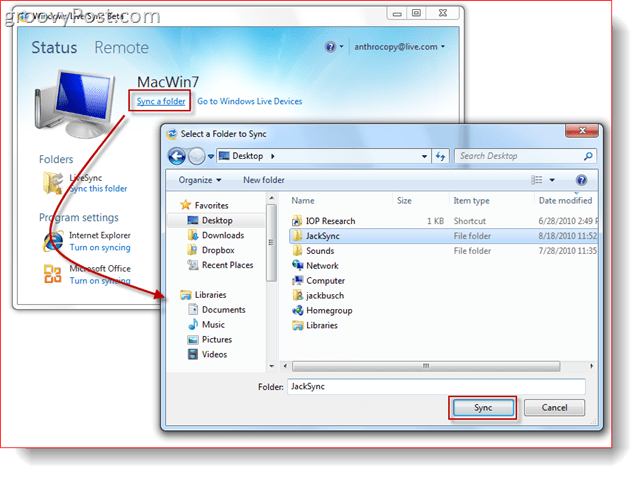
Vaihe 2
Tarkistaa niiden laitteiden vieressä olevat ruudut, joiden kanssa haluat synkronoida kansion ja Klikkauskunnossa. Olen valinnut sekä EEE-tietokoneeni että Skydrive-soittimeni. Tällä tavalla voin käyttää synkronoitua kansiota verkosta sekä EEE-tietokoneeni työpöydällä.
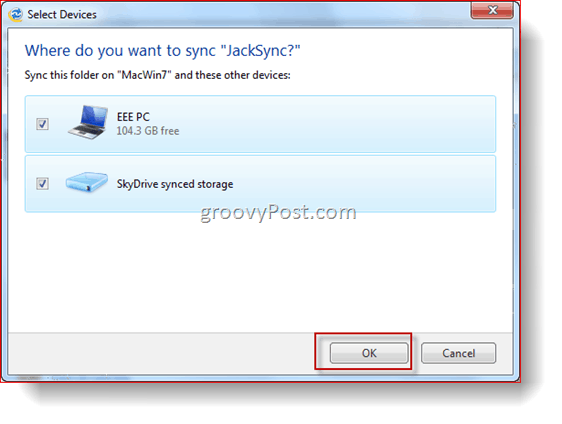
Vaihe 3
Nyt takaisin tilaikkunassa näet kansion, jonka juuri synkronoimme. Klikkaus nuoli nähdäksesi lisätietoja ja vaihtoehtoja.
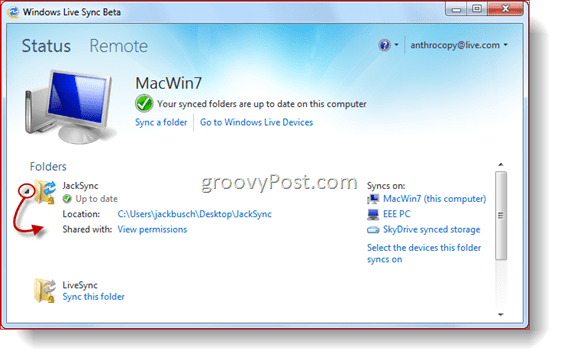
Ja siinä se on. Sinun pitäisi voida käyttää kyseisen kansion sisältöä jokaisesta vasemmalla puolella luetellusta laitteesta Synkronoidaan:. Tämän testaamiseksi olen sijoittanut tiedoston ja kansion synkronoituun kansiooni JackSync. Nyt, vedämme se Skydriveen.
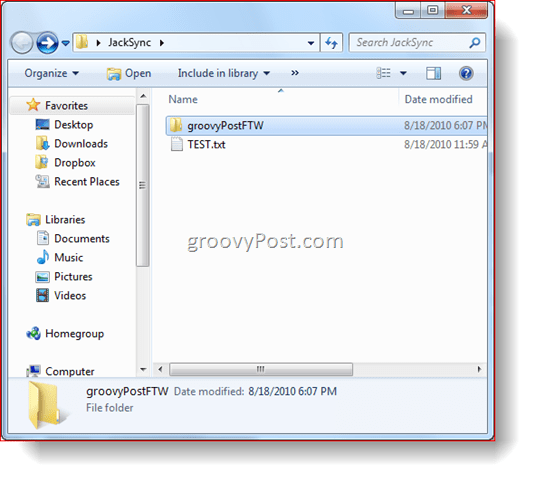
Synkronoidun kansion käyttäminen Skydrivessa
Vaihe 1
Navigoida selaimesi SkyDrive. Sieltä näet linkin Synkronoidut kansiot. Klikkaus se. Tämä näkymä näyttää kaikki synkronoidut kansiosi.
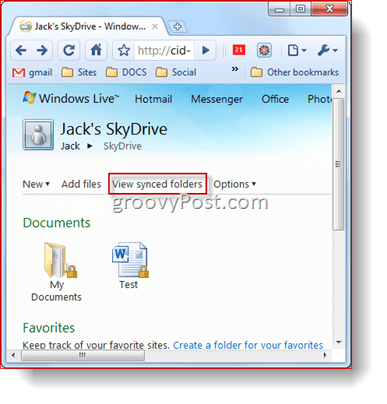
Vaihe 2
Klikkaus a synkronoitu kansio näyttää sen sisältö.
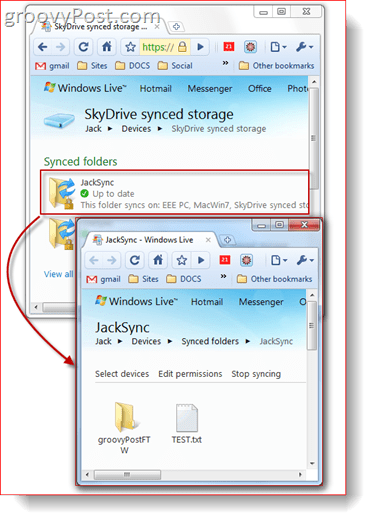
Vaihe 3
Täältä voit Klikkaus tiedoston avaamiseksi tai lataamiseksi, aivan kuten mikä tahansa Skydrive-laitteen esine.
Julkisten kansioiden jakaminen
Windows Live Sync antaa sinun myös tehdä kansioista ja tiedostoista julkisia korkeintaan yhdeksälle henkilölle, kunhan kansio synkronoidaan myös Skydriveen. Näin:
Vaihe 1
Klikkaus Näytä käyttöoikeudet sen kansion alla, jonka haluat jakaa Windows Live Sync Beta -tilaikkunassa, Jaetun kanssa: -kohdan vieressä.
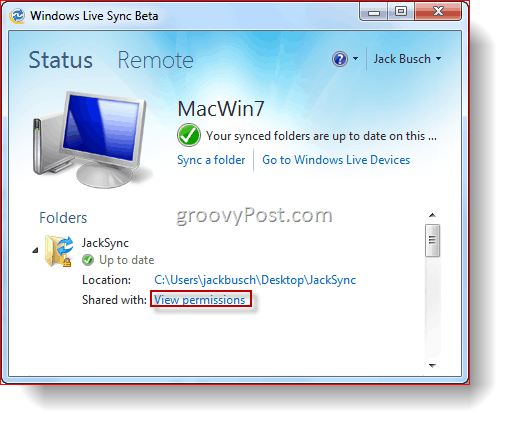
Vaihe 2
Tyyppi sähköpostiosoitteet ihmisistä, joiden kanssa haluat jakaa kansion. Voit antaa yhteystietojen muuttaa käyttöoikeuksia avattavasta valikosta heidän nimensä oikealla puolella. Voit lopettaa yhteystiedon jakamisen un tarkkailun ruutu heidän nimensä vieressä. Kun olet valmis, KlikkausTallentaa.
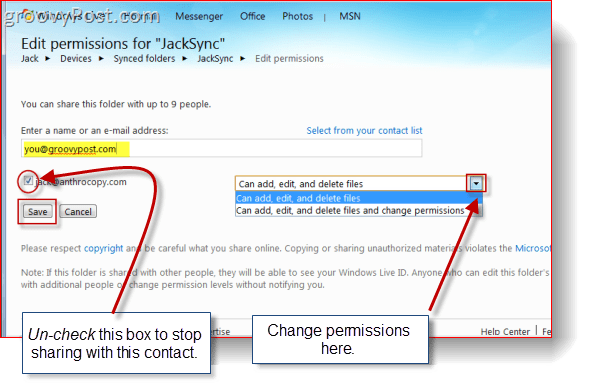
Vaihe 3
Henkilö, jonka kanssa jaoit kansion, saa sähköpostikutsun. Pyydä heitä KlikkausNäytä kutsu.
Huomautus: sähköposti tulee jotain [email protected], vain jos se päättyy Spam-kansioon.
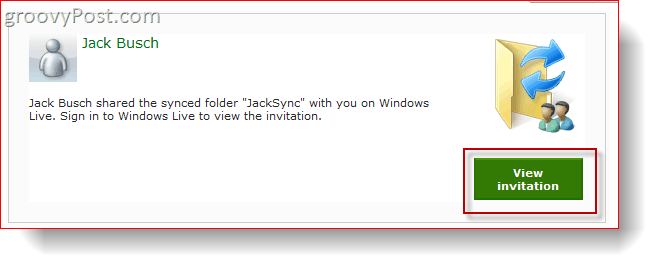
Vaihe 4
Kun he ovat kirjautuneet sisään Windows Live ID: llä, he voivat tarkastella ja hyväksyä kutsun klikkaaminenHyväksyä.
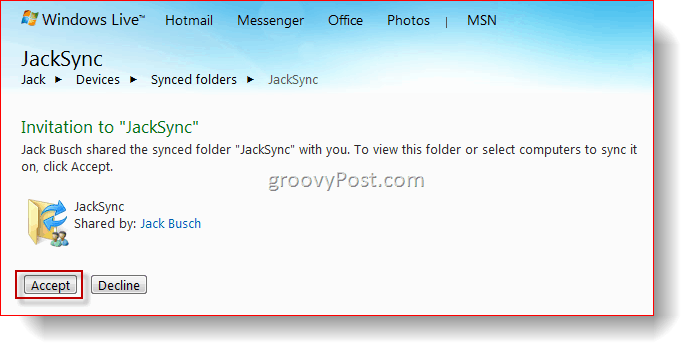
Vaihe 5
He voivat nyt katsella, muokata ja ladata tiedostoa ikään kuin se olisi heidän oma. Samaan aikaan, jos lisäät tiedostoja työpöydän synkronoituun kansioon, se tulee automaattisesti käyttöön täällä.
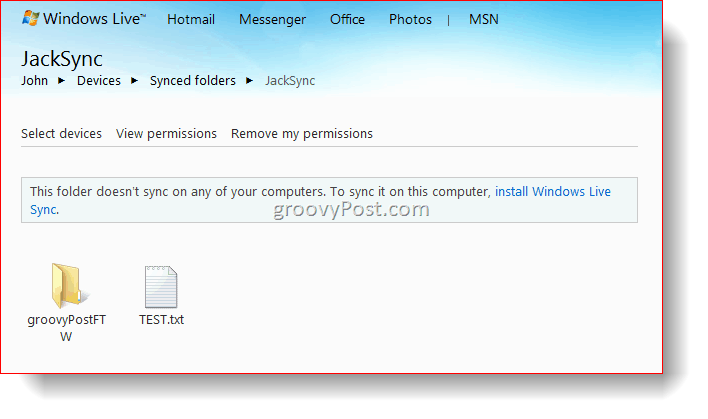
Ohjelma-asetusten synkronointi
Windows Live Sync Beta antaa sinun synkronoida suosikit (kirjanmerkit) Internet Explorerissa ja sähköposti allekirjoitukset, tyylejä, ja malleja päällä Microsoft Office. Tämän ominaisuuden aktivointi on yksinkertaista: vain KlikkausOta synkronointi käyttöön ohjelman alapuolella Tila-ikkunassa. Voit lopettaa synkronoinnin Klikkaus nuoli laajentuaksesi ja KlikkausPoista synkronointi käytöstä. Sinun on tehtävä tämä jokaisella tietokoneella, jonka haluat ohjelman asetusten synkronoivan.
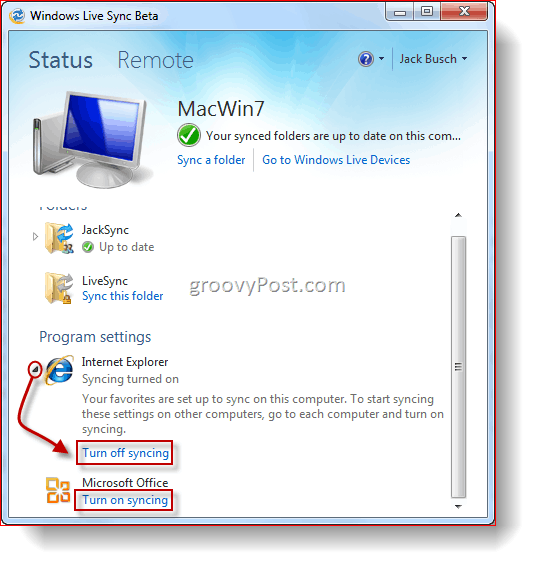
Synkronointi Macin ja tietokoneen välillä
Windows Live Sync Beta on saatavana myös mac järjestelmät, joissa on OS X 10.5 tai uudempi. Voit napata Windows Live Sync Beta Macille .dmg tässä. Kun saat sen, tiedät mitä tehdä -Raahata se Sovellukset -kansio, kuten mikä tahansa muu asennettava sovellus.
Vaihe 1
Juosta Windows Live Sync ensimmäistä kertaa ja Tyyppi sinun Windows Live ID valtakirjaa.
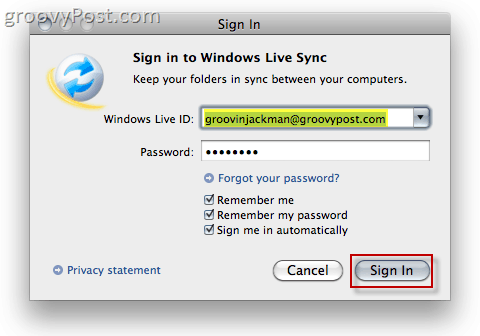
Vaihe 2
Klikkaus aiemmin synkronoitu kansio vasemmalla, aloita synkronointi Macissa.
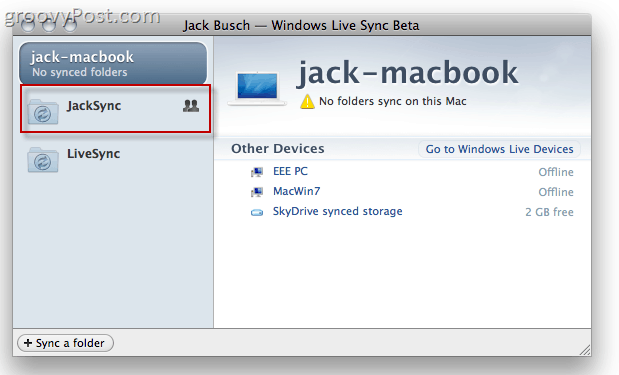
Vaihe 3
Klikkaus Aloita synkronointi aloittaaksesi valitun kansion synkronoinnin.
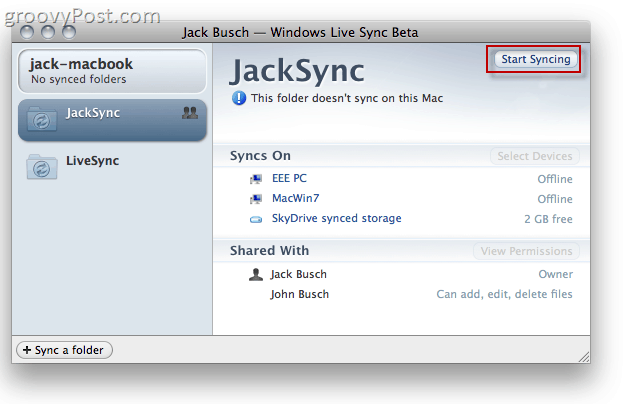
Vaihe 4
Klikkaus Synkronointi tallentaa kansion oletuspaikkaan (työpöydälle.) Tai, jos haluat mieluummin sijoittaa sen muualle, voit KlikkausValitse toinen sijainti.
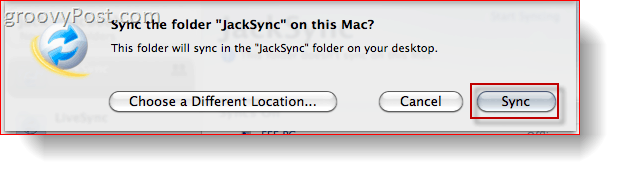
Vaihe 5
Käytä synkronoitua kansiota MacBookin kautta. Nyt kaikki tähän kansioon synkronoiduista laitteistasi lisätyt tiedostot heijastuvat kaikissa koneissa.
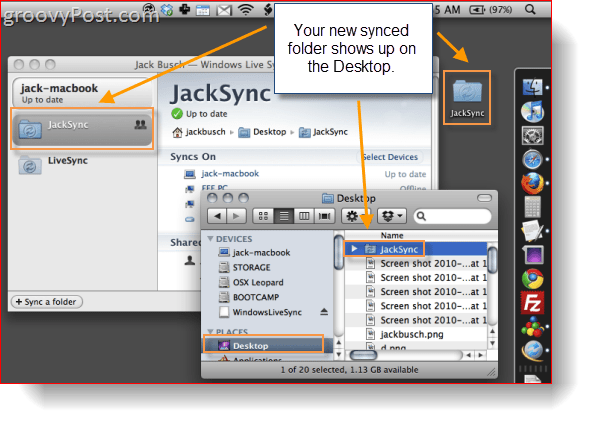
Vaihe 6
Klikkaus Synkronoi kansio valitaksesi Mac-tietokoneessa olevan kansion synkronoitavaksi muiden laitteiden kanssa.
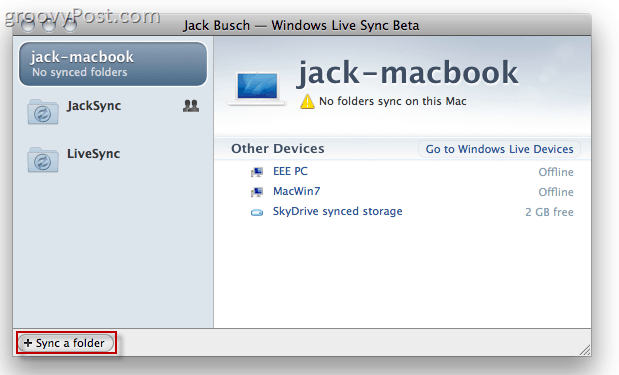
Vaihe 7
Selaa valitaksesi a kansio haluat synkronoida. jälkeenpäin Valita joka laitteet haluat synkronoida kanssa ja Klikkauskunnossa.
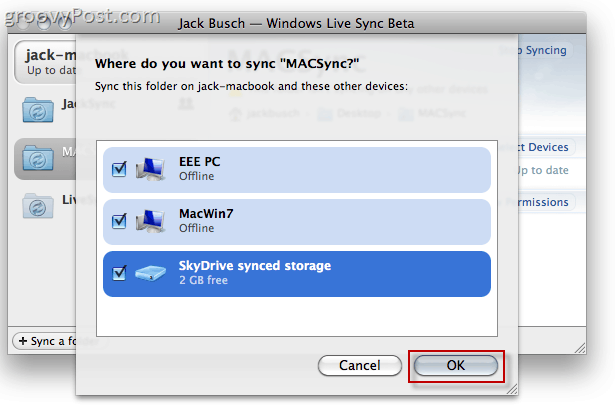
Vaihe 8
Windows-koneeltasi, Avata ylös Windows Live Sync Beta Tilaikkuna ja KlikkausSynkronoi tämä kansio ja valitse synkronoidun kansion sijainti.
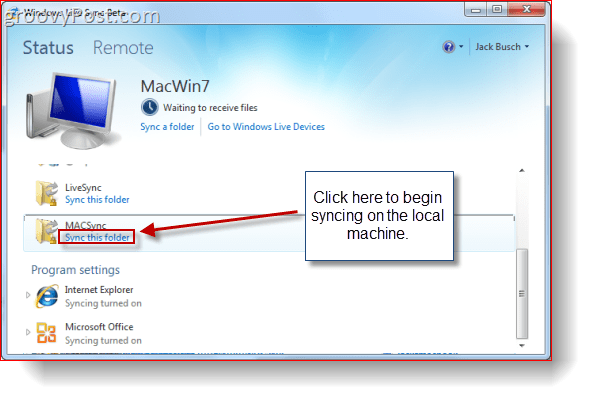
Vaihe 9
Käytä synkronoitua Macintosh-kansiota Windows-koneellasi.
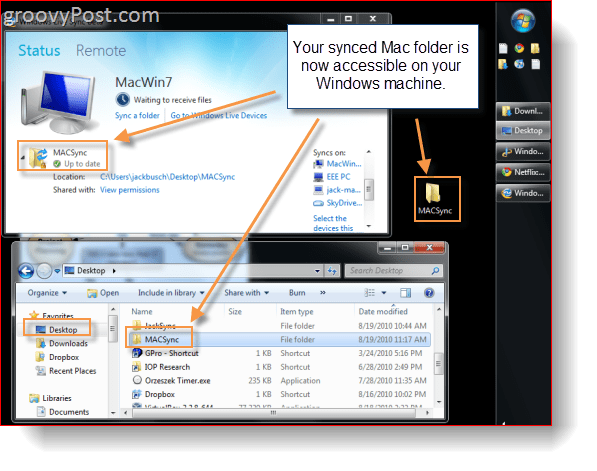
Etäyhteys tietokoneisiin
Bonuksena myös Sync antaa sinulle mahdollisuuden etäohjaa toista Windows-laitetta suorittamalla synkronoinnin etäyhteydellä. Toisin kuin muut VNC-ohjelmat, Synkronointi ei vaadi sinua sekoittamaan asioita, kuten IP-osoitteita, portteja ja kaikkea muuta, ja se ei ole täynnä tietoturvahyötyjä
Vaihe 1
Klikkaus Etä -välilehti Windows Live Sync Beta -sovelluksesta.
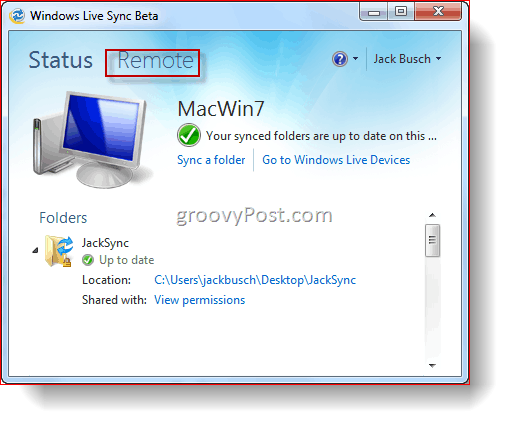
Vaihe 2
Klikkaus Salli etäyhteydet tähän tietokoneeseen. Tee tämä varten molemmat kone, joka ohjaa etälaitetta ja itse kaukosäätimen.
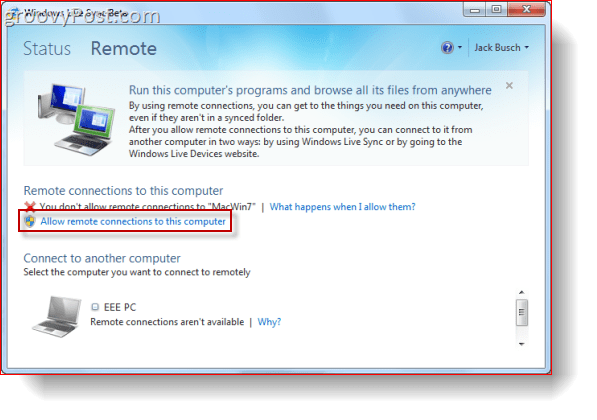
Vaihe 3
KlikkausYhdistä tähän tietokoneeseen koneen alla, jota haluat hallita.
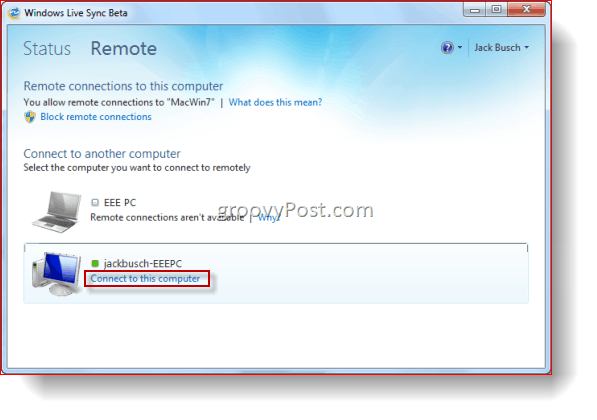
Vaihe 4
Odota, että etäyhteys muodostetaan. Tämä prosessi voi viedä minuutin.
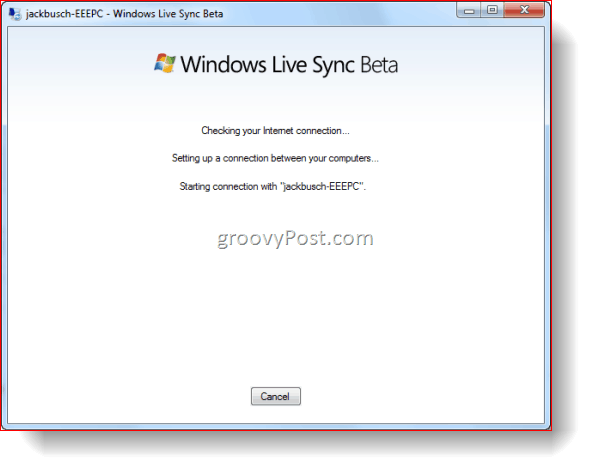
Vaihe 5
Kauko-ohjattavasta isäntäkoneesta, KlikkausSallia kun ilmoitetaan, että käyttäjä yrittää muodostaa yhteyden.
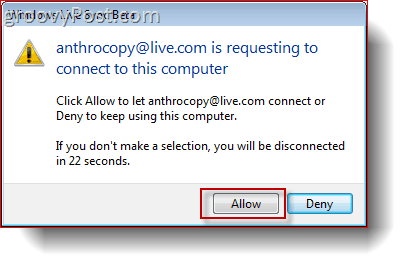
Vaihe 6
Asiakaskoneelta, Kirjaudu sisään tietokoneelle Windows-käyttäjänimellä ja salasanalla isäntäkoneelle.
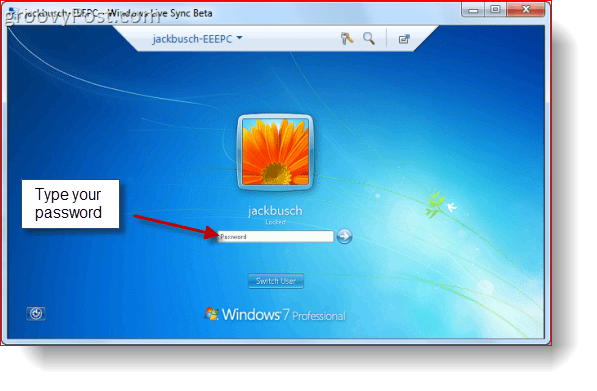
Vaihe 7
Klikkaus Nimi tietokoneen yläreunan työkaluriviltä ja Klikkaus Näytä toimintani jotta isäntätietokone näkee tekemäsi. Oletusarvon mukaan kauko-ohjattavan tietokoneen näyttö tyhjennetään. toimintosi näyttäminen paljastaa näytön.
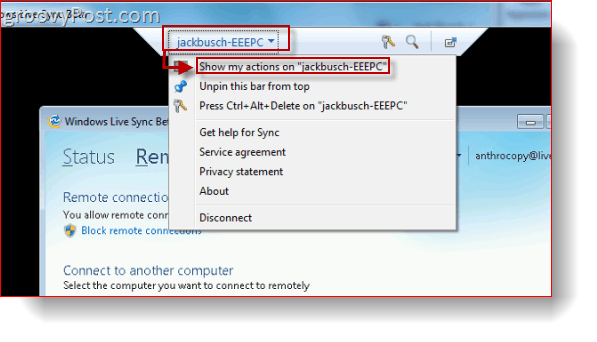
Nyt pystyt hallitsemaan konetta etänä, aivan kuin olisit istumassa sen edessä. Sillä välin, puoliksi läpinäkyvä ilmoitus ilmoittaa isäntäkoneessa, että kone on kauko-ohjauksessa. Voit siirtää tätä vetämällä ja pudottamalla sitä.
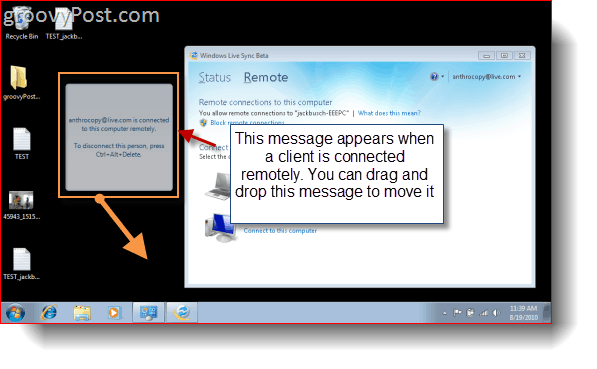
Vaihe 8
KlikkausKatkaista valikkoriviltä, kun olet valmis.
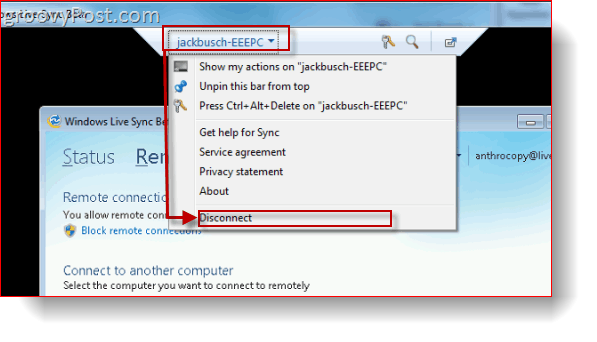
Mikä etäyhteysominaisuuden todella loistaa, on kyky muodostaa yhteys tietokoneeseen myös verkosta. Voit tehdä sen kirjautumalla Windows Liven laitteisiin osoitteessa devices.live.com Internet Explorerista ja klikkaaminen Yhdistä tähän tietokoneeseen. Noudata sitten yllä olevia vaiheita tavalliseen tapaan - vau!
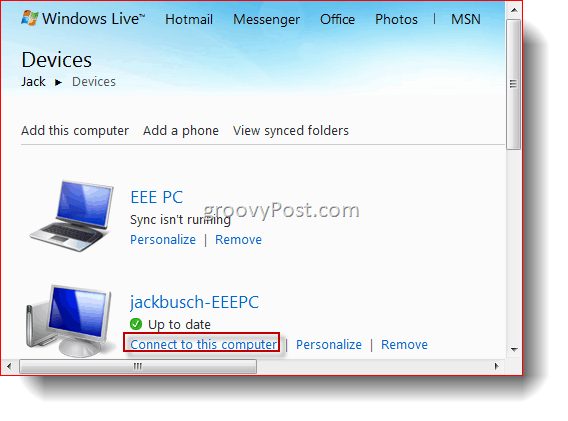
Toistaiseksi et voi hallita Macia Windows-koneelta tai päinvastoin, koska Remote Connect vaatii IE6: n tai uudemman (IE for Mac pysähtyi 5: een.) Mutta ehkä tulevaisuudessa?
johtopäätös
Windows Live Sync Beeta -sovelluksessa on paljon groovy-ominaisuuksia, joista jokaisessa on lukuisia potentiaalisia sovelluksia, joita en vain voi odottaa tutkittavaani. Rajoittamaton synkronointikyky toiseen tietokoneeseen on ehkä yksi uutuimmista ominaisuuksista, joita olen silti unohtanut sen jälkeen kun Microsoft veti pistokkeen päälle Foldershare. Synkronoidessani synkronoin koko iTunes-kirjastoni kahden tietokoneeni välillä sekä varmuuskopiointien että käytettävyyden vuoksi. Aikaisemmin tämä oli mahdollista jo hiukan viihdyttämällä ja mukauttamalla, mutta Synkronointi on helppoa. Mikä parasta, kaikki myöhemmät pääkoneeseeni lisättävät musiikki- tai videotiedostot potkaistaan heti netbookiin. Vaikein asia on ensin odottaa 40 Gt: n mediani siirtämistä Internetin kautta, mutta se, että teen sen, on uskomattoman kätevä.
Mielestäni saattaa olla hyvä idea määrittää synkronointi tietokoneelleni myös työssä, joten minulla on myös ulkopuolinen kopio!
Ja se on mielestäni toistaiseksi paras osa Windows Live Sync Beeta. Se vie asiat, jotka olivat aiemmin kaikkien muiden paitsi keskitason ulottuvilla, edistyneille groovyReaders-sovelluksille ja tekee siitä käytön yhtä helppoa kuin MSN Messenger. Windows Live Sync on Remote Connect -yhteys pilvitallennukseen, synkronointiin ja varmuuskopiointiin uskomattoman helppo kautta linjan, lopulta.
Toistaiseksi suosittelen, että lataat sen, asennat sen, kokeilet sitä muutaman päivän ajan ja vertaa sitä muihin ohjelmiin, joita olet todennäköisesti käyttänyt näiden toimintojen suorittamiseen. Sitä aion tehdä seuraavan viikon ajan - tarkista myöhemmin uudelleen tuomion saamiseksi.