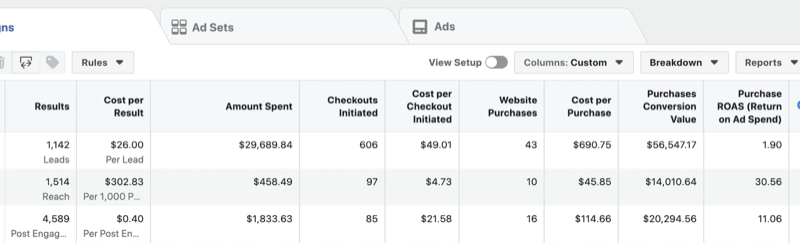Google Sheets IF -lausunnot: Kaikki mitä sinun tarvitsee tietää
Google Levyt Google Sankari / / December 22, 2020
Viimeksi päivitetty

Yksi hyödyllisimmistä ominaisuuksista Google Sheets on kyky käyttää IF-lauseita tekemään laskelmistasi älykkäämpiä.
Tämä johtuu siitä, että IF-käskyn avulla voit tarkistaa useita ehtoja ja käyttää sitten erilaista laskentaa kyseisen tarkastuksen perusteella.
Tässä artikkelissa opit IF-lauseen perusrakenteen ja useita esimerkkejä, jotka osoittavat, kuinka voit käyttää niitä tehokkaasti.
Kuinka käyttää IF-lauseketta
IF-lause koostuu kolmesta eri osasta.
- Looginen lauseke, joka käyttää yhtä useista vertailuoperaattoreista
- Palautettava tulos, jos vertailu on totta
- Tulokset palautetaan, jos vertailu on väärä
Solun tulokset määritetään vertailun perusteella. Jos täytät IF-käskyn alla olevan rivin, soluviitteet päivittyvät ja suorittavat saman vertailun ja toimittavat tulokset kaikille viitattujen solujen tiedoille.
Harkitse yksinkertaisena esimerkkinä taulukkoa opiskelijoiden nimistä ja arvosanoista. Voit käyttää IF-käskyä C-kirjainluokan näyttämiseen, jos numeerinen arvosana on yli 70.
IF-lauseen ensimmäinen osa on looginen lauseke.
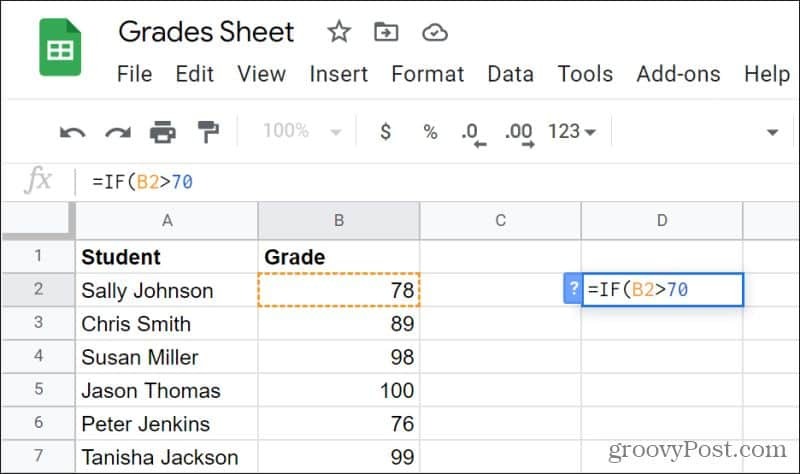
Tässä esimerkissä lauseke tarkistaa, onko solu B2 suurempi kuin 70. Lisää lauseen seuraava osa kirjoittamalla pilkku (,). Anna sitten mitä palautetaan, jos vertailu on totta (B2 on yli 70). Tässä tapauksessa se on merkkijono "C".
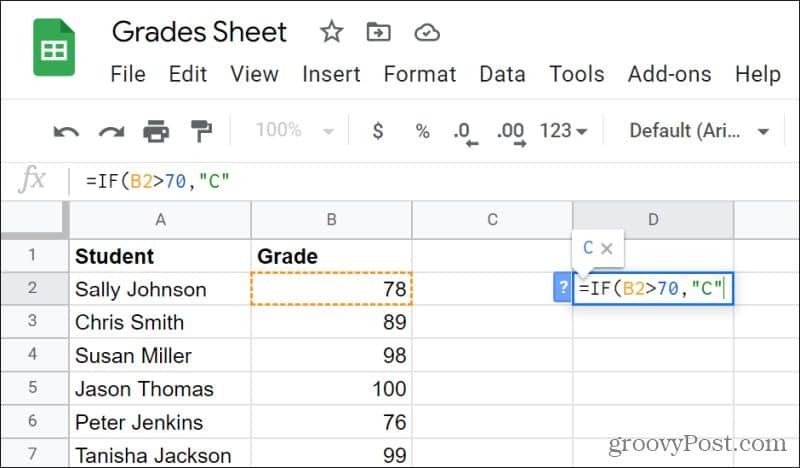
Kirjoita seuraavaksi pilkku ja anna viimeinen parametri IF-käskylle. Tämä on tulos, jos lauseke on väärä (B2 on alle 70).
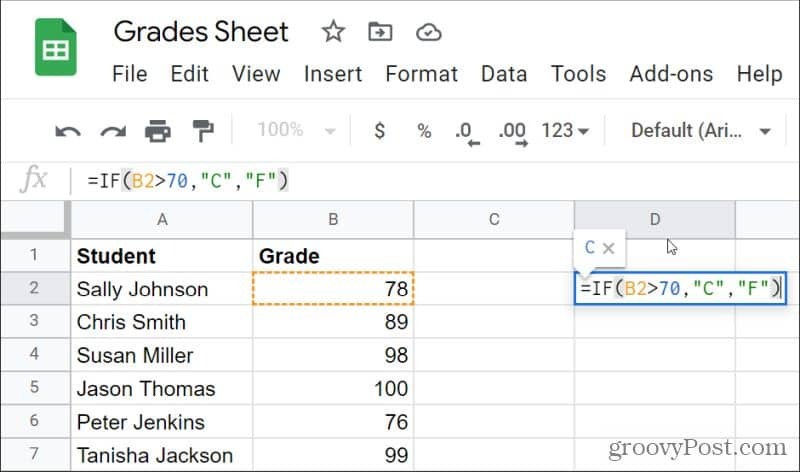
Tämä viimeinen parametri palauttaa F-merkkijonon, jos numero on alle 70.
Tämä ei ole oikeastaan käytännöllinen esimerkki, koska se tarkistaa vain C- tai F-arvosanat eikä muita, mutta se on perusesimerkki IF-toiminnon toiminnasta.
IF-lausunnon huomioiminen
IF-lauseet toimivat eri tietotyypeille, sekä vertailulle että tuloksille.
- Voit verrata merkkijonoarvoja. Esimerkiksi: ”JOS (A2 =” PÄÄLLÄ ”,” Tosi ”,” Epätosi ”)” palauttaa ”Tosi” -merkkijonon, jos solu A2 sisältää merkkijonon ”PÄÄLLÄ” ja muuten ”Väärin”.
- Voit verrata numeerisia arvoja. Esimerkiksi: "IF (A2> = 0," Positiivinen "," Negatiivinen ")" palauttaa "Positiivinen" merkkijonon, jos A2 on suurempi kuin nolla, ja "Negatiivinen" muuten.
- Palauta merkkijono- tai numeeriset arvot lähtöinä. Voit tehdä tämän: "JOS (A2> = 0,1,2) palauttaa arvon 1, jos A2 on suurempi kuin nolla, ja 2 muuten.
Voit myös tehdä monimutkaisempia lauseita laskelmilla operaattorin kummallakin puolella. Nämä voivat sisältää matemaattisia laskelmia tai muita Google Sheets -toiminnot että paluuarvot tai jouset.
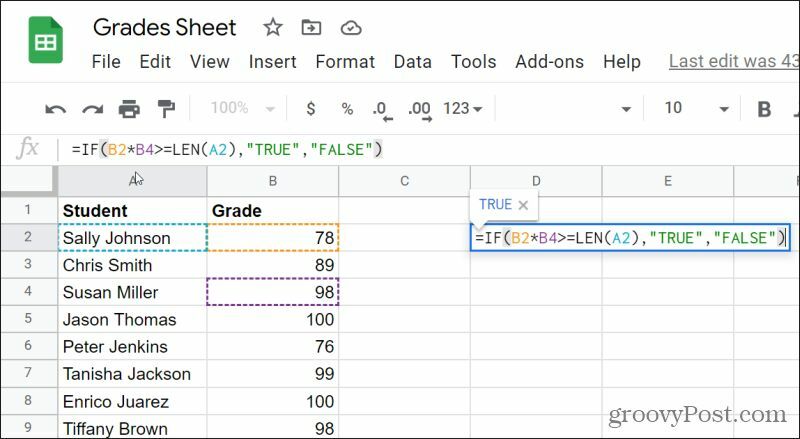
Varmista vain, että palautusarvot vertailuoperaattorin kummallakin puolella ovat samat. Muussa tapauksessa voit yrittää verrata merkkijonotulosta numeeriseen tulokseen ja näet virheen tuloksen sijasta.
IF-lauseiden pesiminen
Toinen hyödyllinen tapa käyttää IF-lauseita on sijoittaa ne yhteen tekemään monimutkaisempia vertailuja vielä useamman solun välillä.
Näin tämä toimii:
IF (ensimmäinen_vertailu, tosi_tulos, JOS (toinen_vertailu, tosi_tulos, väärä_tulos))
Näiden IF-lauseiden logiikka toimii vaiheittain. Ensimmäinen vertailu tapahtuu, ja jos se on totta, todellinen tulos näytetään ja lauselogiikka on valmis. Jos ensimmäinen vertailu on väärä, tapahtuu toinen vertailu ja niin edelleen.
Palatessasi arvosanataulukon esimerkkiin, voit kirjoittaa täydellisen sisäkkäisen IF-käskyn kaikille palkkaluokille A: sta F: hen
Tätä IF-lauseke haluaa tälle laskentataulukolle:
=JOS(B2>=90, "A", JOS(B2>=80, "B", JOS(B2>=70, "C", JOS(B2>=60, "D", "F"))))
Kun painat Tulla sisään, sinun pitäisi nähdä oikea kirjaintulos solussa, johon kirjoitit kaavan.
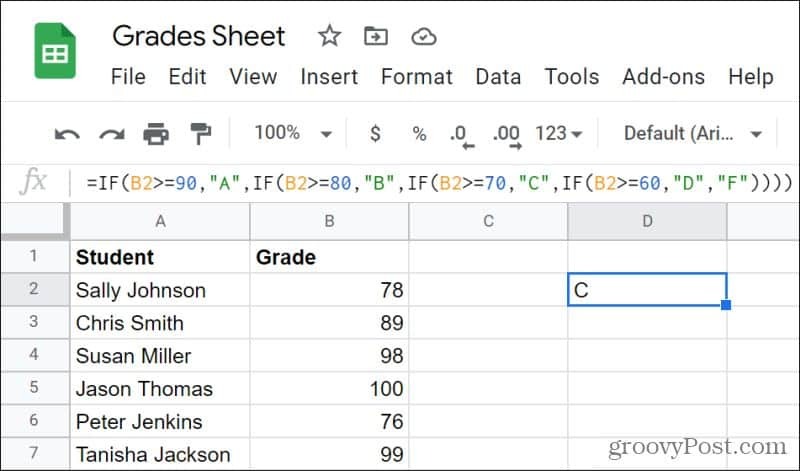
Kun käytät tällaista logiikkaa, on tärkeää valita ensimmäinen vertailusi alueen yläreunaan, jos käytät> -operaattoria, tai alueen alaosaan, jos käytät
AND- tai OR-painikkeen käyttö
Yksi muu hyödyllinen lähestymistapa on tiukkojen rajojen asettaminen vertailuillesi AND- tai OR-operaattoreiden avulla. Arvosanojen esimerkissä voit varmistaa, että A-arvoa käytetään vain mihin tahansa numeeriseen arvosanaan välillä 100-90 käyttämällä AND-käskyä.
Muista, että Google-taulukoiden AND-lause alkaa sanalla "AND" ja sitten suluissa olevat kaksi ehtoa.
Esimerkiksi A-luokan vertailu olisi seuraava:
=JOS(JA(B2>=90,B2<100),"A", "Ei A")
Et tietenkään halua näyttää Not-arvoa, jos arvosana on alle 90, joten sinun on lisättävä uusi IF-käsky tähän kohtaan edellisessä osassa kuvatulla tavalla.
Kaikkien palkkaluokkien A - F sisäinen sisäkkäinen IF-lause näyttää tältä:
=JOS(JA(B2>=90,B2<100),"A",JOS(JA(B2>=80,B2<90),"B",JOS(JA(B2>=70,B2<80),"C",JOS(JA(B2>=60,B2<70),"D","F"))))
Tämä kaava voi näyttää pelottavalta, kun kirjoitat sen Google Sheetsiin, mutta se toimii!
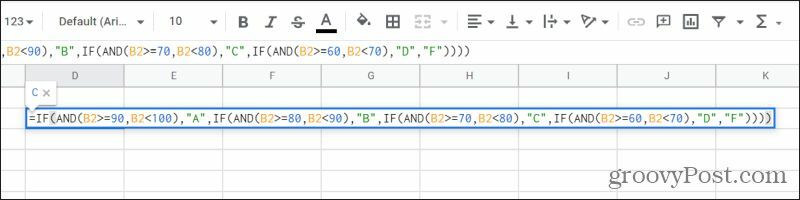
Miksi käyttäisit tätä lähestymistapaa pikemminkin kuin vain ylätason vertailu (kuten “> = 90” A: lle, “> = 80” B: lle ja niin edelleen)?
AND- ja OR-käyttö on parasta varata tilanteisiin, joissa sinun on varmistettava, että näytettävä tulos on absoluuttisen alueen sisällä kahdella rajalla. Oikeiden tulosten saaminen ei aina ole välttämätöntä, mutta joissakin tapauksissa, jos et sisälly näihin operaattoreihin, tulokset voivat olla arvaamattomia.
IF-lauseiden arvo Google Sheetsissä
Useimmat muut Google Sheetsin toiminnot tarjoavat yhden tuloksen yhdelle toiminnolle. IF-lauseen avulla voit lisätä toimintoihisi älykkyyttä ja päätöksentekoa. Ja lisäämällä sekoitukseen lisätoimintoja, kuten AND tai OR, IF-lausefunktiosi voivat olla yhtä monimutkaisia ja hyödyllisiä kuin haluat.
Hyvin monimutkaisissa sisäkkäisissä IF-lauseissa on hyödyllistä kirjoittaa kaikki toiminnon osat sovellukseen, kuten Muistio, jotta voit järjestää jokaisen osan. Tämä varmistaa myös, että käytät oikeaa lukumäärää sulkumerkkejä lausekkeen lopussa ja vältät virheiden syntymisen tuloksissa.