Kuinka lähettää monikameraista live-videota helposti Facebook Live -palveluun: sosiaalisen median tutkija
Sosiaalisen Median Työkalut Facebook Live Facebook Video Facebook / / September 26, 2020
 Haluatko parantaa live-videoidesi laatua?
Haluatko parantaa live-videoidesi laatua?
Mietitkö kuinka integroida grafiikat ja työskennellä useiden kamerakulmien kanssa?
Tässä artikkelissa oppia lähettämään ammattilaatuista suoraa videota Facebookiin ja YouTubeen.

Miksi tuotemerkin live-videoita?
Switcher Studio on mobiilituotantotyökalu, jonka avulla voit luoda ammattimerkillä varustettuja Facebook Live- tai YouTube Live -videoita. Sinä pystyt määritä iOS-laitteesi kameroiksi että tarjoavat useita näkymiä suorasta lähetyksestäsi.
Vastaanottaja bränditä live-videosi, esitellä logosi ja jakaa kuvia, linkkejä tai videoleikkeitä katsojien kanssa. Sovelluksen avulla voit myös sisältää alemman kolmannen grafiikan, lisää siirtymiäja valitse useista asetteluista ja kuvakulmista, jotta live-videosi näyttävät houkuttelevammilta. Lähetyksen aikana voit tarkastella kommentteja reaaliajassa ja olla yhteydessä yleisöön.
Switcher Studios antaa sinulle mahdollisuuden
Sinä pystyt suoratoista, nauhoita tai molemmat. Tallentamalla suoratoiston voit käyttämään sisältöäsi uudelleen muille sosiaalisen median alustoille.
Paha levyt käyttää Switcher Studiosia suoratoistamaan Facebookia. Alla olevan videon alussa oleva lähtölaskenta antaa ihmisten tietää lähettävänsä pian. Nimikortti lopussa jakaa vinkkejä siitä, mistä keskusteltiin lähetyksen aikana.
Toimitusjohtaja Allin vinkkejä yöhikoiluun
Tarvitsetko pahoja hienoja vinkkejä yöhikoilusi hallintaan? Katso toimitusjohtaja Allin suositukset heidän hoidostaan ja nukkumisesta viileässä ja kuivassa, koko yön. #wickedcool
lähettänyt Paha levyt torstaina 27. heinäkuuta 2017
Näin aloitat live-videoidesi merkitsemisen yrityksellesi.
# 1: Yhdistä iOS-laitteesi Switcher Studioon
Switcher Studion käytön aloittaminen Kirjaudu 14 päivän ilmaiseen kokeiluun. Kun kokeilu päättyy, sinun on päivitettävä johonkin maksetut suunnitelmat, jotka alkavat 29 dollaria kuukaudessa.
Seuraava, asenna Switcher Studio -sovellus kaikkiin iOS-laitteisiin, joita aiot käyttää kameroina suoran lähetyksen aikana. Jokaisen kameran avulla voit näyttää katsojille eri kulman.
Sinun täytyy päättää, mitä laitetta haluat käyttää videotuotannon hallintaan. IPad on hyvä valinta, koska sillä on suurempi näyttö helpompaa hallintaa varten. Kirjaudu valittuun ohjauslaitteeseen ja napauta Käytä vaihtimena -painiketta.
Kirjaudu sisään ja kirjaudu kaikkiin muihin kameralaitteisiin Napauta Etäkameratila ohjataksesi muita laitteitasi eri kulmien kaappaamiseen. Varmista, että kaikki iOS-laitteet ovat yhteydessä samaan Wi-Fi-verkkoon.
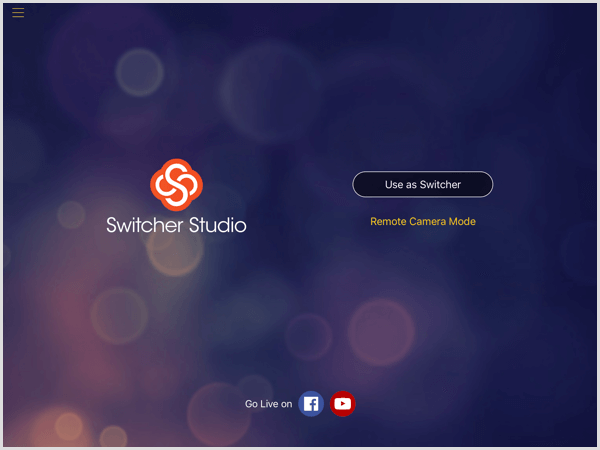
Kun olet kirjautunut sisään ohjauslaitteellasi, näet ohjauspaneelin. Ensi silmäyksellä käyttöliittymä voi näyttää pelottavalta, mutta mitä enemmän käytät sitä, sitä helpompaa on hallita.
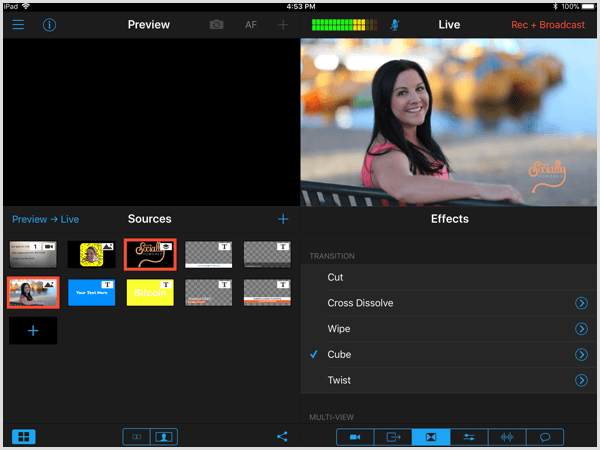
# 2: Yhdistä Facebook- tai YouTube-tilisi
Seuraava vaihe on yhdistää Facebook- tai YouTube-tilisi Switcher Studioon. Ohjauslaitteessa napauta toista kuvaketta oikeassa alakulmassa päästäksesi Output-näyttöön. Sitten Napauta + -kuvaketta Lähtöt-kanavan oikealla puolella.
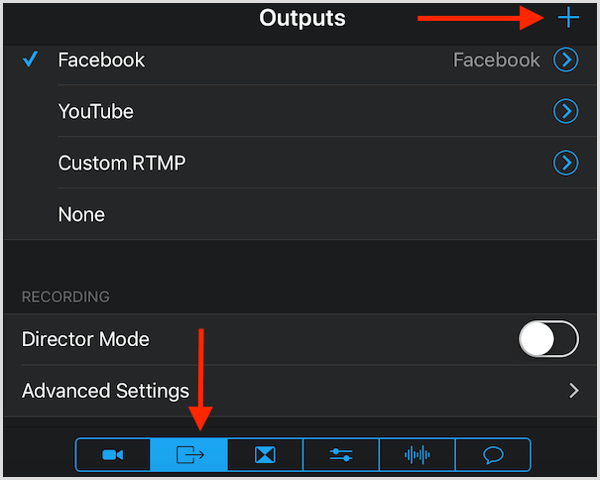
Seuraava, kirjaudu sisään Facebook- tai YouTube-tilillesi.
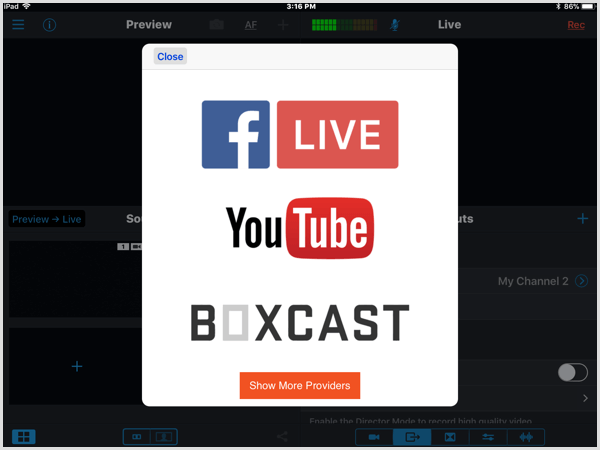
Täällä voit myös käyttää mukautettua RTMP: tä tuotannossasi.
Jos et käytä ohjauslaitetta kamerana, voit valita Ohjaaja-tilan. Tässä tilassa kukin kamera tallentaa oman itsenäisen videonsa, joka sommitellaan istunnon päättyessä. Varmista, että sinulla on tarpeeksi tallennustilaa videon tallentamiseen kullekin laitteelle.
Valitse Lisäasetukset, jos haluat käyttää muita tallennusvaihtoehtoja.
# 3: Lisää mediaominaisuudet käytettäväksi lähetyssasi
Lähetykset ohjataan vasemmalla olevasta Lähteet-osiosta. Tässä sinä rivitä kaikki sisältö, jonka aiot jakaa lähetyksen aikana, kuten logosi, kuvat, videoleikkeet, alemmat kolmannekset, nimikuvat ja niin edelleen.
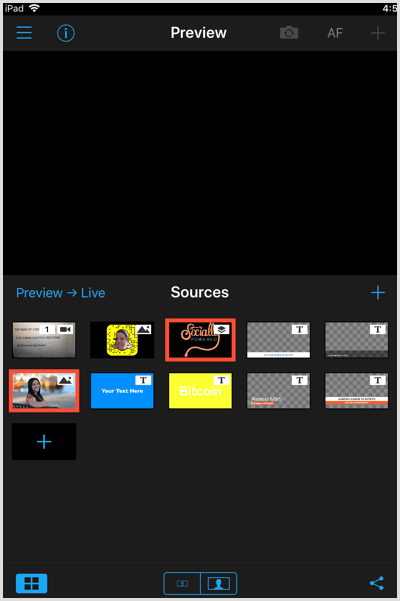
Lähteet-ohjauspaneelin alaosassa on neljä kuvaketta. Napauta vasemmanpuoleista kuvaketta vaihtaaksesi esikatseluikkunan näyttöä. Jos aiot tehdä muutoksia näytöllä näytettävään lähetyksen aikana, pidä esikatseluikkuna näkyvissä, jotta voit esikatsella sisältöä ennen sen lähettämistä suorana lähetyksenä.
Keskellä olevien kahden kuvakkeen avulla voit suurentaa tai pienentää kuvien kokoa Lähteet-osiossa. Napauta oikeanpuoleista kuvaketta saadaksesi linkin jakaa suora lähetys Facebookissa. Varmista, että teet tämän, jotta ihmisille ilmoitetaan, että asut.
Lähetä tai luo omaisuutta
Jos haluat ladata sisältöä suoraa lähetystä varten, napauta + -merkkiä. Sinä pystyt Lisää valokuvia ja videoita valokuvakirjastostasi, Switcher Studion tallentamasta / tuodusta mediastatai luo oma sisältösi sovelluksen dynaamisilla malleilla ja esimerkkikuvilla.
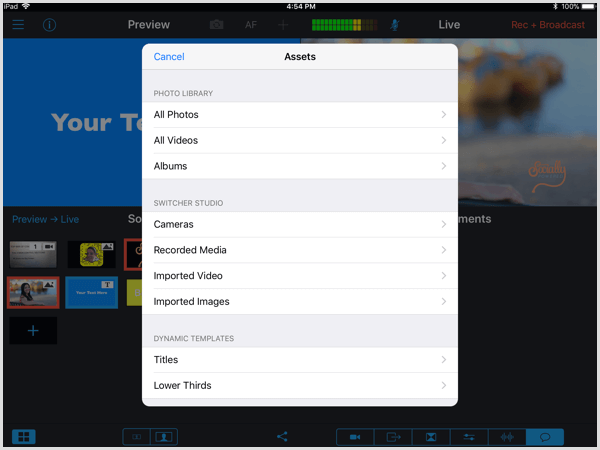
Jos haluat luo oma media suoraan Switcheriin, valitse Otsikot tai Alaosannos, jotka ovat muokattavia malleja. Sinä pystyt säädä kirjasinta, kokoa, tasausta sekä tekstin ja taustan väriä tarvittaessa.
Kärki: Kun luot dynaamisen alaosan, valitse Käytä esikatselussa -vaihtoehto joten sinulla on mahdollisuus esikatsella sitä ennen kuin se näkyy näytöllä. Jos et valitse tätä vaihtoehtoa, kuva näkyy automaattisesti suorana katsojillesi, kun napautat sitä lähetyksen aikana.
Vastaanottaja muokata, järjestää tai poistaa omaisuutta, paina kuvaa pitkään avaa ponnahdusvalikko, jossa on nämä vaihtoehdot. Järjestä omaisuus mahdollisuuksien mukaan siinä järjestyksessä, jossa aiot näyttää ne suorana lähetyksenä.
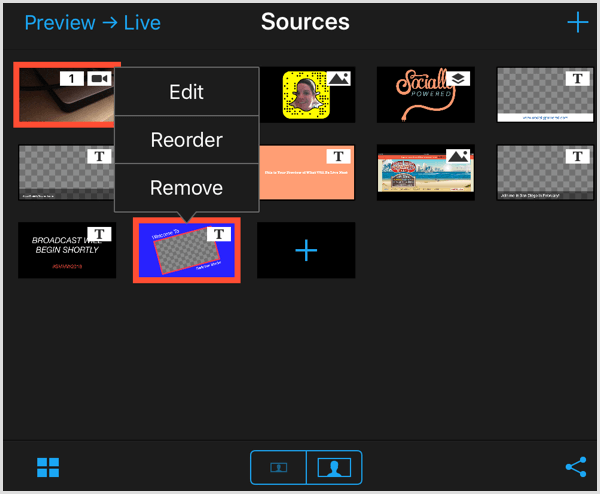
Jaa omaisuus lähetyksen aikana
Hanki YouTube-markkinointikoulutus - verkossa!

Haluatko parantaa sitoutumistasi ja myyntiäsi YouTuben avulla? Liity sitten suurimpaan ja parhaaseen YouTube-markkinoinnin asiantuntijoiden kokoukseen, kun he jakavat todistettuja strategioita. Saat vaiheittaiset live-ohjeet, joihin keskitytään YouTube-strategia, videoiden luominen ja YouTube-mainokset. Tule yrityksesi ja asiakkaidesi YouTube-markkinoinnin sankariksi toteuttaessasi strategioita, jotka saavat todistettuja tuloksia. Tämä on live-online-koulutustapahtuma ystäviltäsi Social Media Examiner -sivustolta.
KLIKKAA TÄTÄ TIETOJA - ALE LOPETTUU 22. SYYSKUU!Suoran lähetyksen aikana napauta sisältöä, jonka haluat näyttää yleisöllesi. Sinä sitten katso esikatseluse Lähteet-osion yläosassa olevassa esikatseluikkunassa. Kun olet valmis näyttämään sen suorana, napauta Esikatselu–> Live-kuvaketta.
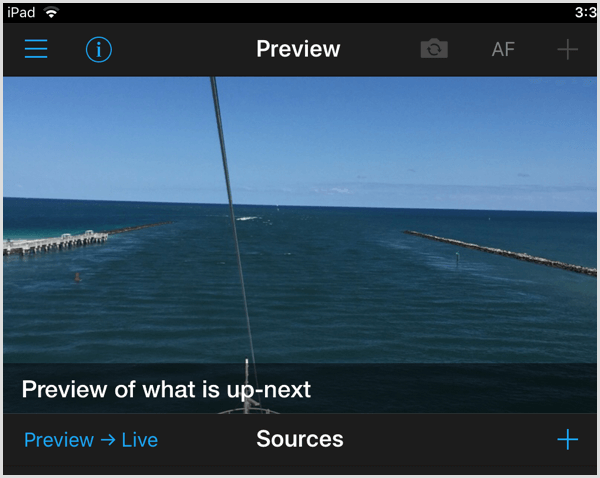
# 4: Ohjauskamerat ja kulmat
Napauta ensimmäistä kuvaketta oikeassa alakulmassa päästäksesi Tulot-osioon. Tässä ohjaat kameroita ja kulmia. Voit nähdä nykyiset kameranäkymät vasemmalla olevasta Lähteet-osiosta.
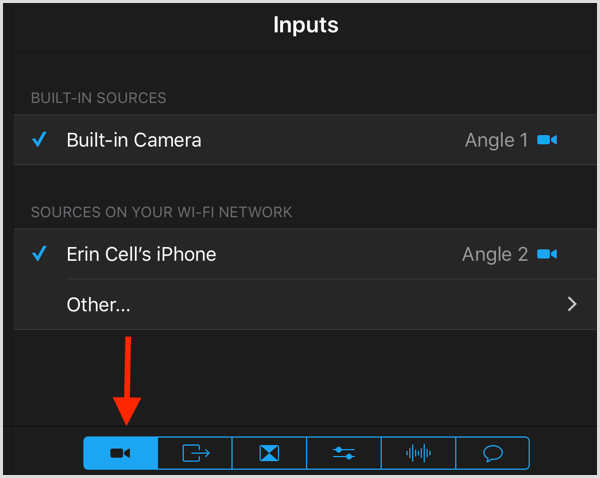
# 5: Valitse Siirtymä- ja Multi-View-tehosteet
Switcher Studiossa on kirjasto tehosteita siirtymiä varten, kun vaihdat kameraa, näytät kuvia tai videoita lähetyksen aikana. Näytön oikeassa alakulmassa napauta kolmatta kuvaketta vasemmaltasiirtymävaikutusten saamiseksi. Vaihtoehtoihisi kuuluvat leikkaus, liukeneminen ristiin, pyyhe, kuutio ja kiertäminen.
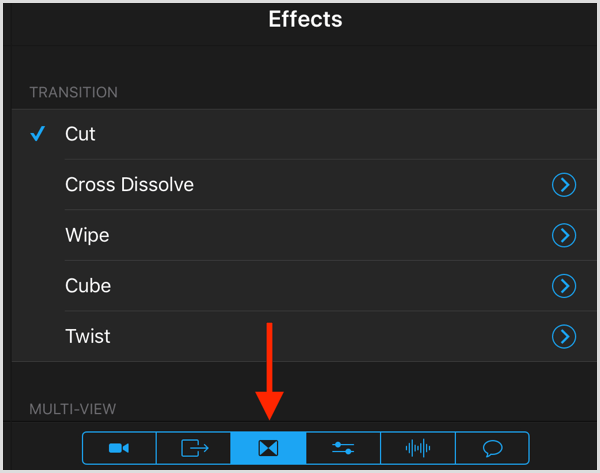
On hyvä valita yksi tehoste ja käyttää sitä koko lähetyksessä, varsinkin jos olet uusi Switcher Studiosin käyttäjä.
Seuraava, vieritä alas päästäksesi moninäyttöasetteluvaihtoehtoihin:
- Ei mitään (yksi kuva)
- Kojelauta (kaksi kuvaa vierekkäin)
- Läppä (yksi suurempi kuva)
- Paikat (kaksi vierekkäistä kuvaa)
- Kuva kuvassa (yksi iso, yksi pienempi kuva)

Jos valitset kuva kuvassa -asettelun, ensimmäinen valitsemasi kuva on pääkuva ja toinen kuva on pienempi kuva kuvassa -kuva. Sijoita se esikatseluikkunaan vetämällä ja pudottamalla pienempi kuva.
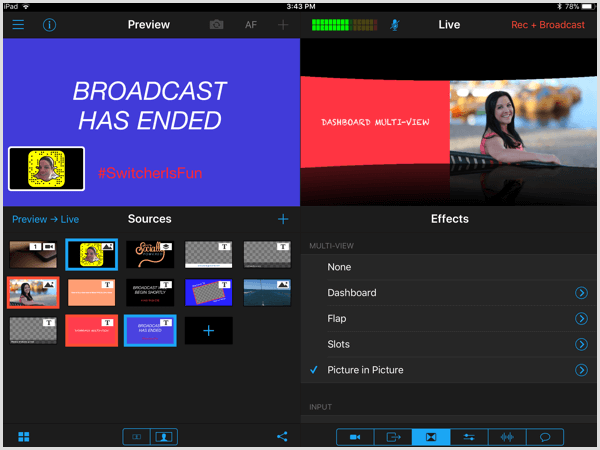
# 6: Säädä kameran asetuksia
Napauta neljää kuvaketta saada edistyneempiä kameran ohjausvaihtoehtoja, kuten zoomaus, tarkennus, valotus, valkotasapaino ja LED-valo.
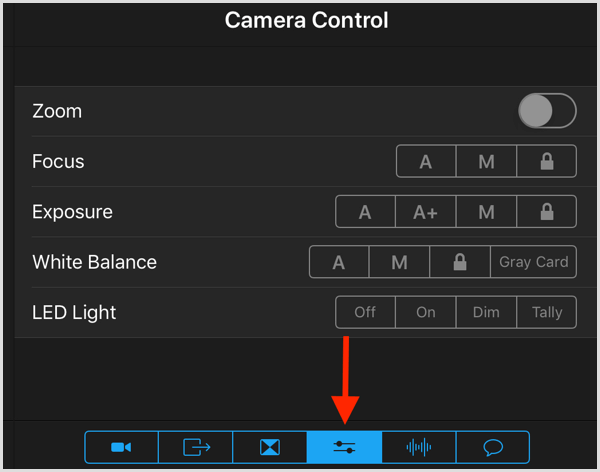
# 7: Valitse, mikä laite lähettää ääntä
Napauta viides kuvake nähdäksesi ääniohjaimet. Päätä, mitä laitetta käytät päääänessä ja valitse se täältä. Muista tarkistaa äänesi ennen live-lähetystä varmistaaksesi, että otat sen vastaan.
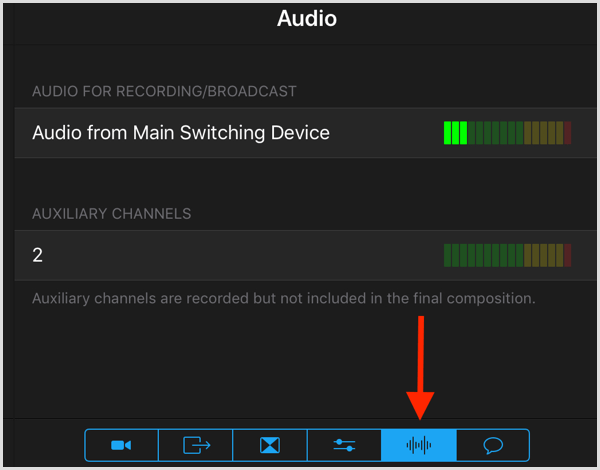
# 8: Mene elämään
Ennen kuin lähdet elämään, kytke ja tarkista kamerasi ja mikrofoni. Et halua jäädä kiinni ilman ääntä tai yrittää säätää tekniikkaa, kun olet mennyt livenä. Myös, tarkista kameroidesi sijainti kuvattavat kulmat ja zoomausasetukset. Teet kaikki nämä säädöt Lähdöt-osiossa.
Kärki: Käytä kameroille jalustoja tai kiinnikkeitä ja varmista, että ne ovat vakiintuneet. Et halua kameran kaatuvan suoran lähetyksen aikana.
Ruudun oikeassa yläkulmassa näkyy, mitä katsojat näkevät suorana lähetyksenä. Se on hyvä idea Jatka muutama minuutti ennen kuin aiot lähteä livenä saadaksesi kaiken valmiiksi. Voit jakaa otsikon "Lähetys alkaa pian", jotta katsojat tietävät, että lähetät lähiaikoina.
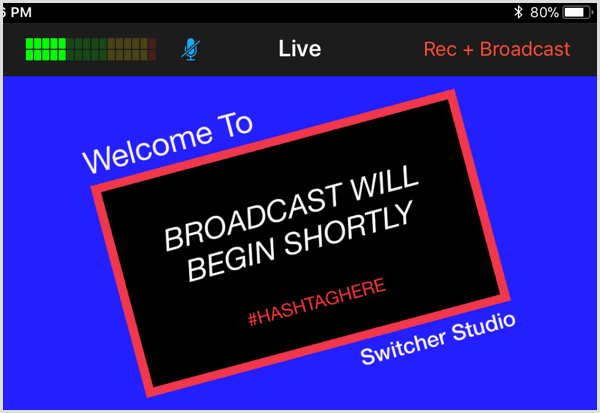
Kun olet valmis aloittamaan liven, Aloita suoratoiston jakaminen napauttamalla Rec + Broadcast yleisön kanssa.
Kun olet elossa, napauta oikeassa alakulmassa olevaa kuvaketta oikeassa alakulmassa ruudusta kohtaan katso live-kommentit. Täällä voit olla yhteydessä yleisöösi, toivottaa heidät lähetykseen ja vastata kysymyksiin.
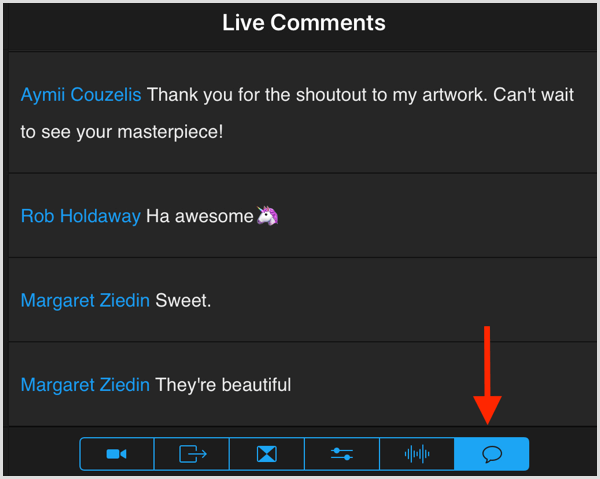
Muista, että jos ohjaat tuotantoa etkä ole videossa, voit vastata näihin kommentteihin vain suullisesti. Jos haluat vastata kommentteihin, tarvitset toisen laitteen, jossa reaaliaikainen syöte on vedetty ylös.
Tutustu ohjauspaneelin valikkopalkkiin
Tässä on luettelo vaihtoehdoista ohjauspaneelin yläpalkissa vasemmalta oikealle:
- Napauta kolmen palkin kuvaketta päävalikkoon, josta löydät kaikki tallennetut tiedotusvälineet.
- Tarkista tietokuvake kohtaan katso kameran kulma, akun kesto ja säilytys.
- Napauta kamerakuvaketta vaihtaa etu- ja takakameran välillä.
- AF antaa sinun ota automaattitarkennus käyttöön tai poista se käytöstä, mieltymyksesi mukaan.
- Tarkastele äänitasoja ja kytke ääni päälle tai pois päältä.
- Napauta Rec + Broadcast to Elä.

Johtopäätös
Switcher Studion avulla voit siirtyä iPhonen tai iPadin käsivarren ulottumattomiin live-videoihisi. Tuotteen, sijainnin tai tapahtuman eri kulmien näyttäminen lisää kiinnostusta suoriin lähetyksiin.
Suoran lähetyksen etukäteen asettamisen lisäksi sinun on myös esitettävä esityksen luonnos tai aikataulu ennen livenä lähettämistä. Katso tämä resurssi, jos tarvitset ohjeita luo live-esitysmuoto.
Mitä mieltä sinä olet? Oletko valmis viemään live-videosi uudelle tasolle ja aloittamaan brändäyksen? Mitä ominaisuuksia olet kiinnostunut kokeilemaan? Ole hyvä ja jaa ajatuksesi alla olevissa kommenteissa.

