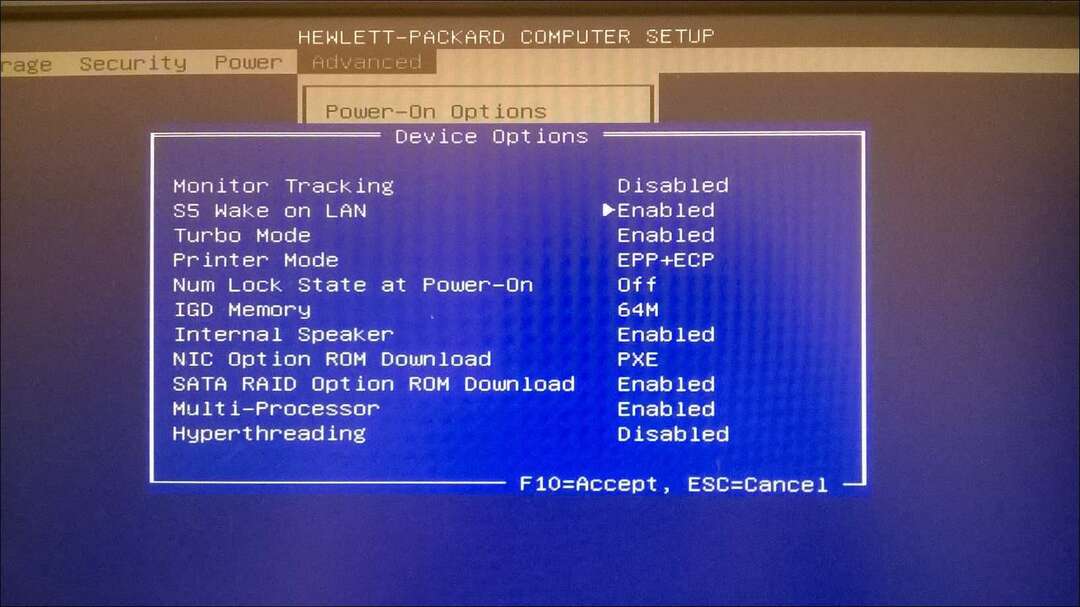3 tapaa pitää ikkuna aina päällä Windows 10: ssä
Microsoft Windows Vista Vindovs 7 Avoin Lähdekoodi Freeware / / March 17, 2020
Viimeksi päivitetty

Kun työskentelet useiden ikkunoiden kanssa Windows 10 -käyttöjärjestelmässä, kannattaa ehkä pitää ikkuna aina päällä, jotta sitä olisi helppo käyttää. Opi kolme eri tapaa suorittaa tämä.
Kun työskentelet Windowsissa, jonka näyttötila on rajoitettu, on hyödyllistä, että tietyt ikkunat pysyvät muiden päällä. Jotkut Windows-ohjelmat sisällyttävät tämän "aina päällä" -ominaisuuden automaattisesti, mutta useimmat ohjelmat eivät, ja Windows ei myöskään sisällä tätä ominaisuutta.
Tänään käsittelemme kolme tapaa lisätä “aina päällä” -ominaisuus helposti jokaiseen Windows-ohjelmaan.
1. Käytä pikanäppäintä aina korkeimman automaattisen avaimen komentosarjan kanssa
AutoHotkey on ilmainen ohjelma, jonka avulla voit luoda skriptejä useiden toimintojen suorittamiseksi yhdellä pikanäppäimellä. Se toimii taustalla ja istuu etupuolella.
Aiomme käyttää AutoHotkey-näppäintä luodaksesi skriptin, joka pitää valitun ikkunan kaikkien muiden päällä, kun painat
ladata ja asenna AutoHotkey ja suorita se sitten.
Lataa skriptitiedosto AlwaysOnTop.ahk, purkaa .zip-tiedosto ja laita skripti kiintolevyn kansioon, jota ei siirretä tai poisteta.
Skripti sisältää joitain kommentteja ja sitten seuraavan komennon:
^ SPACE:: Winset, Alwaysontop,, A
Tämä komento asettaa aktiivisen ikkunan olevan aina päällä, kun painat Ctrl + välilyönti. Jos haluat mieluummin käyttää jotakin muuta näppäinyhdistelmää, voit muuttaa komennon ensimmäisen osan ”^ TILA“. "^"Merkki edustaa ctrl näppäintä. Löydät muista pikanäppäimistä käytettävät symbolit Pikanäppäimen muokkaussymbolit kohta tämä AutoHotkey-ohje.
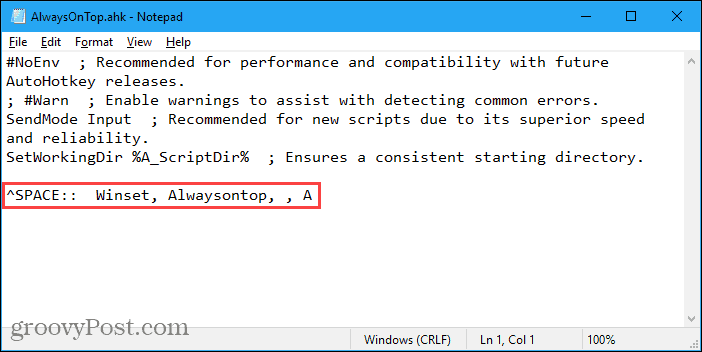
Sinä pystyt laita skripti Windowsin käynnistyskansioon (% AppData% \ Microsoft \ Windows \ Käynnistä-valikko \ Ohjelmat \ Käynnistys), joten se käynnistyy automaattisesti, kun Windows käynnistyy.
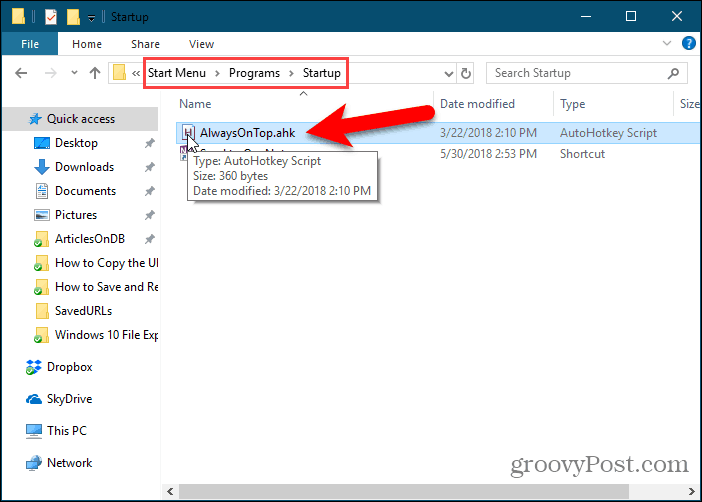
AutoHotkey-skripti pysyy järjestelmälokerossa.
Jos haluat asettaa aktiivisen ikkunan aina päälle, paina Ctrl + välilyönti (tai määrittämäsi pikanäppäin). Voit poistaa aktiivisen ikkunan "aina päällä" käytöstä painamalla pikanäppäintä uudelleen.
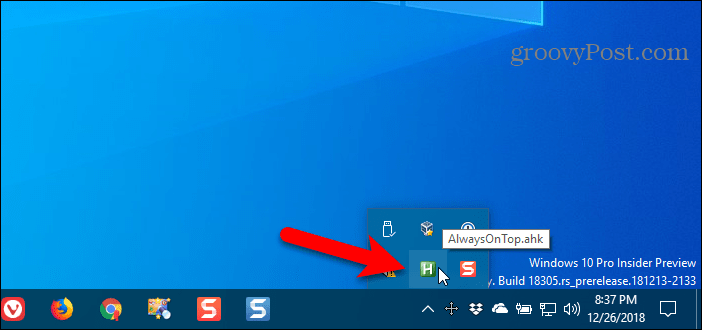
Jos haluat skriptivaihtoehtoja, napsauta hiiren kakkospainikkeella AutoHotkey-kuvaketta järjestelmäpalkissa.
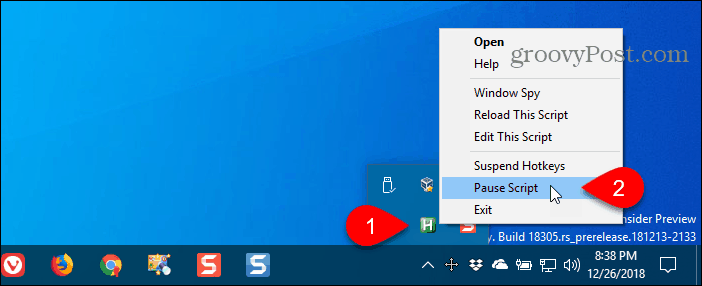
2. Käytä hiirtä DeskPinsin kanssa
DeskPins tarjoaa nastat, joita voit tarttua ja käyttää pitämään mitä tahansa ikkunaa kaikkien muiden ikkunoiden päällä. Ohjelma istuu järjestelmälokerossa ja käyttää vähän resursseja.
ladata ja asenna DeskPins. Suorita ohjelma, napsauta hiiren kakkospainikkeella kuvaketta järjestelmäpalkissa ja valitse vaihtoehdot muuttaa nastat, AutoPINja hotkeys asetukset.
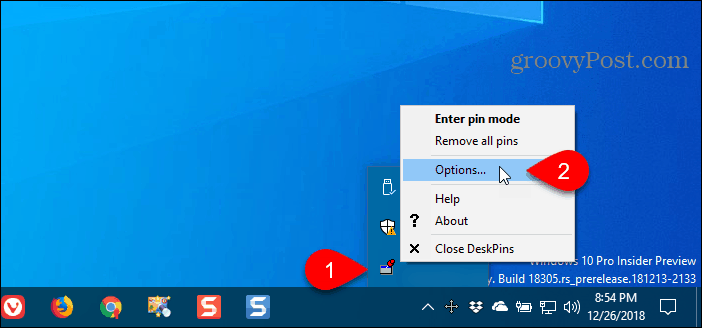
Päällä nastat -välilehdessä voit muuttaa tapien väriä. Seurantasuhde ohjaa, kuinka usein kukin tappi tarkistaa kiinnitetyn ikkunan sijainnin ja tilan. Alemmat arvot tekevät tapit reagoivimmista. Voit syöttää minkä tahansa luvun välillä 10 - 1000 ms (millisekunteina).
Jos sinulla on vanhempi tietokone, kannattaa ehkä kasvattaa Seurantasuhde numero, jotta tietokoneesi ei hidastu.
Voit myös valita Yhden napsautuksen tai Tuplaklikkaus alla Lokeron kuvakkeen aktivointi osoittaa, kuinka saat nastat DeskPins-järjestelmäpalkin kuvakkeesta. Oletusasetus on Yhden napsautuksen.
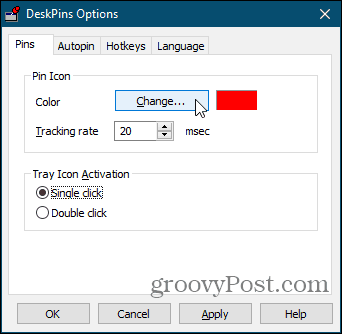
Voit saada DeskPinsin automaattisesti kiinnittämään tietyt ikkunat automaattisesti AutoPIN välilehti.
Tarkista ota käyttöön -ruutu ja napsauta sitten Lisätä lisätäksesi uuden säännön. Käytä sääntöjen vieressä olevia valintaruutuja ottaaksesi yksittäiset säännöt käyttöön ja poistamalla ne käytöstä.
Klikkaus auta käyttääksesi DeskPins-ohjetiedostoa saadaksesi lisätietoja ikkunoiden automaattisesta kiinnittämisestä.
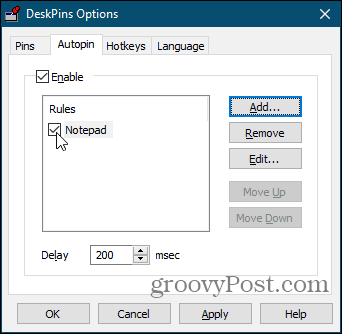
DeskPins tarjoaa oletusvalinnat pin-tilaan siirtymiseen ja aktiivisen ikkunan nastaan vaihtamiseen. Voit muuttaa näitä pikavalintoja hotkeys välilehti.
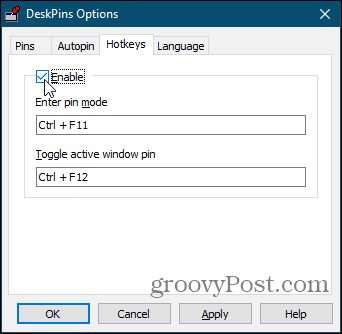
Kun haluat kiinnittää ikkunan päälle, napsauta (tai kaksoisnapsauta asetuksesta riippuen) DeskPins-kuvaketta järjestelmälokerossa.
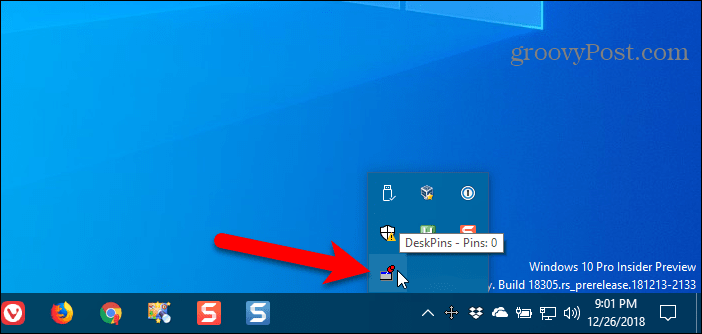
Napsauta sitten otsikkopalkkia ikkunassa, jonka haluat pitää aina päällä.
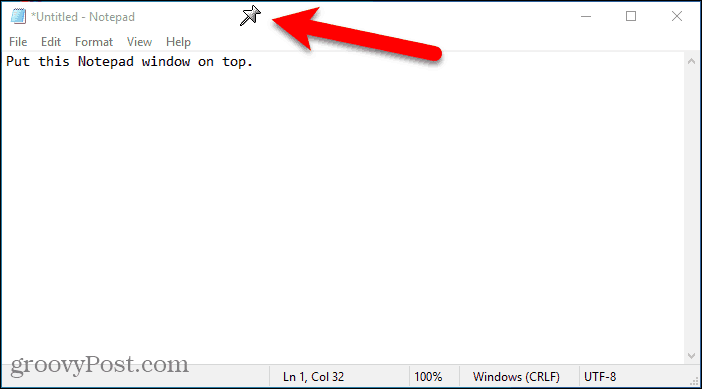
Tappi näkyy valitun ikkunan otsikkopalkissa määrittämäsi värin tai oletusvärin punaisena.
Napsauta tappia uudelleen, jos haluat poistaa ikkunan aina päältä.
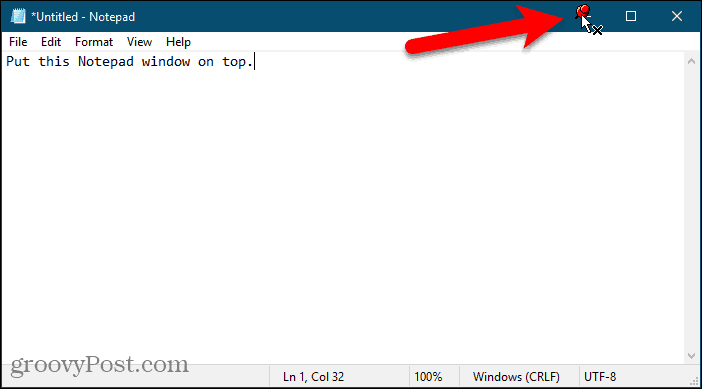
3. Käytä Järjestelmälokero-valikkoa TurboTopin kanssa
TurboTop istuu myös järjestelmälokerossa kuten DeskPins. Mutta se toimii eri tavalla.
ladata ja asenna TurboTop. Suorita sitten ohjelma.
Jos haluat pitää ikkunan aina päällä, napsauta TurboTop-kuvaketta järjestelmälokerossa. Näkyviin tulee luettelo kaikista avoimista ikkunoista. Valitse haluamasi ikkunan otsikko.
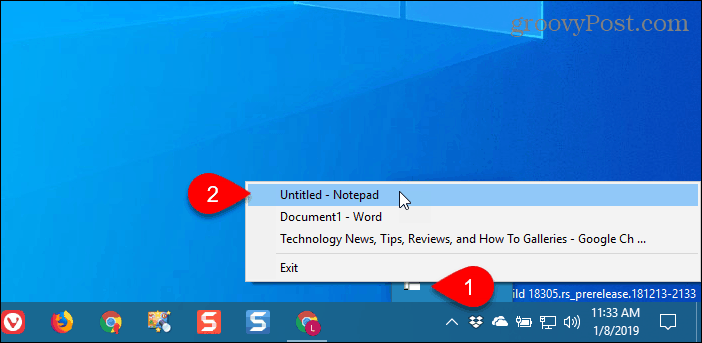
Kaikki ikkunat, jotka valitset olla aina päällä, merkitään valintamerkillä TurboTop-valikossa.
Jos haluat lopettaa ikkunan pitämisen aina päällä, napsauta TurboTop-kuvaketta järjestelmälokerossa ja valitse se ikkuna uudelleen, joten valikon ikkunan nimen vieressä ei ole valintamerkkiä.
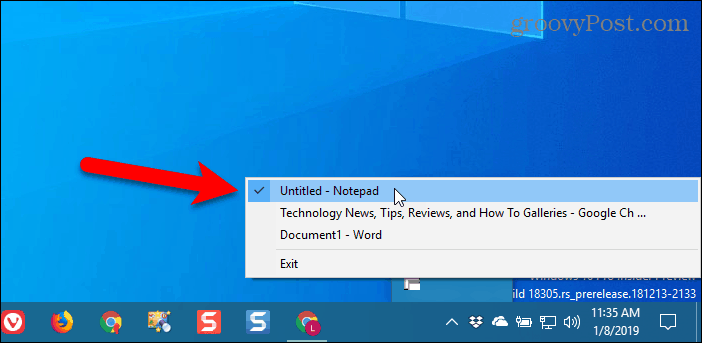
Tuo aina päällä oleva ominaisuus kaikkiin Windows-järjestelmiin
Haluatpa käyttää pikanäppäimiä vai mieluummin hiiren käyttöä, on helppo ratkaisu pitää ikkunat aina päällä. Jos olet löytänyt muita vaihtoehtoja ikkunoiden pitämiseksi aina päällä, ota meihin yhteyttä kommenteissa.