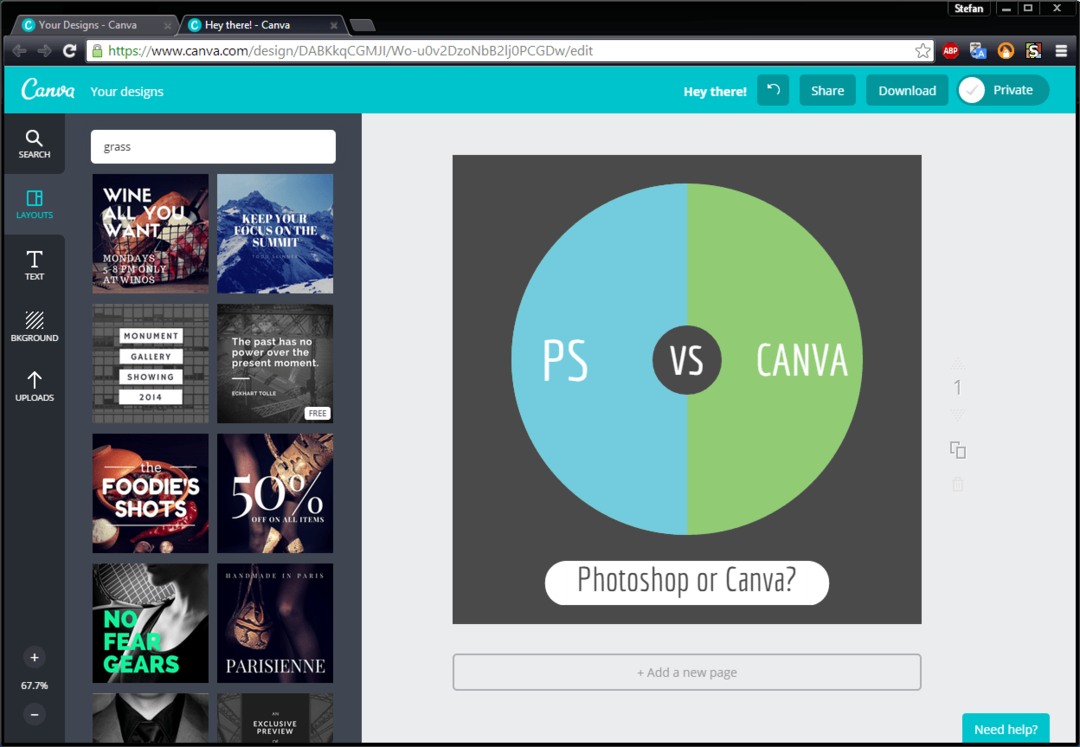Poistamisen vahvistusikkunan ottaminen käyttöön Windows 11:ssä
Microsoft Windows 11 Sankari / / November 17, 2021

Viimeksi päivitetty

Poistamisen vahvistusikkunan ottaminen käyttöön Windows 11:ssä voi auttaa sinua välttämään tiedostojen poistamisen vahingossa. Näin
Windows 11 ei oletusarvoisesti näytä poiston vahvistusviestiä, kun poistat tiedoston. Sen sijaan tiedosto tai kansio lähetetään välittömästi roskakoriin.
Vaikka tämä saattaa tuntua nopeammalta tapaa poistaa tiedostoja, se ei ole täydellinen. Saatat päätyä vahingossa siirtämään jotain roskakoriin. Onneksi Windows 11 sisältää ominaisuuden, jonka voit määrittää, jolloin poiston vahvistusikkuna tulee näkyviin.
Sen käyttöönotto lisää uuden vaiheen poistoprosessiin, mikä auttaa sinua välttämään tiedostojen tahattoman poistamisen. Näin saat Windows 11:n näyttämään vahvistusviestin, kun poistat tiedoston tai kansion.
Poistovahvistusviestin ottaminen käyttöön Windows 11:ssä
Ota poistamisen vahvistusikkuna käyttöön Windows 11:ssä napsauttamalla hiiren kakkospainikkeella Roskakori työpöydällä ja valitse Ominaisuudet valikosta.
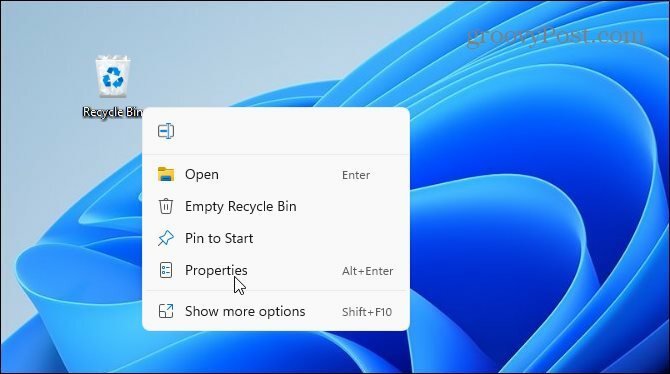
Paina "Näytä poiston vahvistusikkuna” -valintaruutu Yleiset-välilehden alla ottaaksesi sen käyttöön. Voit myös rajoittaa roskakorin käyttämää levytilaa täällä, jos haluat.
Napsauta seuraavaksi Käytä ja OK tallentaaksesi valintasi.
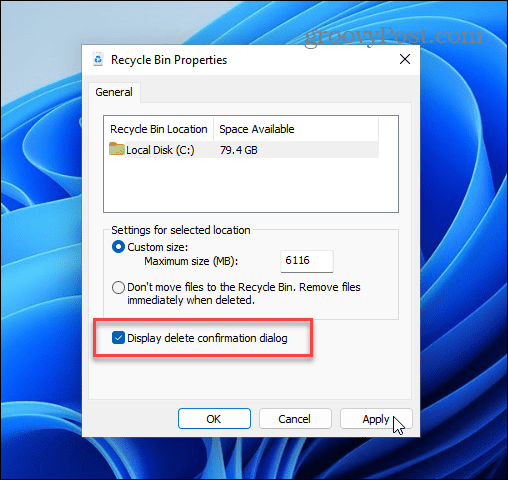
Voit nopeasti testata, onko valintaikkuna aktiivinen, yrittämällä poistaa tiedoston. Voit tehdä tämän napsauttamalla hiiren kakkospainikkeella tiedostoa, jonka haluat poistaa, ja napsauttamalla poista (roskakori) -kuvaketta valikosta testataksesi sitä.
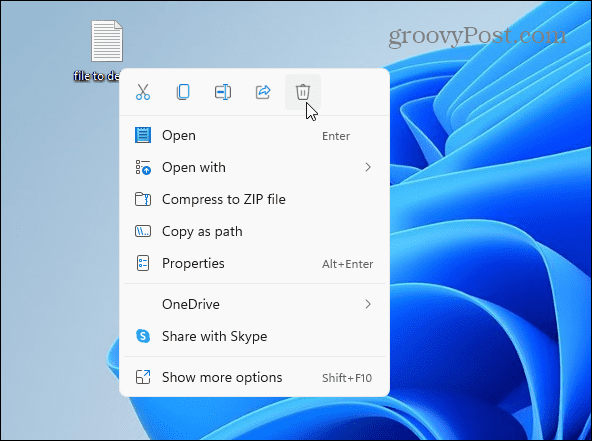
Sinun pitäisi nähdä "Poista vahvistus”-dialogi tässä vaiheessa. Tämä antaa sinulle mahdollisuuden muuttaa mieltäsi tai vahvistaa ja vahvistaa, että haluat siirtää jotain roskakoriin. Klikkaus Joo poistaa tai Ei jos muutat mieltäsi.
Muista, että tämä ei poista tiedostoa pysyvästi – se vain siirsi sen roskakoriin säilytystä varten ennen sen poistamista.
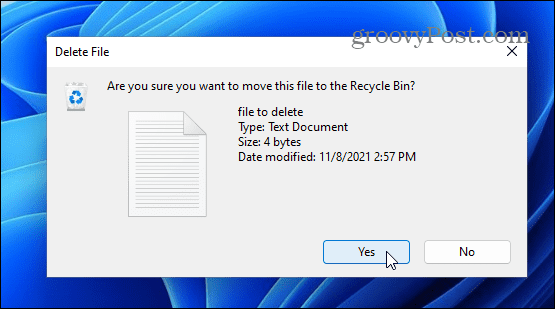
Poistamisen vahvistusikkunan poistaminen käytöstä
Jos haluat poistaa vahvistusikkunan käytöstä milloin tahansa, sinun on toistettava vaiheet.
Napsauta hiiren kakkospainikkeella Roskakori ja valitse Ominaisuudet. Poista valinta "Näytä poiston vahvistusikkuna” -valintaruutu ja napsauta OK tallentaaksesi valintasi.
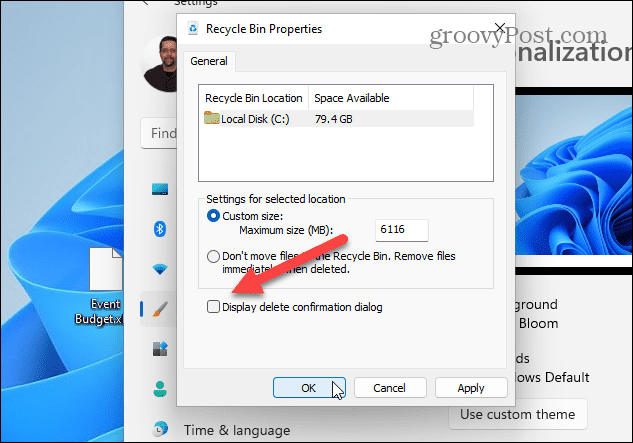
Roskakorin lisääminen työpöydälle
Huomautus: Jos et näe roskakoria työpöydälläsi, voit lisätä sen. Itse asiassa voit lisätä muita puuttuvia järjestelmäkuvakkeita työpöydälle.
Napsauta ensin hiiren kakkospainikkeella työpöytää ja napsauta Personointi.
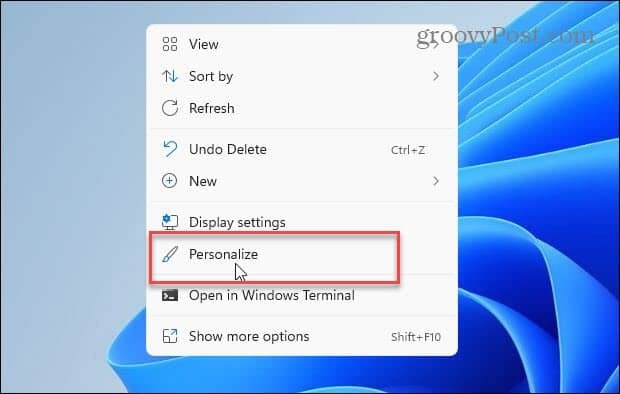
Sisään asetukset, vieritä alas vasemmalla puolella ja napsauta Teemat.
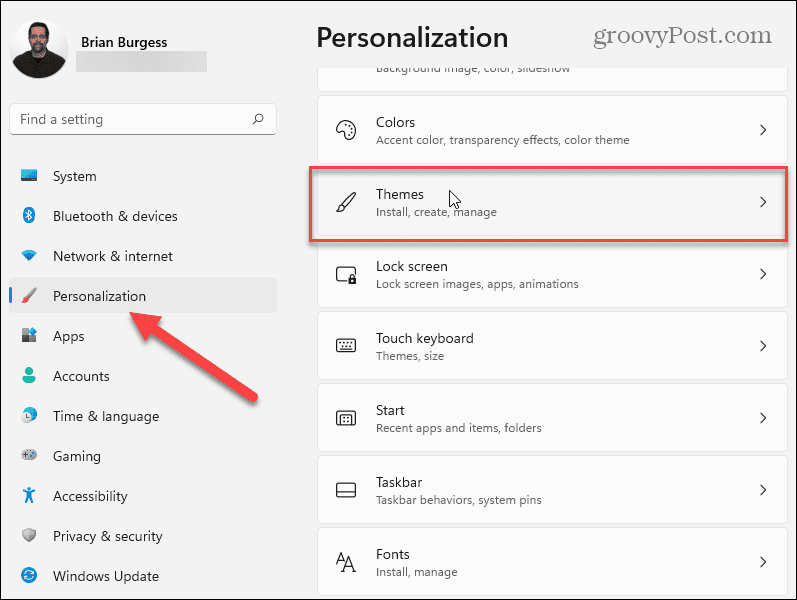
Vuonna Teemat valikosta, napsauta Työpöydän kuvakeasetukset alla "Aiheeseen liittyvät asetukset”-osio.
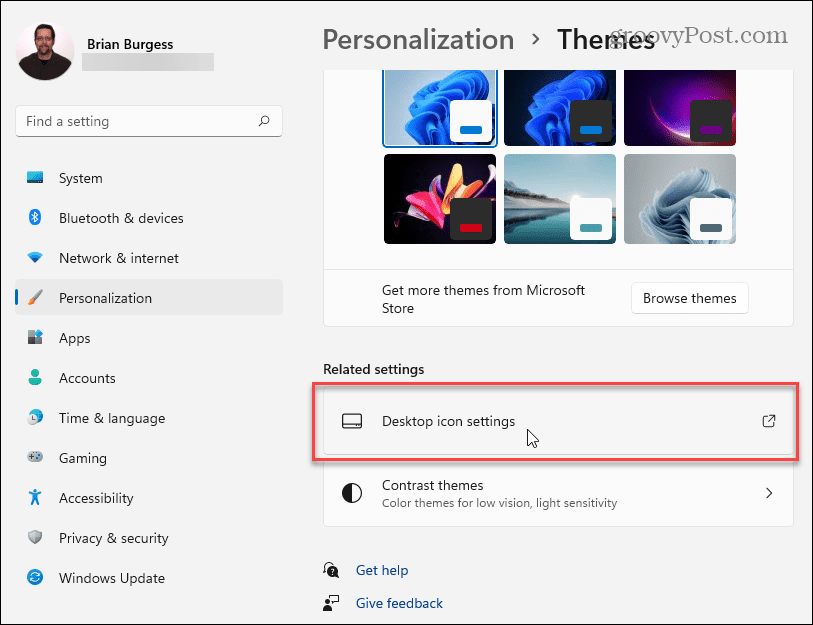
Tarkista Roskakori ja muut järjestelmäkuvakkeet, jotka haluat lisätä Työpöydän kuvakeasetukset ikkuna - jopa klassikko Ohjauspaneeli jos haluat. Kun olet valmis, napsauta OK.
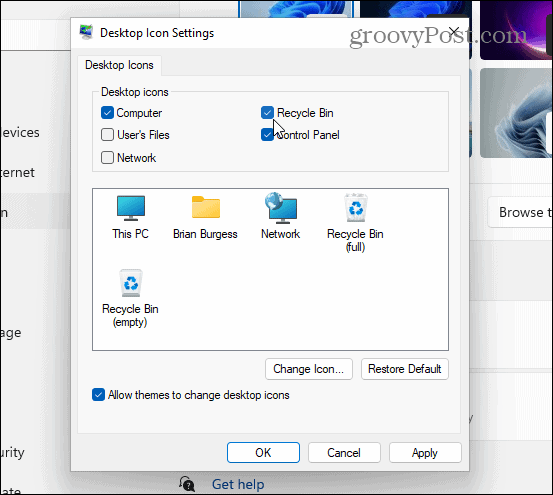
Palauta tiedostot roskakorista
Jos lähetät vahingossa tiedostoja roskakoriin, voit palauttaa ne (edellyttäen, että et tyhjentänyt sitä ensin). Avaa roskakori työpöydän kautta ja etsi sitten palautettava tiedosto (tiedostot) ja napsauta sitä hiiren kakkospainikkeella. Napsauta pikavalikosta Palauttaa.
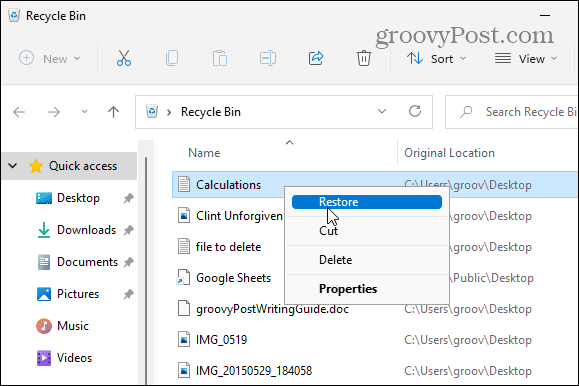
Jos sinulla on vain muutama palautettava kohde, korosta tiedostot napsauttamalla.
Napsauta seuraavaksi Lisää vaihtoehtoja (kolme pistettä) oikeassa yläkulmassa ja valitse Palauta valitut kohteet. Tiedostojesi pitäisi palata alkuperäiseen paikkaansa.
Täältä voit myös palauttaa kaiken roskakorin tai tyhjentää sen. Lehdistö Palauta kaikki kohteet tehdä tämä.
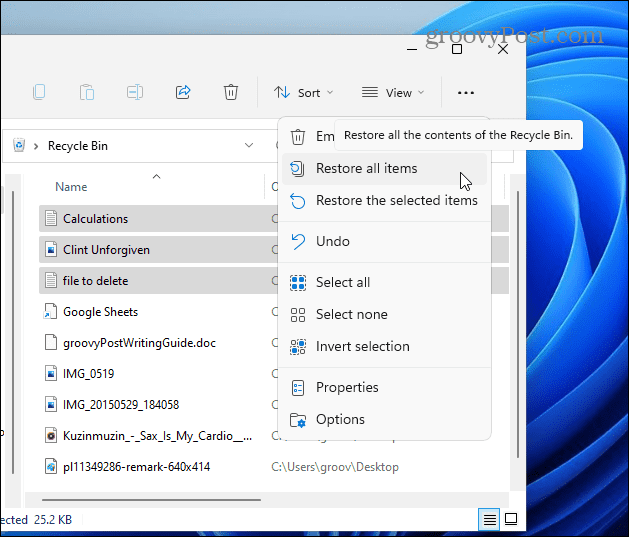
Poistovahvistuksen ottaminen käyttöön Windows 11:ssä
Poistamisen vahvistusikkunan ottaminen käyttöön Windows 11:ssä estää sinua poistamasta tiedostoja vahingossa. Jos pidät nopeammasta työnkulusta, jonka ylimääräisen valintaikkunan välttäminen tarjoaa, voit kuitenkin aina muuttaa sen takaisin.
Jos lähetät tiedostoja roskakoriin vahingossa, älä panikoi – mene takaisin sisään ja palauta tiedostot manuaalisesti. Tämä on tietysti, jos et ole määrittänyt omaasi Roskakori tyhjenee automaattisesti Windows 11:ssä. Jos tila on ongelma, saatat haluta määritä Storage Sense Windows 11:ssä. Tämä auttaa säästämään tallennustilaa poistamalla tiedostoja, joita et käytä automaattisesti.
Jos et ole vielä siirtynyt Windows 11:een, sinun kannattaa lukea järjestelmän käyttämän levytilan rajoittamisesta. Roskakori Windows 10:ssä.
Kuinka löytää Windows 11 -tuoteavain
Jos sinun on siirrettävä Windows 11 -tuoteavain tai vain tehtävä käyttöjärjestelmän puhdas asennus,...
Google Chromen välimuistin, evästeiden ja selaushistorian tyhjentäminen
Chrome tallentaa selaushistoriasi, välimuistisi ja evästeet erinomaisesti, jotta se optimoi selaimesi suorituskyvyn verkossa. Hänen tapansa...
Myymälähintojen vastaavuus: Kuinka saada verkkohinnat kaupassa tehdessäsi ostoksia
Myymälästä ostaminen ei tarkoita, että sinun pitäisi maksaa korkeampia hintoja. Hintavastaavuustakuiden ansiosta saat verkkoalennuksia tehdessäsi ostoksia...
Disney Plus -tilauksen lahjoittaminen digitaalisella lahjakortilla
Jos olet nauttinut Disney Plus -palvelusta ja haluat jakaa sen muiden kanssa, näin voit ostaa Disney+ Gift -tilauksen...