Windows 7: n tietojen varmuuskopiointi- ja palautusopas [Ohjeet]
Microsoft Vindovs 7 Varmuuskopioida / / March 17, 2020

Tietojen varmuuskopiointi on olennainen osa tietokoneen käyttöä. Valitettavasti se on myös yksi asia, jota useimmat tietokoneen käyttäjät joko eivät osaa tehdä tai unohda tehdä. No, kaikki tekosyyt ovat poistuneet nyt, kun Windows 7 on poistanut monimutkaisuuden prosessista ja virheen, kunnes asennat varmuuskopiointiprosessin järjestelmään. Hyppäämme suoraan siihen.
Kuinka luoda Windows 7 -varmuuskopio
1. Siirry Windows-selaimessa Oma tietokone -sivulle. Seuraava, Oikealla painikkeella teidän paikallinen kiintolevy (oletuksena C :) ja KlikkausOminaisuudet.
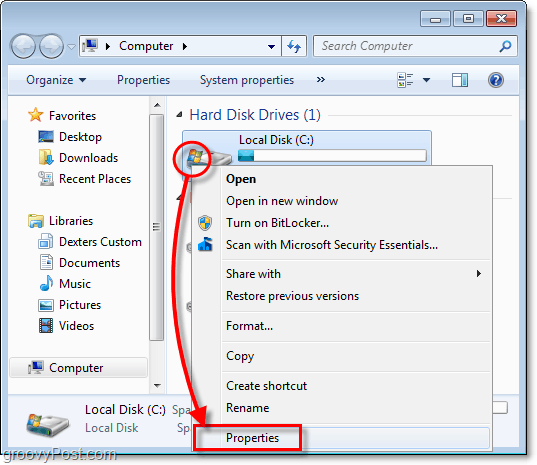
2. Paikallisen levyn ominaisuuksissa Klikkaus Työkalut välilehti ja sitten KlikkausVarmuuskopio nyt.
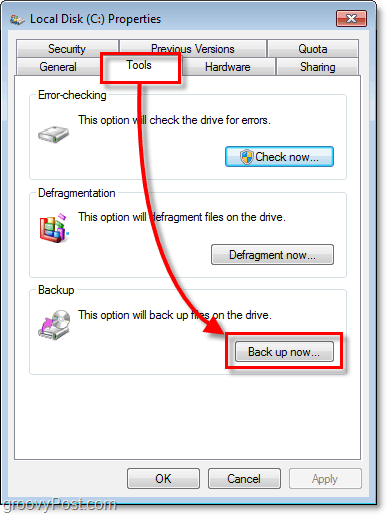
3. Varmuuskopio-apuohjelmassa, KlikkausAsettaa tuki.
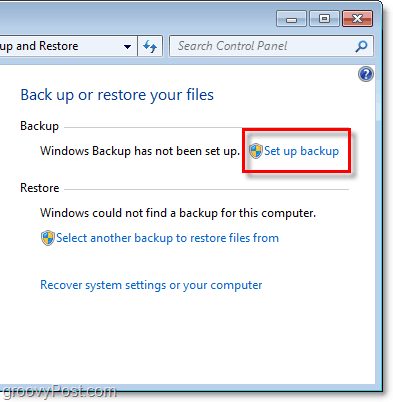
4. Ikkunassa, jonka ilmestyminen voi viedä hetken, valita joka määräpaikka minne haluat tallentaa varmuuskopiot. Ehdotan ulkoista kiintolevyä, kuten esimerkissäni näytetään.
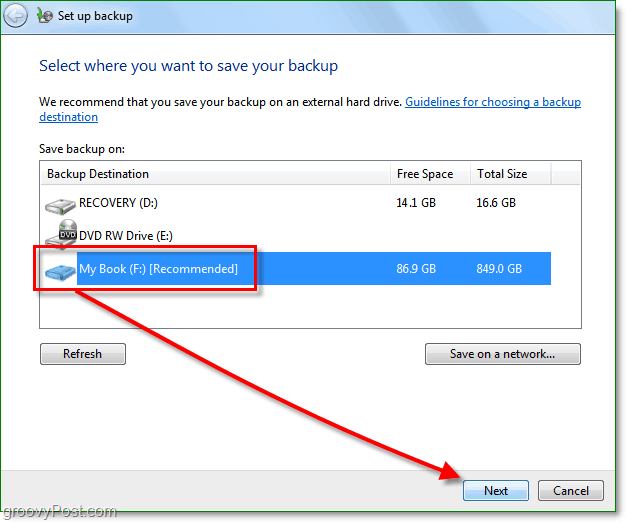
Nykyään voit noutaa ulkoisen kiintolevyn Costcolta alle 100 dollarilla, jonka pitäisi voida varmuuskopioida KAIKKI tietosi ja valokuvasi jne. Toinen vaihtoehto on varmuuskopioiden tallentaminen verkkoon. Joko niin, älä vain tallenna varmuuskopioita samaan asemaan kuin lähdetiedot! Se on vain katastrofi, joka odottaa tapahtuvan, ja se vie melkein kaiken varmuuskopion tarkoituksen.
5. Nyt päätä, haluatko käyttää oletusvarmuuskopiokansiota vai varmuuskopioida kansiosi valitsemalla ne itse.
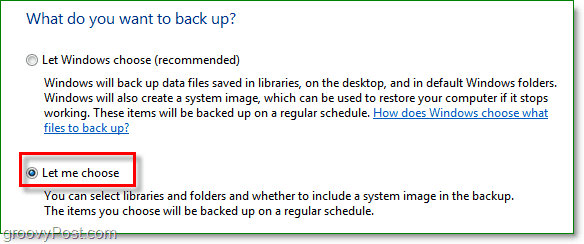
6. Jos päätit valita kansiot ja tiedostot itse, seuraava kohta on sinun tehtävä sen tekemiseen. Huomaa järjestelmän kuvan valintaruutu ja Tarkistaa laatikko Sisällytä järjestelmäkuva levyasemistasi: Järjestelmä varattu, (C :). Ehdotan tätä ruutua vain siinä tapauksessa, että vika on pahempaa kuin vain kadonneet tiedot.
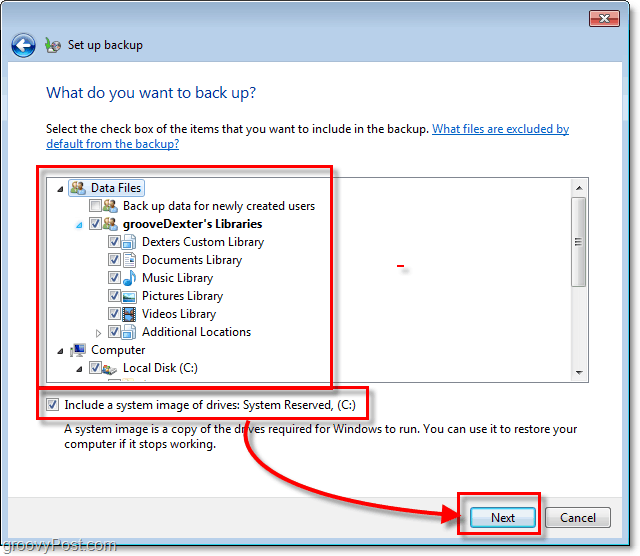
7. Kun olet siirtynyt seuraavaan vaiheeseen, sinun on odotettava varmuuskopion valmistumista. Sinä pystyt KlikkausTarkemmat tiedot jos haluat tarkemmin mitä juuri tapahtuu.
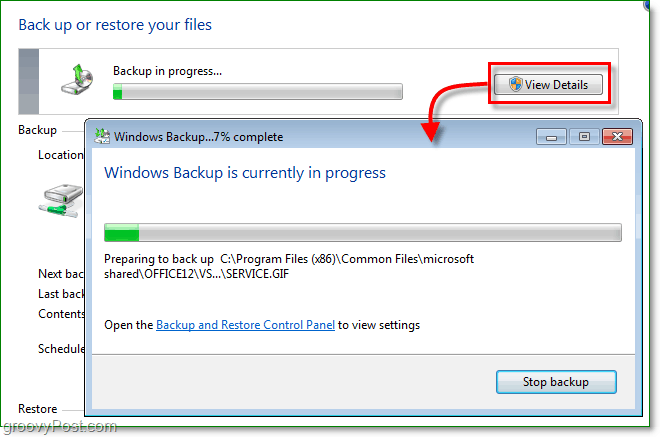
Varmuuskopiointi on valmis
Nyt sinulla pitäisi olla varmuuskopiotiedosto tallennettuna ja valmiina juuri kun tarvitset sitä eniten.
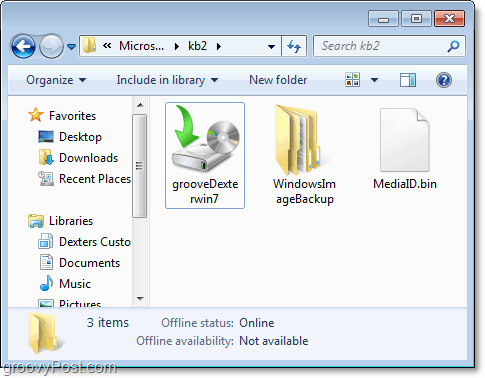
Joten olen varmuuskopioinut tietoni ja nyt minun on palautettava jotain, koska olen vahingossa poistanut ne tai jotkut tiedot ovat vioittuneet. Kuinka teen sen?
Kuinka palauttaa tiedostot varmuuskopiosta
8. Palaa varmuuskopiointityökaluun, mutta tällä kertaa, KlikkausPalauta tiedostoni.
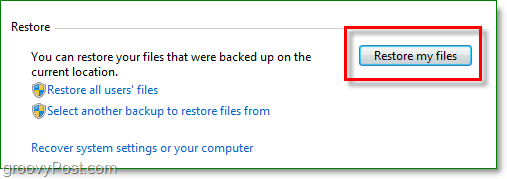
9. Palauta tiedostot oikealla puolella valita teidän Tiedostot tai kansiot jonka haluat palauttaa varmuuskopiosta.
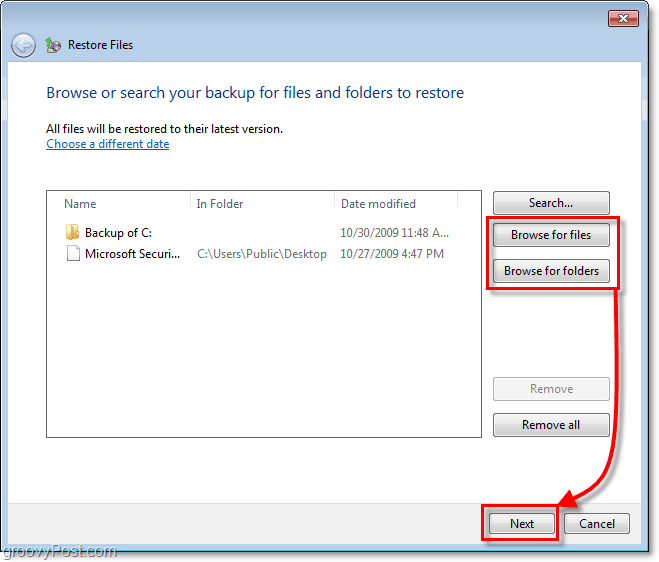
10. Seuraavassa ikkunassa tiedostojen ja olosuhteiden mukaan sinun on päätettävä palauttaako tiedosto tiedostot alkuperäisessä paikassa (korvaa) tai jos haluat tallentaa palautukset kopioina toiseen kansio.
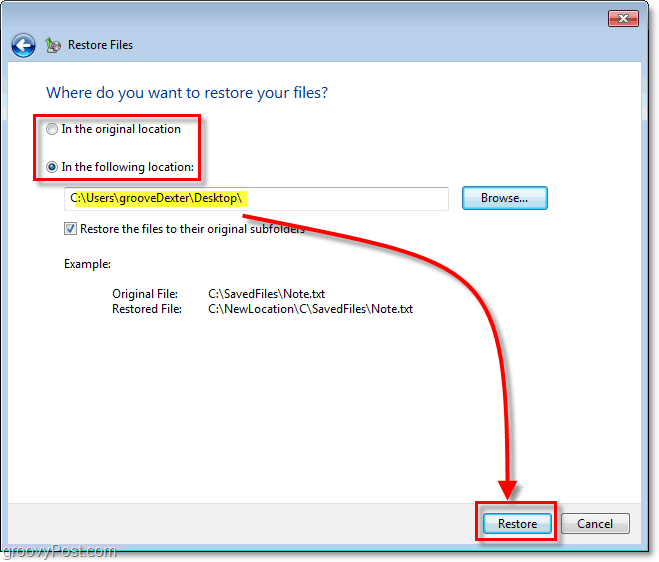
Se oli helppoa. Entä levytilaa, eikö varmuuskopiot käytä paljon? Vastaus on kyllä; varmuuskopiot voivat viedä paljon tilaa kiintolevylläsi, mutta voimme korjata myös tämän ongelman.
Säädä varmuuskopiokokoasetukset
11. Takaisin varmuuskopiointiohjelman näytölle, KlikkausHallitse tilaa varmuuskopiosi alla.
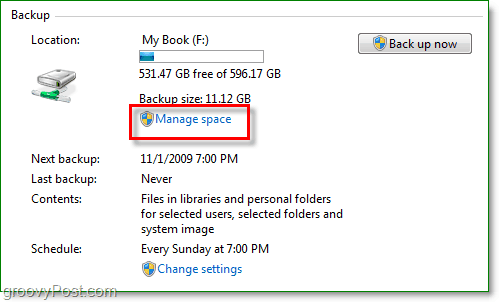
12. Täältä voit poistaa vanhoja varmuuskopioita klikkaaminen Näytä varmuuskopiot. Voit myös KlikkausVaihda asetuksia jos haluat säilyttää vain uusimman kuvan automaattisessa varmuuskopiossasi. Suosittelen tekemään molemmat.
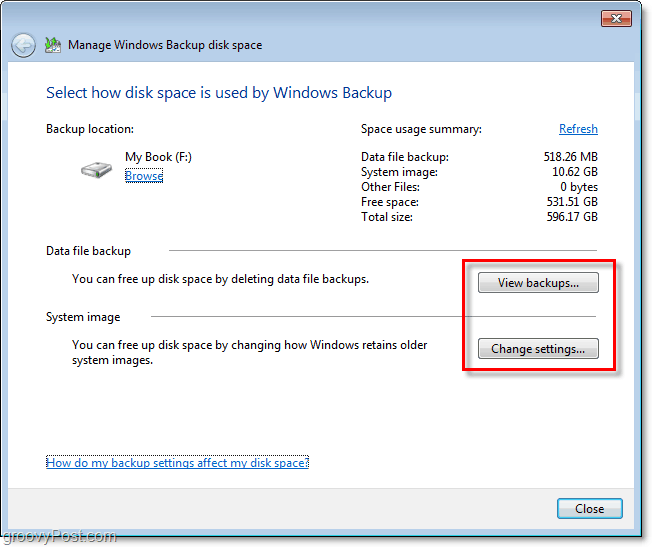
Valmista
Windows 7: n kanssa Microsoft tehosti pelinsä tietokoneen varmuuskopioinnin tai katastrofien palautuksen alalla, kuten sitä kutsun. Olemme jo käsitellyt muutamia eri tapoja suojata tietokoneesi ja tietosi järjestelmän kaatumiselta käyttämällä järjestelmän palautuspiste sekä a järjestelmän kuva, Kuten Windowsin varmuuskopioinnin yhteydessä voi nähdä, sinulla olisi oltava kaikki tarvitsemasi työkalut tietojen suojaamiseksi kuluttamatta penniäkään.
![Windows 7: n tietojen varmuuskopiointi- ja palautusopas [Ohjeet]](/uploads/acceptor/source/78/free_horizontal_on_white_by_logaster__1_.png)
