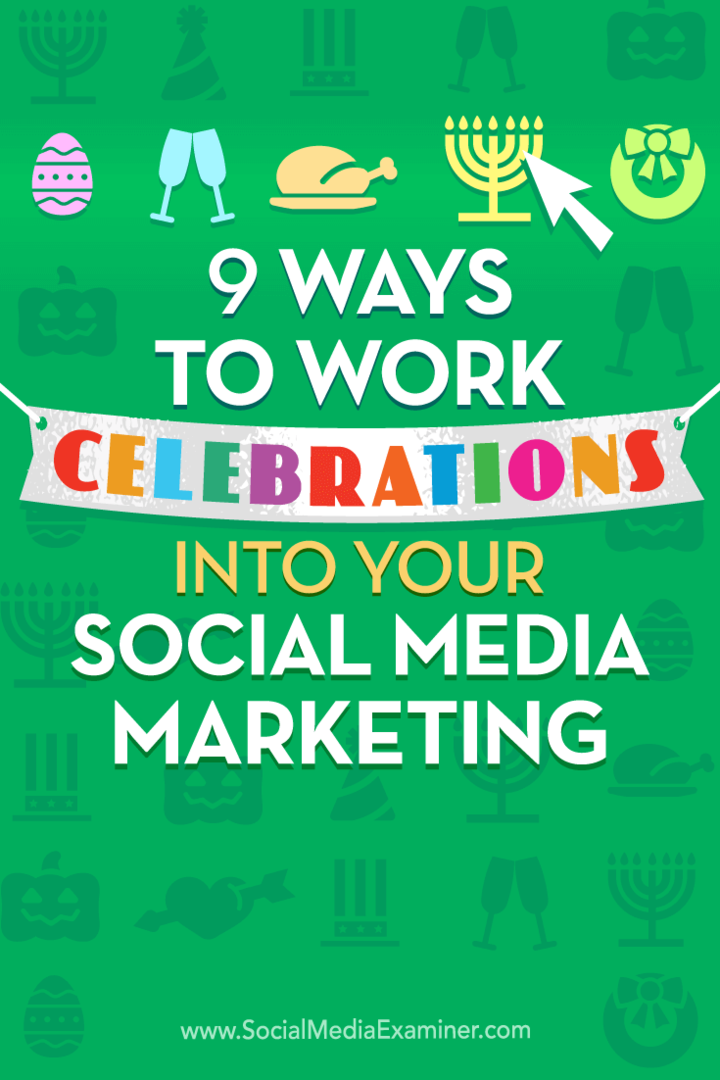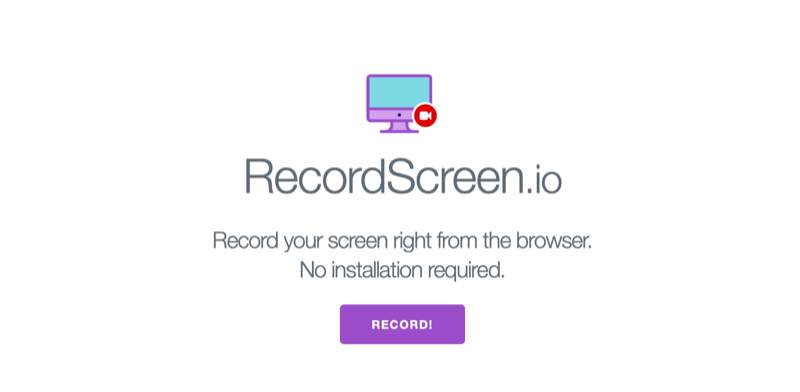Tiedostojen ja kansioiden pakkaaminen Windows 10: ssä
Microsoft Windows 10 Sankari / / September 11, 2020
Viimeksi päivitetty

Voit vetää tiedostoja ja kansioita Windows 10: ssä käyttämällä Windowsin Resurssienhallintaa tai kolmannen osapuolen ohjelmistoa, kuten 7-Zip. Näin.
Jos haluat yhdistää useita tiedostoja yhteen, paras tapa tehdä se on vetämällä ne ylös. Tätä varten on olemassa erilaisia formaatteja, tyypillisistä ZIP-tiedostoista RAR, 7Z, TAR ja muihin. Ne kaikki saavuttavat saman, kuitenkin asettamalla useita tiedostoja ja kansioita yhteen arkistoon, joka voidaan jakaa muiden kanssa.
Voit myös käyttää ZIP-tiedostoja ja muita arkistomuotoja pakkaamaan tiedostosi ja maksimoi levytila, erityisesti pienikapasiteettisissa laitteissa tai laitteissa. Windows tarjoaa sisäänrakennetun zip-työkalun, mutta voit myös käyttää kolmannen osapuolen ohjelmistoja, kuten 7-Zip, saman vaikutuksen saavuttamiseksi. Näin.
Tiedostojen ja kansioiden pakkaaminen Windowsin Resurssienhallinnan avulla
Menetelmä zip-tiedostojen luomiseksi on sisällytetty Windowsiin Windows XP: stä lähtien. Sen avulla voit luoda tiedostoja ja kansioita sisältäviä arkistoja tiedostotyypistä riippumatta, yhdistämällä ne yhteen zip-tiedostoon. Tätä ominaisuutta voidaan käyttää työpöydältä tai Windowsin Resurssienhallinnasta.
Tämä sisäänrakennettu menetelmä zip-tiedostojen luomiseksi ja käyttämiseksi Windows 10: ssä on kuitenkin melko yksinkertainen. Esimerkiksi salasanojen lisäämiseen zip-tiedostoon ei ole mitään tapaa, vaikka se sallii salasanalla suojattujen zip-tiedostojen avaamisen.
Windows 10: llä luodut zip-tiedostot eivät myöskään salli vahvaa salausta. Tämän menetelmän käyttäminen ei olisi hyvä vaihtoehto, jos haluat luoda esimerkiksi suojattuja tiedostoja.
Jos haluat luoda zip-tiedoston Windowsin Resurssienhallinnassa, valitse sitten useita tiedostoja ja kansioita oikealla painikkeella valitun tiedoston. Paina näkyviin tulevassa asetusvalikossa Lähetä> Pakattu (pakattu) -kansioon luoda uusi zip-tiedosto, joka sisältää kyseiset tiedostot ja kansiot.
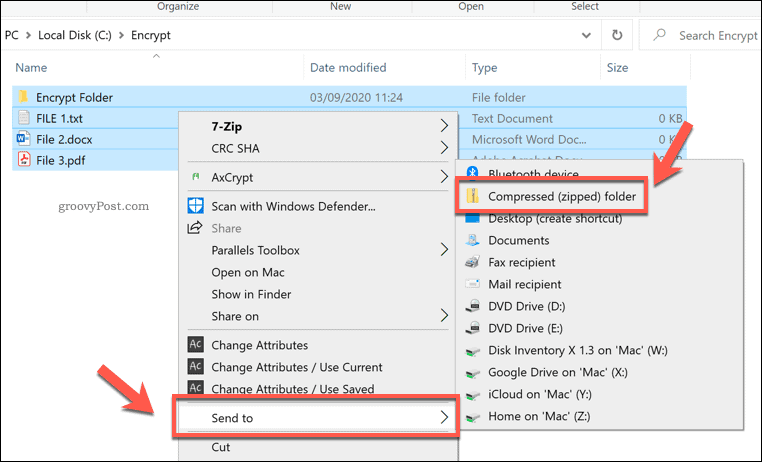
Tämä luo uuden zip-tiedoston, jonka nimi on yksi valinnan tiedostoista. Voit nimetä tämän uudelleen napsauttamalla tiedostoa hiiren kakkospainikkeella ja painamalla Nimeä uudelleen vaihtoehto.
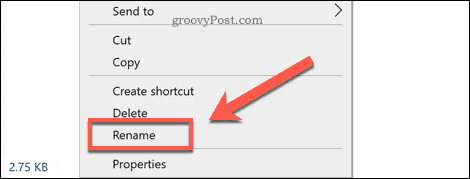
Pääset tiedostoon kaksoisnapsauttamalla sitä. Tämän avulla voit tarkastella zip-tiedoston sisältöä Windowsin Resurssienhallinnassa.
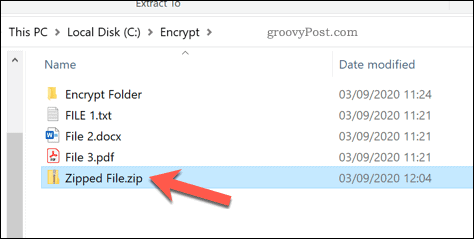
Et huomaa suurta eroa tyypillisen kansion ja avoimen pakatun tiedoston välillä Windows Resurssienhallinnassa. Windows on suunniteltu varmistamaan, että zip-tiedostojen selaaminen näyttää samalta kuin mikä tahansa tyypillinen kansio.
Voit purkaa yhden tiedoston tai kansion pakatusta tiedostosta valitsemalla sen ja painamalla sitten Pakatut kansiotyökalut välilehti valintapalkissa. Alla Pura kohteeseen -ruudussa voit valita käytettävissä olevan kansion (esimerkiksi Asiakirjat) sen purkamiseksi.
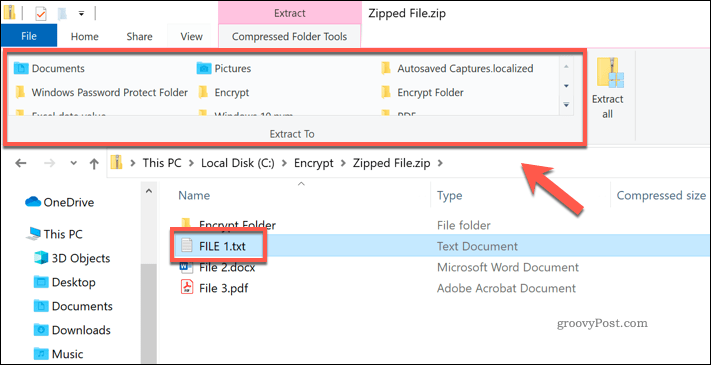
Tämä sijoittaa valitun tiedoston tai kansion kopion välittömästi uuteen hakemistoon, jotta voit käyttää sitä. Voit myös kopioida tai vetää tiedoston työpöydälle tai toiseen Windowsin Resurssienhallinta-ikkunaan saman vaikutuksen saavuttamiseksi.
Pura kaikki tiedostot painamalla Pura kaikki -painiketta Pakatut kansiotyökalut välilehti.
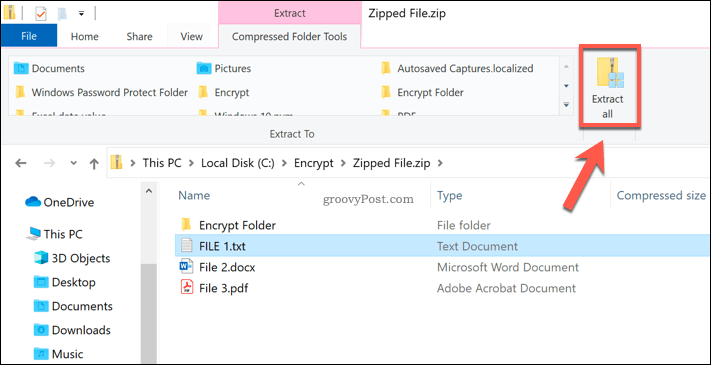
Tämä lataa Pura pakatut (pakatut) kansiot ikkuna.
Määritä toimitettuun asetuskenttään sijainti purettujen tiedostojen tallentamiseksi. Jos haluat tarkastella tiedostoja heti sen jälkeen, varmista, että Näytä puretut tiedostot, kun ne ovat valmiit valintaruutu on käytössä.
Lehdistö Ottaa talteen purkaa tiedostot.
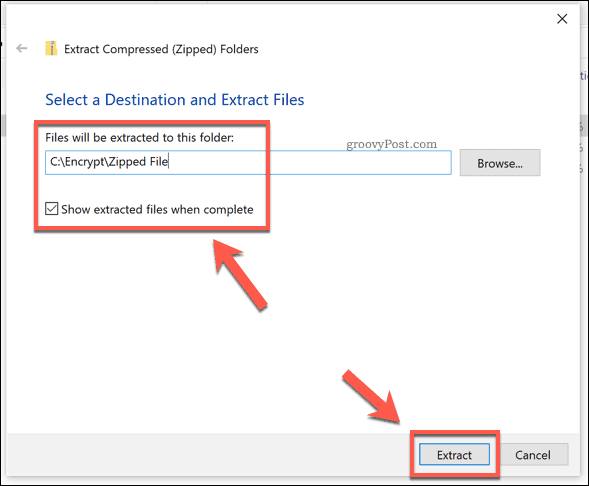
Purettuaan kopio tiedostoista ja kansioista zip-tiedostossa näkyy uudessa kansiossa. Jos otit Näytä puretut tiedostot, kun ne ovat valmiit -valintaruutu, Windowsin Resurssienhallinta avautuu välittömästi valitsemaasi tiedostopaikkaan.
7-Zip-tiedostojen ja -kansioiden käyttäminen Windows 10: ssä
Vaihtoehtona sisäänrakennetulle Windows File Explorer -menetelmälle voit käytä 7-Zip luoda sen sijaan uusia zip-tiedostoja.
7-Zip-sovelluksella voit luoda arkistotiedostoja melkein kaikissa käytettävissä olevissa arkistointimuodoissa. Se tarjoaa vahvan tuen salaukseen, salasanasuojaukseen, tiedostojen pakkaamiseen ja muuhun. Se on myös ilmainen ja avoin lähdekoodi, joten sinun ei tarvitse maksaa sen käytöstä.
Voit aloittaa 7-Zipin käytön lataa ja asenna 7-Zip-ohjelmisto Windowsille. Asennuksen jälkeen voit luoda uuden zip-tiedoston valitsemalla tiedostot ja kansiot Windowsin Resurssienhallinnassa tai työpöydällä, napsauttamalla hiiren kakkospainikkeella valittuja tiedostoja ja painamalla sitten 7-Zip> Lisää arkistoon.
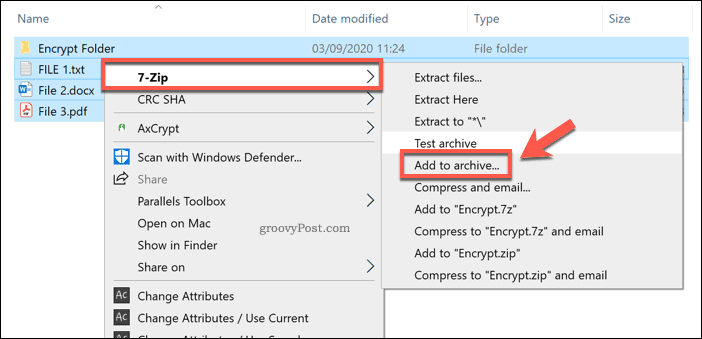
Tämä avaa 7-Zip Lisää arkistoon -ikkuna, jossa voit mukauttaa pakatun tiedoston ennen sen luomista. Esimerkiksi kohdassa Arkistomuoto, voit valita standardin POSTINUMERO tiedostomuoto, mutta voit myös valita TAR, WIM, ja 7Z.
Saat parhaan tuen (sallien melkein kaikkien laitteiden avata sen) valitsemalla POSTINUMERO. Muussa tapauksessa valitse 7Z, koska tämä tarjoaa parhaat vaihtoehdot pakkaamiseen, tiedostojen salaamiseen ja muuhun.
Jos valitset 7z, muut käyttäjät tarvitsevat 7-Zip: n tai muun tiedostotiedoston, joka tukee näitä tiedostoja sen avaamiseksi.
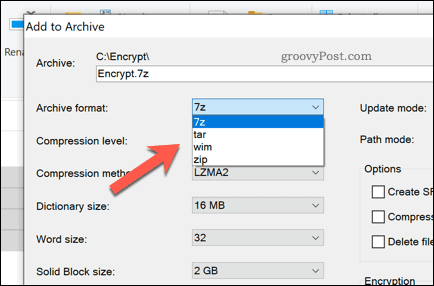
Voit myös käyttää 7-Zip-tiedostoa salattujen tiedostojen luomiseen.
Voit tehdä tämän antamalla salasanan Salaus -osiossa. Varmista että AES-256 on valittu Salausmenetelmä pudotusvalikosta.
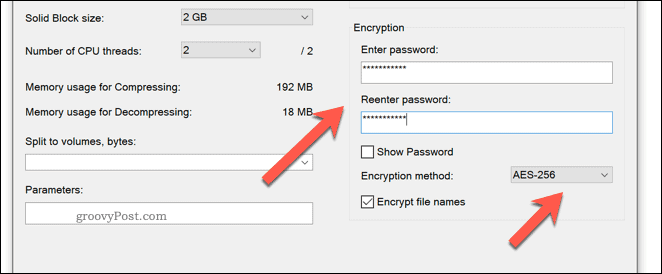
Jos haluat pienentää tiedostokokoa, voit lisätä arkistotiedoston pakkaamista valitsemalla vaihtoehdon Pakkaustaso pudotusvalikosta.
Jos et halua pakkaamista, valitse Kauppa. Valitse keskipakkausta varten Normaali. Parhaan pakkauksen saamiseksi valitse Ultra, mutta tämä lisää ylimääräistä aikaa tiedoston pakkaamiseen ja avaamiseen myöhemmin.
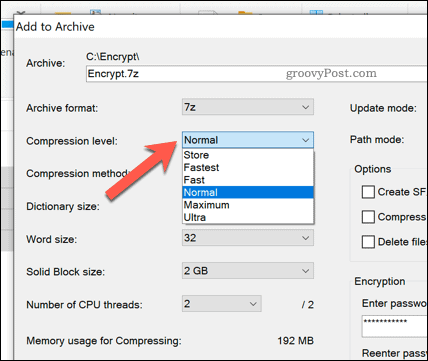
Sinun on myös annettava tiedosto ja nimi ja valittava, mihin haluat tallentaa. Tee tämä käyttämällä Arkistoi laatikko yläosassa.
Kun olet valmis luomaan tiedoston, paina OK.
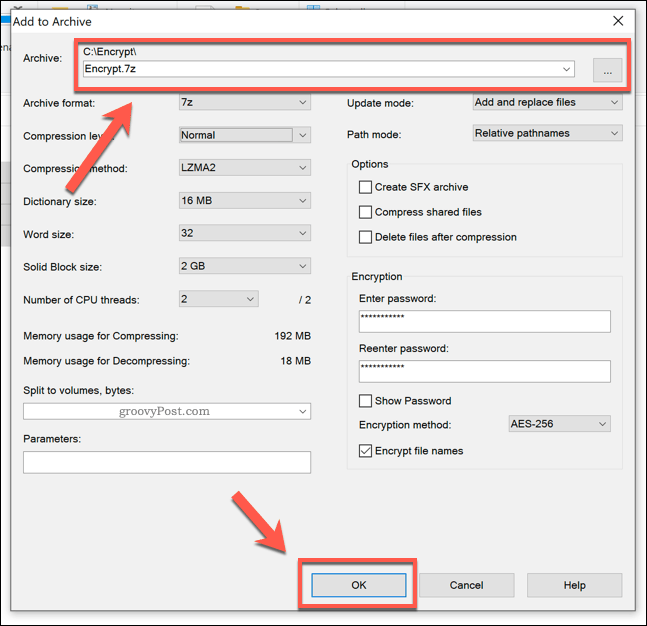
Tämä luo uuden arkistotiedoston sinulle valitsemassasi arkistotiedostomuodossa.
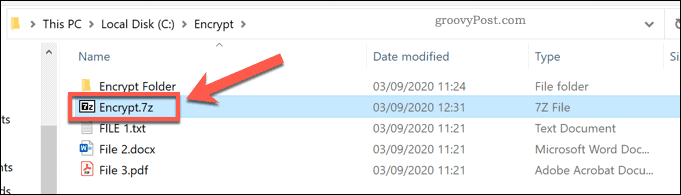
Jos käytät 7Zmuoto tai muussa käytettävissä olevassa muodossa, avaamalla tiedosto avautuu 7-Zip File Manager. Jos käytät ZIP-muoto, voit avata tämän Windowsin Resurssienhallinnassa kuten minkä tahansa muun pakatun tiedoston. Voit avata sen myös 7-Zip File Manager -ohjelmalla.
Muita tapoja pakata ja salata tiedostosi
Useimmille käyttäjille tiedostojen ja kansioiden noutaminen Windowsin Resurssienhallinnasta on nopein vaihtoehto. Se ei tarjoa parasta pakkaussuhdetta tai salausta, mutta se saa työn aikaan, jolloin tiedostot voidaan yhdistää sekunneissa.
Sinä pystyt luoda ZIP-kansioita Macissa yhtä helposti sisäänrakennetun Finder-sovelluksen ansiosta. Windows-käyttäjille on myös vaihtoehtoja 7-Zip ja Windows File Explorer, kuten WinZIP, joka tukee vakiona myös tiedostojen salausta ja pakkaamista.