Kuinka luoda monisivuja PDF-tiedostoja MAC OS X: ssä Automatorilla
Tuottavuus Omena Mac Apple Os X / / March 17, 2020

Vieras viesti: Isaac Philbrook, pitkäaikainen groovyReader-kääntäjä, joka rakastaa löytämään ratkaisuja ärsyttäviin ongelmiin! groovyPostilla on aina ollut iso rasva-aukko arkistoissamme, kun kyse on MAC: n groovyPosts-julkaisuista, joten toivon näkevämme lisää Iisakista tulevaisuudessa!
Äskettäin jouduin vaikeuksiin, kun huomasin, että HP all-in-one -tulostin / skanneri / faksi ei toimisi yhteistyössä ja tekisi monisivuisia .PDF-tiedostoja. Tämä oli tragedia. Joka kerta kun skannaan uuden sivun, se vain luo uuden .PDF-tiedoston. No, kun olin vuosia ollut Mac-käyttäjä, murtuin vihdoin yhden kaikkien aikojen kätevimmistä työkaluista: Automator! En ole koskaan käyttänyt Automatoria aikaisemmin - luulen, että minulla ei ole koskaan ollut syytä. Aion keskustella siitä, että esittelin Automatorin maailmaan ja vain maistin sen loistoa.
Minulla oli tarve skannata useita asiakirjoja yhdeksi .PDF-tiedostoksi. Ihannetapauksessa haluaisin, että skanneri suorittaa tämän automaattisesti skannaamalla niitä. Mutta tutkimuksen jälkeen tajusin, että sitä ei tapahtunut. Havaitsin kuitenkin, että Automatorilla on erittäin hyödyllinen toiminto (
Sen sijaan, että pitäisin tätä groovyVinkkiä itselleni, päätin dokumentoida vaiheet nopeasti ja jakaa ne kaikille teille! Nauttia!
Automator-työnkulun luominen PDF-tiedostojen yhdistämiseksi yhdeksi asiakirjaksi
Ensimmäinen askel
Ensin, käynnistä Finder, KlikkausSovellukset etsiä automator. Hän on vaikea kaipata - hän on tyylikkään näköinen robotti tykillä tai kynällä tai jotain.
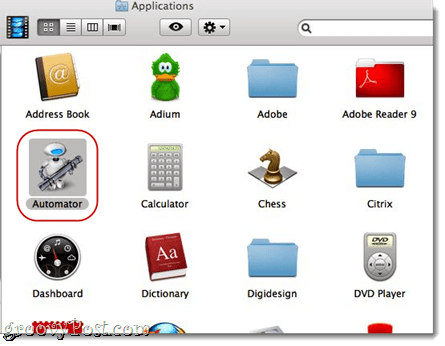
Vaihe 2
Käynnistä Automator. Automator kehottaa sinua valitsemaan mallin työnkululle. valitahakemus ja osui Valita.
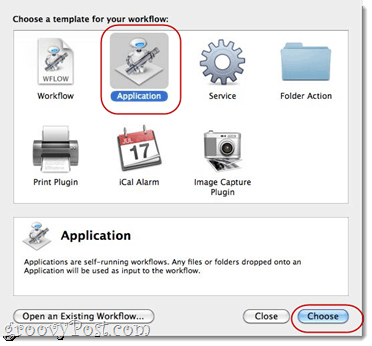
Vaihe kolme
LaajentaaKirjasto vasemman käden puolella. valitaTiedostot ja kansiot (siinä on sama kuvake kuin Finderissa). Seuraava, valitaHanki valitut Finder-kohteet seuraavassa sarakkeessa. Raahaa ja pudotaHanki valitut Finder-tuotteet oikeanpuoleiseen ikkunaan, jossa lukee “Luo työnkulku vetämällä toimintoja tai tiedostoja tähän.”
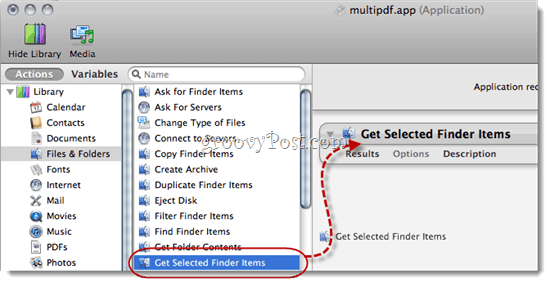
Vaihe neljä
Palaa takaisin Kirjasto vasemmalla puolella ja etsi PDF. valita se ja etsi Yhdistä PDF-sivut.
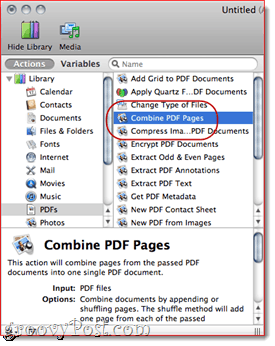
Vaihe viisi
Raahaa ja pudota Yhdistä PDF-sivut oikeanpuoleiseen ruutuun, alapuolelle “Hanki valitut Finder-kohteet.”
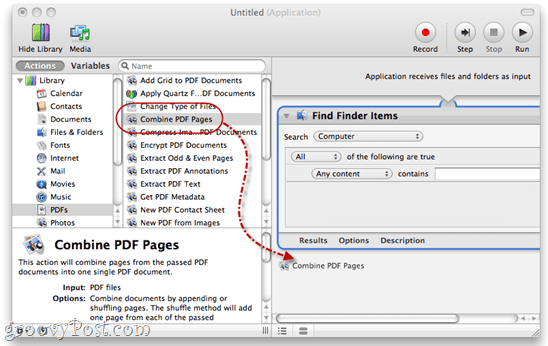
Vaihe kuusi
valitaSivujen lisääminen.
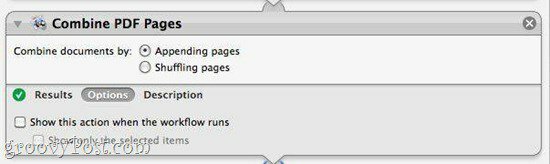
Vaihe seitsemän
Palaa takaisin Kirjasto vasemman käden puolella. KlikkausTiedostot ja kansiot ja Raahaa ja pudota “Nimi yksittäinen kohde Finder-nimissä”Työnkulkuun.
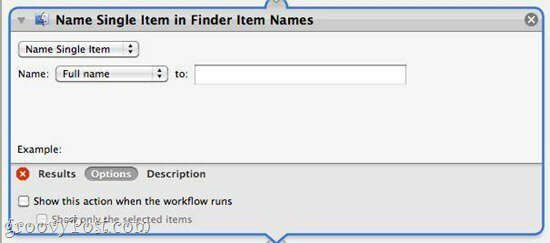
Huomaa: Jos et näe ”Nimi yksittäinen kohde Finder-nimissä," etsiä Nimeä Finder-kohteet uudelleen. Kun olet vetänyt sen ja pudottanut sen, Klikkaus avattavaa valikkoa ja valitse ”Nimi yksittäinen tuote.”
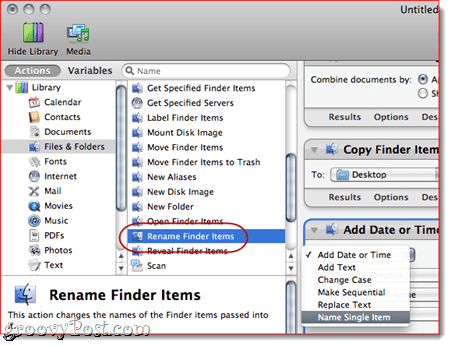
Vaihe kahdeksan
Avattavassa valikossa kohdan vieressä "Nimi, ”Valitse Koko nimi. Jätä "To:”Kenttä tyhjä.
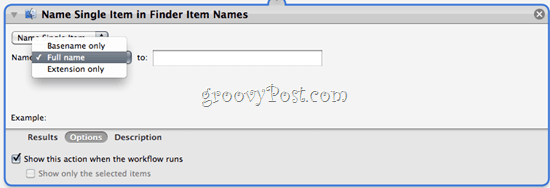
Vaihe yhdeksän
Klikkaus vaihtoehdot ja TarkistaaNäytä toiminta, kun työnkulku suoritetaan. Tämän avulla voit valita uuden tiedostonimen yhdistäessäsi .PDF-tiedostoja.
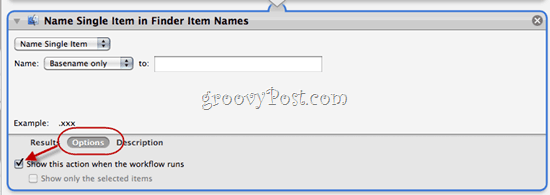
Vaihe kymmenen
Palatkaamme takaisin Kirjasto vasemman käden puolella. Kohokohta Tiedostot ja kansiot uudelleen. Nyt, Raahaa ja pudotaUusi kansio työnkulkuun.
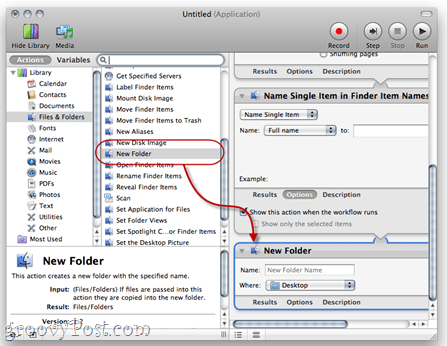
Vaihe yksitoista
Klikkausvaihtoehdot ja TarkistaaNäytä tämä toiminto, kun työnkulku suoritetaan.
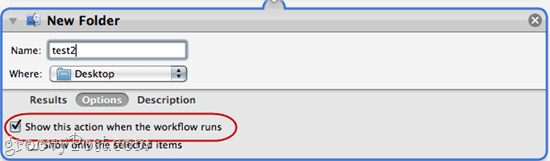
Tämän avulla voimme luoda uuden kansion työvaiheen lopussa. Henkilökohtaisesti pidän siitä, että kaikki on erillään sen omasta pienestä paikasta. Tämän avulla meillä on vain helppo seurata, missä uudet asiakirjamme ovat menossa. Lisäsin kansion nimen “test2” vain näyttääksesi miltä se näyttää.
Vaihe kaksitoista
Klikkaus Tiedosto> Tallenna nimellä… ja nimeä uusi monisivuinen .PDF-luominen sovelluksesi!
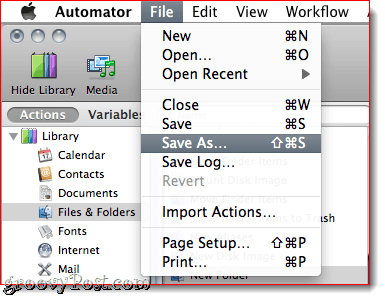
Usean sivun .PDF Creator -työnkulun suorittaminen
Ensimmäinen askel
Jos haluat käyttää uutta monisivuista .PDF-sovellusta, skannaa useita asiakirjoja loogisen nimeämiskäytännön avulla. Skannaan yleensä asiakirjoja kuten 001, 002, 003 ja niin edelleen.
Vaihe toinen
Kun olet saanut kaikki skannatut .PDF-tiedostot, korosta ne ja Oikealla painikkeella (tai CTRL-napsauttamalla) asiakirjaryhmä. Valita Avaa painikkeella>muut…
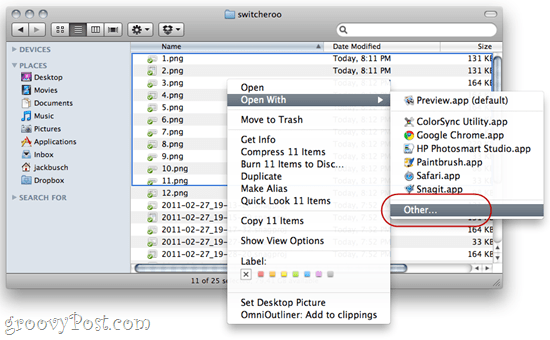
Vaihe kolme
Selaa mihin ninja multi-.PDF-sovelluksesi on tallennettu.
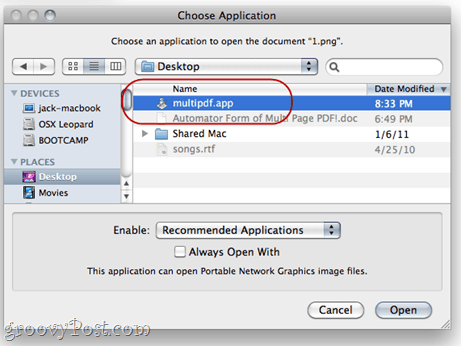
Vaihe neljä
Työnkulku suoritetaan ja sinulta kysytään uutta tiedostonimeä ja kansion nimeä.
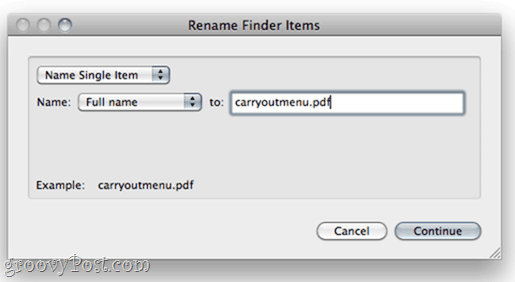
Anna tiedostollesi ja kansiolle nimi ja Klikkaus Jatkaa.
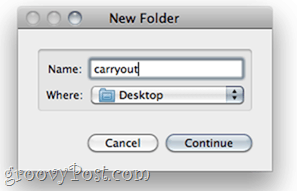
Vaihe viisi
Nauti yhdistetystä .PDF-tiedostostasi.
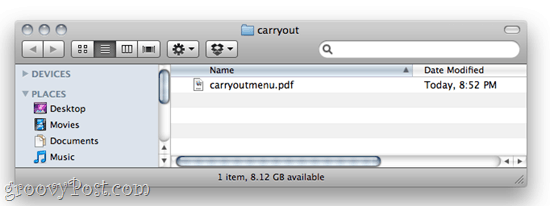
johtopäätös
Nyt kun tiedän Automatorista ja sen tuomasta taikuudesta, sekoitan aina siellä yrittäessään löytää uusia ninjamaisia tapoja suorittaa yksinkertaisia tehtäviä. Automator on aika liukas ja helppokäyttöinen, joten pääset sinne, Mac ihmiset, ja tee taikuutta!



