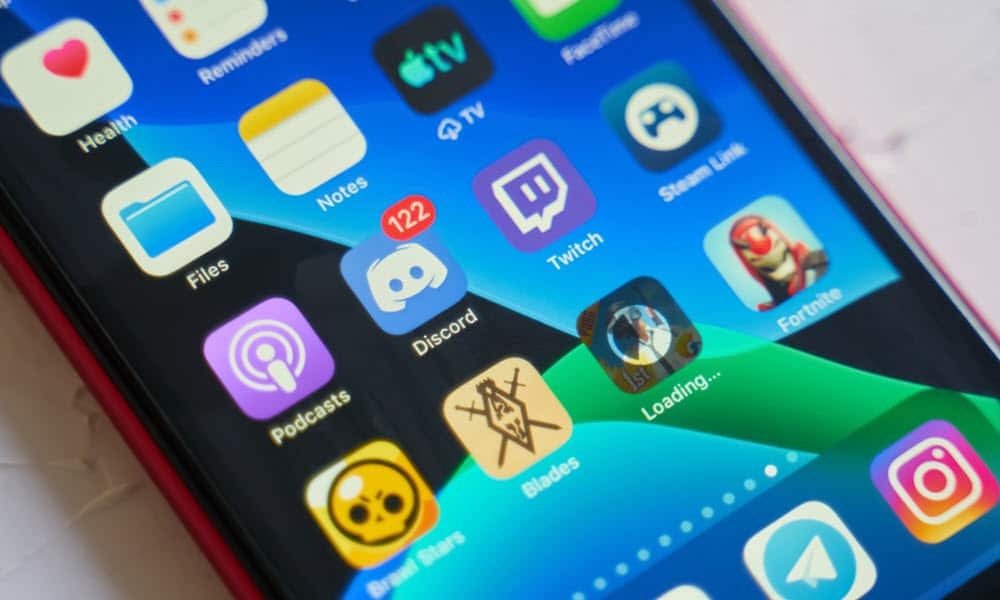10 Google Chrome Power -käyttäjän vinkkiä ja vinkkejä
Miscellanea / / March 17, 2020
Chrome on yksi parhaimmista vaihtoehtoisista selaimista siellä Yhdysvalloissa, ja mitä et ehkä tiedä, se voi olla vielä parempi näiden virtavihjeiden avulla.
Google Chrome on yksi parhaimmista selaimista ja ehdottomasti suosituin. Mitä et tiennyt, on se, että Chrome voi olla sinulle vielä hyödyllisempi, jos tarkistat alla olevat vinkit.
Chrome Power -käyttäjän vinkit
1. Päivitä Google Chrome viimeisimmäksi versioon manuaalisesti
Jos olet lukenut viimeisimmän Chrome-version ominaisuuksista etkä voi odottaa saavasi käsiinsä mainittuja ominaisuuksia, sinun ei tarvitse odottaa, kunnes Chrome päivittyy automaattisesti.
Napsauta vain vaihtoehdot -painiketta, siirry sitten kohtaan Tietoja Google Chromesta. Jos uusi päivitys on olemassa, selain lataa sen ja sinun on vain käynnistettävä se uudelleen asentaaksesi sen.
Lisätietoja aiheesta Chromen päivitys manuaalisesti täällä.
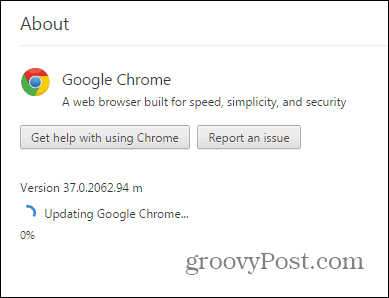
2. Valitse oma sijaintisi
Ehkä haluat nähdä sivuston tietyn sijainnin käyttäjinä. Tähän voi olla monia syitä, kuten erilainen sisältö alueesta riippuen (tai osa sisältöä, jota ei ole kokonaan saatavana tietyssä paikassa). Tämä on helppo tehdä.
Aloita avaamalla Chromen kehittäjätyökalut napsauttamalla F12-näppäimistöä. Kun työkalu on auki, napsauta puhelimen kuvaketta sen vasemmalla puolella.
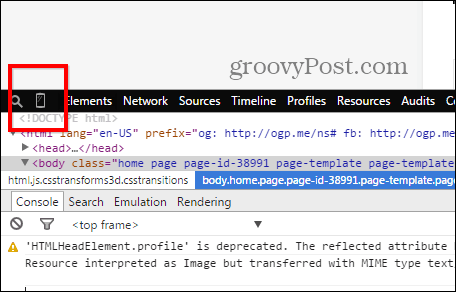
Alla jäljittely, klikkaus Anturit.
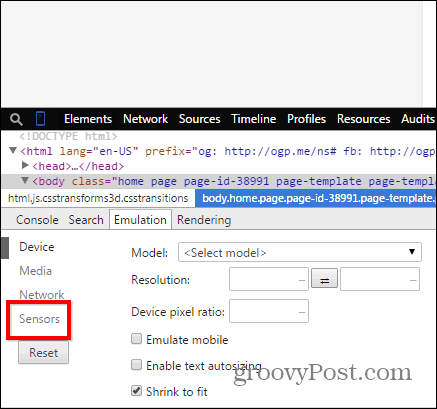
Nyt, rasti Emuloi paikannuskoordinaatteja ja syötä haluamasi koordinaatit.
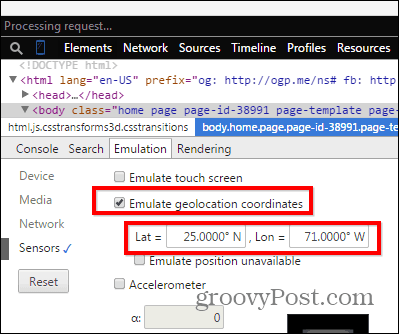
3. Näytä sivusto mobiililaitteena
Ja koska käytämme kehittäjätyökaluja matkaviestinominaisuuksien jäljittelemiseen, entä Web-sivuston katsominen olisi kuin mobiililaitteella? Jos sinulla on hidas internet-yhteys, tämä voi auttaa asioita parantamaan hieman nopeammin.
Klikkaus Laite samassa emulointivalikossa.
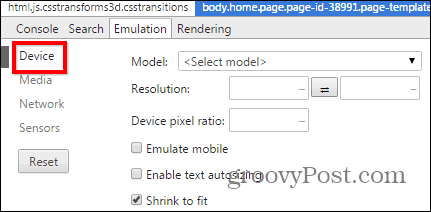
Nyt Malli -osiossa valitse laite, jonka haluat nähdä sivuston.
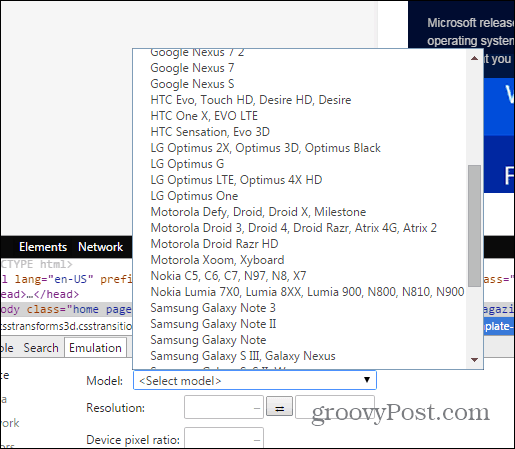
Nyt näet verkkosivuston samalla tavalla kuin mobiililaitteella.
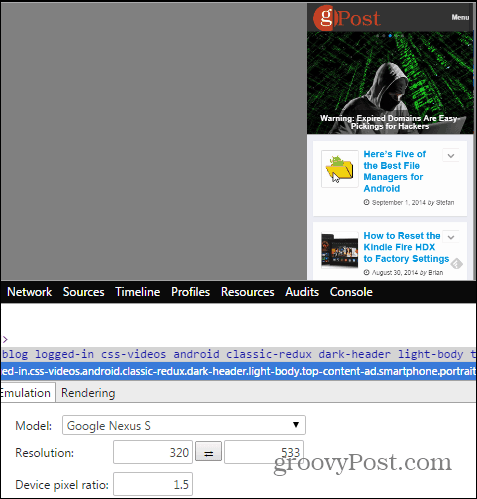
4. Tallenna sivu PDF-muodossa
Google Chrome voi tallentaa sivun PDF-muodossa ilman erillisiä ohjelmistoja. Avaa vain tallennettava sivu ja paina näppäimistön Ctrl + P (Windows) tai Cmd + P, jos käytät Macia.
Klikkaus Muuttaa tulostimen nimellä.
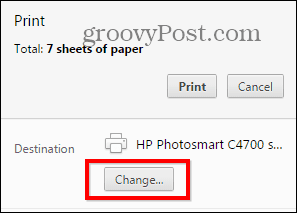
Valitse näkyviin tulevassa luettelossa Tallenna PDF-muodossa.
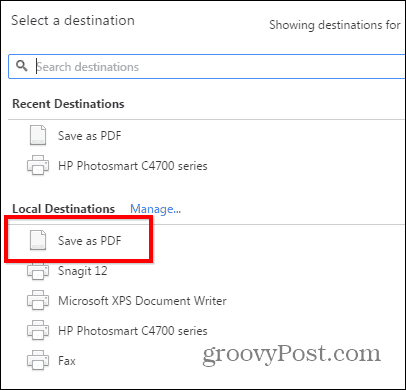
Google Chromen käyttäminen PDF-lukijana on mukavaa, koska siinä otetaan huomioon järjestelmän resurssit verrattuna Adobe Reader -sovelluksen kaltaisen ohjelman asennukseen. Tutustu itse asiassa artikkeliimme kuinka tehdä Chromesta oletus-PDF-lukija. Vaikka et halua asettaa Chromen oletusasetukseksi, suosittelemme käyttämään jotain kevyempää ja turvallisempaa kuin Adobe Reader. Katso artikkeli viisi PDF-työkalua PDF-tiedostojen lukemiseen ja luomiseen.
5. Vaihda oletushakutarjoaja
Google on yleensä Chromen oletushakutarjoaja. Voit kuitenkin muuttaa sen, jos haluat toisen. Klikkaa vaihtoehdot -painiketta Chrome-ikkunan oikeassa yläkulmassa ja napsauta sitten Asetukset.
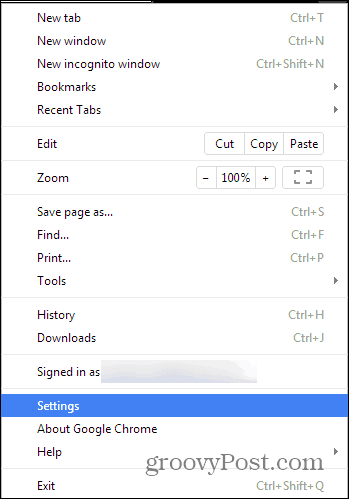
Vieritä nyt alas, kunnes löydät Haku-osan. Valitse hakukone luettelosta tai napsauta Hallitse hakukoneita lisätä toisen kuten duckduckgo.
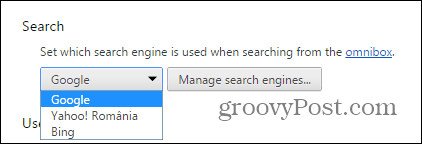
6. Poista automaattinen täydennys
Jos olet joskus etsinyt jotain etkä halua, että muut käyttäjät tietävät siitä, Chromen avulla voit poistaa automaattisen täydentämisen URL-ehdotukset kerrallaan poistamatta koko historiaa.
Korosta vain poistettava merkintä ja paina Vaihto + Poista näppäimistöllä.
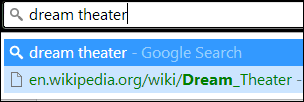
7. Ota käyttöön Älä seuraa
Samassa tietosuojaosastossa Älä seuraa -ominaisuuden ottaminen käyttöön on aina hyvä idea (vaikka kaikki verkkosivustot eivät välitä siitä). Löydät sen kansiosta asetukset -valikko, jota olet käyttänyt vähän aikaa sitten, alla Lisäasetukset.
Se kuuluu tietosuoja-alaan, mutta jos tarvitset lisätietoja, meillä on artikkeli, joka kattaa Chromen Älä seuraa ominaisuutta yksityiskohtaisesti.
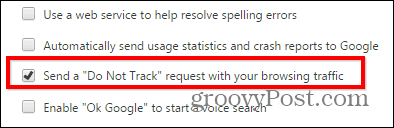
8. Hae tuloksia vain tietyltä verkkosivustolta
Entä jos haluat saada hakutuloksia vain tietyltä verkkosivustolta tietylle hakutermille. Oletetaan, että haluan saada tuloksia Google Chromesta verkkosivustoltamme.
Kirjoita vain: sivusto: groovypost.com Chromen omnibarissa, jota seuraa hakutermit, kuten tein alla olevassa kuvakaappauksessa. Täällä etsin groovyPostia erityisesti Google Chromeen liittyvistä tuotteista.
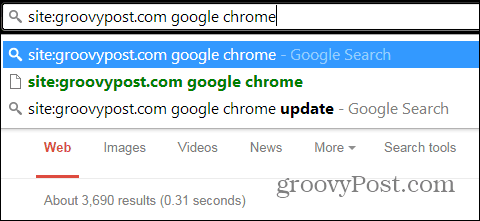
9. Tee Chromen nopeammaksi sulkemalla prosessit
Jos Chrome on hidasta, tiedä, että Googlen selaimella on oma tehtävänhallinta, jonka avulla voit nähdä, mikä hidastaa asioita, ja sulkea prosessit, jotta asiat toimisivat nopeammin.
Voit päästä siihen painamalla näppäimistön Shift + Esc-näppäimiä tai voit löytää sen avautuvasta valikosta napsauttamalla vaihtoehdot painike, alla Työkalut.
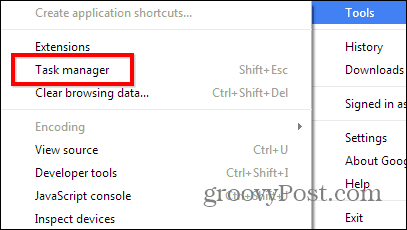
Jos haluat sulkea jotain, napsauta sitä ja napsauta sitten Lopeta prosessi.
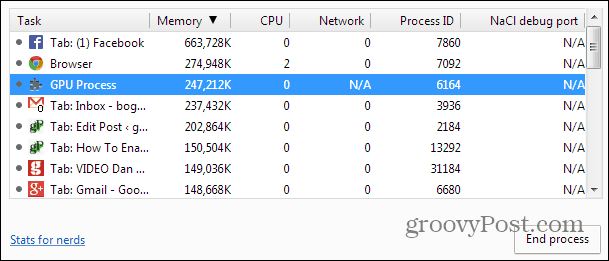
10. Palauta Chromen oletusasetukset asentamatta uudelleen
Jos olet kokeillut laajennuksia ja asetuksia, joiden seurauksena Google Chrome toimii omituisesti, tiedä, että voit palauttaa sen tehdastilaan.
Kotisivu, uuden välilehden tila, kiinnitetyt välilehdet, välimuisti (mukaan lukien evästeet, sisältö ja sivustotiedot) nollataan. Laajennukset ja teemat poistetaan käytöstä, eikä niitä poisteta.
Kirjanmerkit kuitenkin säilytetään. tässä kuinka palauttaa Chromen asentamatta uudelleen.
Nämä ovat Chromen tehokäyttäjien vinkkejä. Jos sinulla on oma, jonka mielestäsi sinun pitäisi olla luettelossa, kerro siitä meille alla olevassa kommentissa!