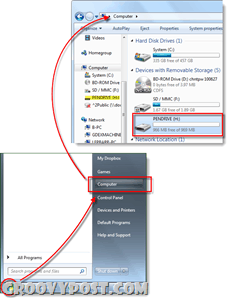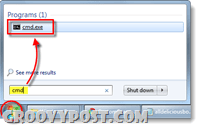Kuinka palauttaa Windows 7-, Vista- tai XP-tilin salasana USB-muistitikun avulla
Turvallisuus Microsoft Windows Vista Windows Xp Vindovs 7 / / March 17, 2020
Hyvä herraGroove, onko joka tapauksessa murtauduttava Windows 7 Netbookiin, jos olen unohtanut salasanani? Vaihdin salasanani perjantaina, ja maanantaina en tiedä, mihin vaihdin sen. FYI - Käytän Netbookia, joten minulla ei ole CD-Rom-levyä, joten en edes tiedä, onko mahdollista edes rakentaa järjestelmä uudelleen vai ei? Auttakaa!
Kiitos,
Broken Netbook Captive!
Hei Netbook vangittu! Sinulle onnea, että minulla on vain korjaus sinun ongelmallesi! Onneksi voit käyttää groovy -tapaista avoimen lähdekoodin sovellusta yhdessä USB-muistitikun kanssa murtautuaksesi mihin tahansa Windows XP-, Vista- tai Windows 7-tietokoneeseen, kun kadotat tai unohdat salasanasi. Noudata vain alla olevia vaiheita, ja sinun pitäisi olla valmis ja käynnissä nopeasti!
Hieno painatus:
- Aion tarkistaa prosessin täysin tyhjennä salasana käyttäjänimessäsi / koneessa, jossa sitä käytät. Et voi palauttaa salasanaa, jos et muista mitä se on. Prosessi luo uuden salasanan, kuten normaalisti käynnistyksen jälkeen varmuuskopioinnin jälkeen ja sen seurauksena, jos olet salannut kaiken järjestelmän järjestelmästä Windows EFS -salauksella, menetät pääsyn näihin tietoihin… Anteeksi ..
- Tämä korjaus vaatii pääsyn BIOS: iin. Se ei välttämättä toimi myös vanhemmissa tietokoneissa, jotka eivät salli biosta käynnistystä USB: ltä.
- Tarvitset pääsyn tietokoneeseen, jossa on Internet ja cmd-kehote, jotta USB-asema voidaan asentaa oikein.
- Käytä näitä tietoja vastuuntuntoisesti, sillä niiden käyttäminen tietokoneeseen, joka ei kuulu sinulle, on todennäköisesti laiton eikä groovy!
Kuinka palauttaa kadonnut tai unohtunut Windows-salasana
Vaihe 1 - Lataa ja purkaa
ladata Offline NT-salasana ja rekisterieditori. Kun lataus on valmis Oikealla painikkeella .zip-tiedosto ja valitaPura kaikki. Tämä purkaa sisällön, jonka sisällä pitäisi olla vain yksi .iso-tiedosto.
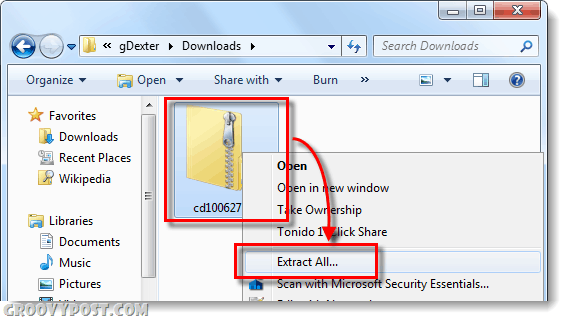
Vaihe 2 - Asenna tai purkaa .ISO
Lataa ja asenna virtuaalisen aseman ohjelmisto, kuten Virtuaalinen klooniasema tai Maaginen ISO kiinnittää uutettu cd100627.iso.
(Napsauta tätä saadaksesi ohjeet .iso-tiedostojen asentamisesta virtuaaliasemaan Windows 7, Vista tai XP)
Vaihtoehtoisesti, jos olet asentanut tiedostojen pakkaushallinnan, joka voi purkaa .iso-tiedostoja, voit myös tehdä sen.
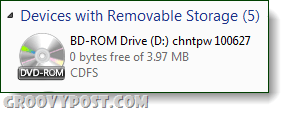
Vaihe 3
Selaa virtuaalinen asema ja kopioi sisältö USB-asemaan.
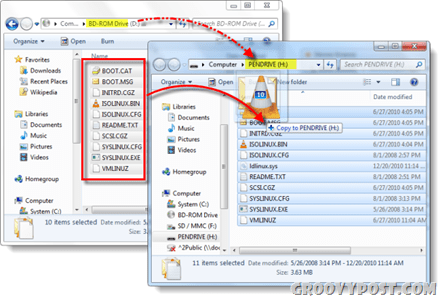
Vaihe 4 - Tunnista peukaloasema ja käynnistä CMD
Klikkaus Aloitusvalikko ja valitaTietokone, huomioi nyt, mikä aseman kirjain on määritetty USB-tikulle.
Palaa seuraavaksi Käynnistä-valikkoon, Tyyppicmd hakukenttään ja LehdistöTulla sisään.
Vaihe 5 - Tee USB-asemasta käynnistyskelpoinen
Meidän on saatava tietokoneesi tunnistamaan USB-asema käynnistyksen aikana. Tätä varten sinun on kirjoitettava muutama rivi kohtaan cmd ikkuna, jonka juuri avasit.
Vaihda ensin USB-aseman hakemistoon vaiheen 4 mukaisesti. Vaihda vain molempien rivien kirjain vastaamaan kirjeesi.
h:
Kirjoita sitten seuraava komento, vaihda kirjain uudelleen aseman vastaavaksi:
syslinux.exe –ma h:
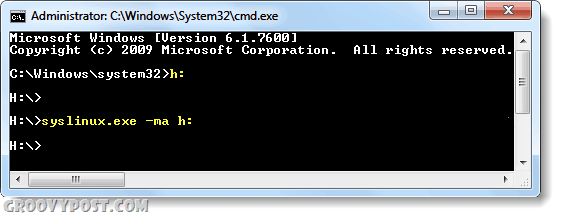
Puoli valmis! Kytke USB-liitäntä tarvittavaan tietokoneeseen
Nyt olemme määrittäneet USB-tikun ja meillä on kaikki tarvittava salasanan palauttamiseksi kyseessä olevassa Windows-tietokoneessa. Mene eteenpäin ja kytke nyt valmis USB-asema tietokoneelle, jossa sinun on palautettava salasana.
Loput tästä ohjeesta tehdään salasanalla lukitussa tietokoneessa.
Vaihe 6 - Asenna Bios Boot -laitejärjestys
Käynnistä tietokone uudelleen ja pidä sitä alhaalla F2 tai mitä tahansa asetusnäppäin näkyy kuten alkuperäisen käynnistysnäytön aikana. Tämän pitäisi tuoda esille bios. Etsi biosta Boot order tai Käynnistyslaitteen prioriteetti, se vaihtelee valmistajan mukaan.
Jos sinulla on vaikeuksia navigoida biossa, ohjaimet näkyvät yleensä näytön alareunassa. Se on vain näppäimistö, et voi käyttää hiirtä täällä.
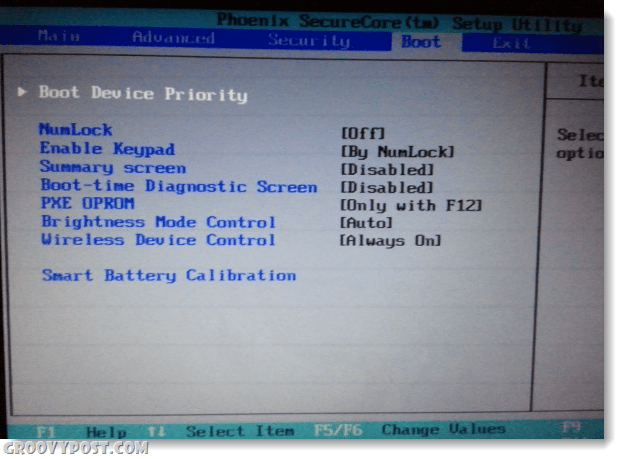
Aseta USB-muistitikku asetukseksi prioriteetin ollessa # 1 tai luettelon korkeimpaan käytettävissä olevaan paikkaan. Kun olet saanut sen, tallenna muutokset ja käynnistä uudelleen.
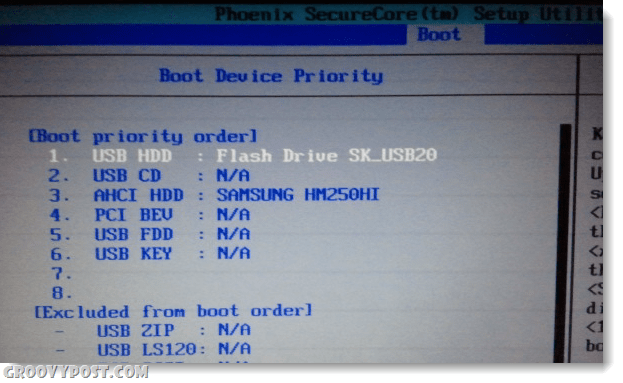
Vaihe 7 - Käynnistä USB
Jos määrität biosi oikein, tietokoneesi pitäisi käynnistyä automaattisesti USB-muistitikulta. Kun se latautuu alla olevaan näyttöön, vain LehdistöTulla sisään käynnistää sovellus.
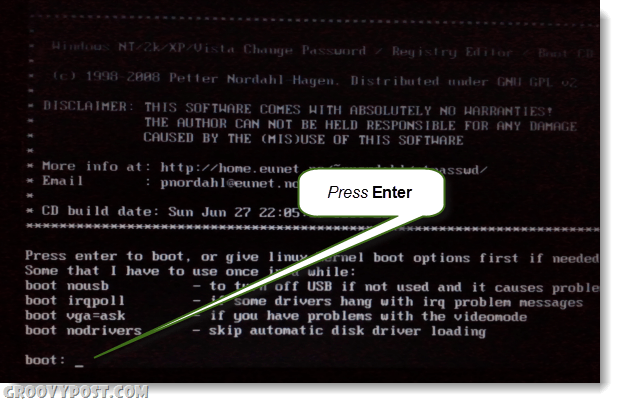
Vaihe 8 - Valitse Windows-kiintolevyn osio
Ohjelma tarkistaa kiintolevyltäsi osioita, joihin Windows on mahdollisesti asennettu. Seuraavassa esimerkissä se löysi 4 erilaista mahdollisuutta. Tyyppi vastaavassa sen osion numero, joka sisältää Windows-asennuksen, ja sitten LehdistöTulla sisään.*
*Älä huolestu. Jos huomaat väärin et pilaa mitään, voit palata takaisin tähän ruutuun käyttämällä näkyviin tulevia lopetusvaihtoehtoja ja kokeilemaan toista osiota.
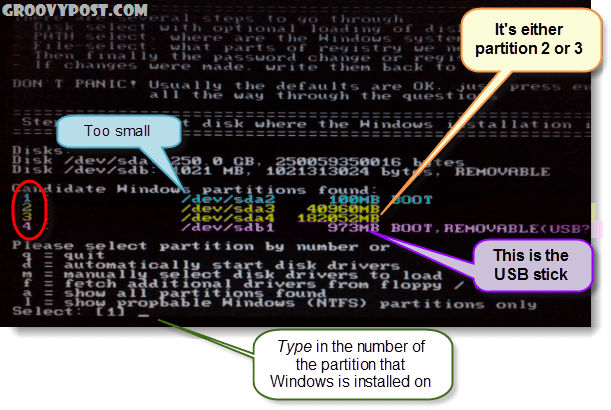
Vaihe 9 - Arvasitko oikean osion?
Jos arvasit oikean osion, muutama seuraava rivi lukee:
DEBUG-polku: Windows löytyy nimellä Windows
DEBUG-polku: system32 löytyy nimellä system32
DEBUG-polku: config löytyy config
DEBUG-polku: oikea tapaus löytyi: Windows / System / 32 / config
Näyttääkö se oikealta? Joo? Hyvää työtä, LehdistöTulla sisään ja antaa loppuun.
Jos se näyttää väärin, LehdistöTulla sisään mutta seuraavalla näytöllä Tyyppi sisään q palataksesi takaisin ja valitaksesi toisen osion.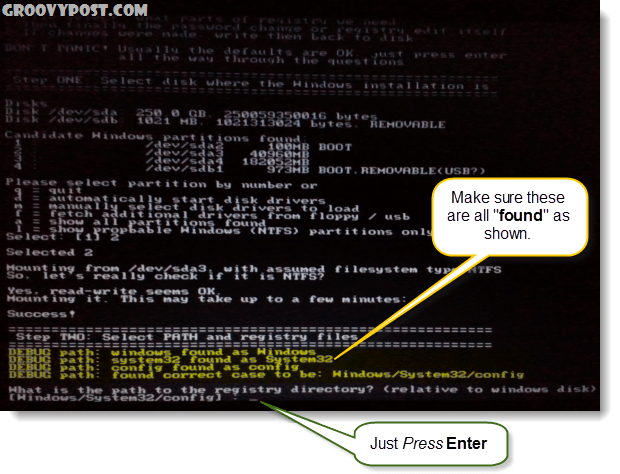
Vaihe 10 - Valitse salasanan palautus [sam järjestelmän suojaus]
Tyyppi sisään 1 ja LehdistöTulla sisään.
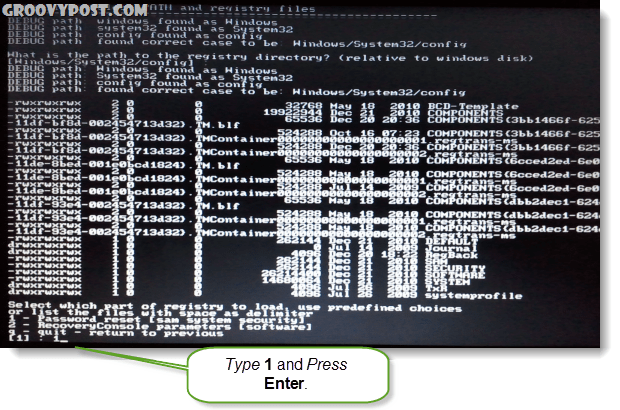
Vaihe 11 - Muokkaa käyttäjätietoja ja salasanoja
Tyyppi sisään 1 ja LehdistöTulla sisään.
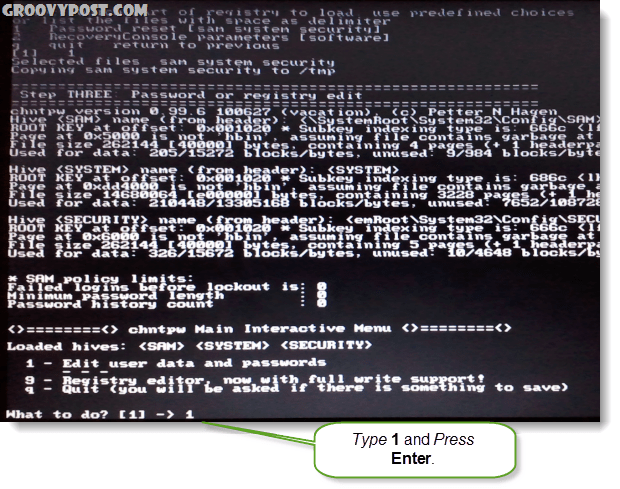
Vaihe 12 - Valitse käyttäjätunnus, jonka salasanan voi vaihtaa
Tältä osin näet EROON ja vastaava Käyttäjätunnus. Sen mukaan, mikä on helpompaa, voit Tyyppi molemmissa. Jos valitset kirjoittaa EROON numero, sinun on lisättävä 0x ennen numeroa. Esimerkiksi tulin 0x03e8 RID 03e8: lle. Tässä tapauksessa typing käyttäjänimessä LEP olisi toiminut myös minulle.
![Valitse!, lopeta. - luettelo käyttäjiä, 0x <RID> - Käyttäjä, jolla on RID (hex) tai kirjoita muutettava käyttäjänimi: [Järjestelmänvalvoja] Valitse!, lopeta. - luettelo käyttäjiä, 0x <RID> - Käyttäjä, jolla on RID (hex) tai kirjoita muutettava käyttäjänimi: [Järjestelmänvalvoja]](/f/3b814236b46feb6c53ff08c69130f17b.png)
Vaihe 13 - Poista käyttäjän salasana
Tyyppi sisään 1 ja LehdistöTulla sisään.
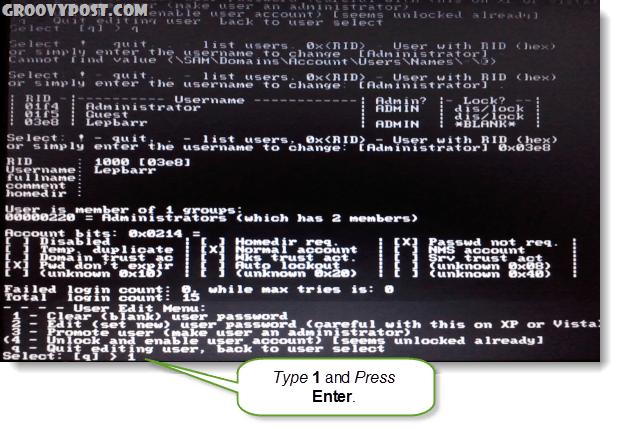
Vaihe 14 - salasana tyhjennetty!
Sinun pitäisi nähdä lyhyt rivi, joka sanoo Salasana tyhjennetty! Nyt voimme tallentaa ja lopettaa, Tyyppi sisään ! ja LehdistöTulla sisään. Joo,kirjoita kirjaimellisesti huutomerkki.
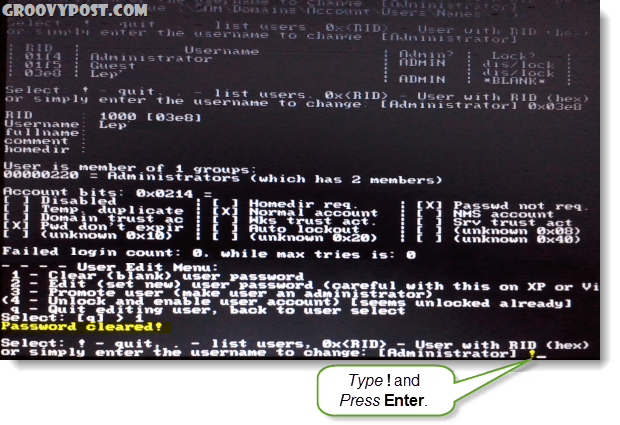
Vaihe 15 - Lopeta ja tallenna
Tyyppi sisään Q ja LehdistöTulla sisään.
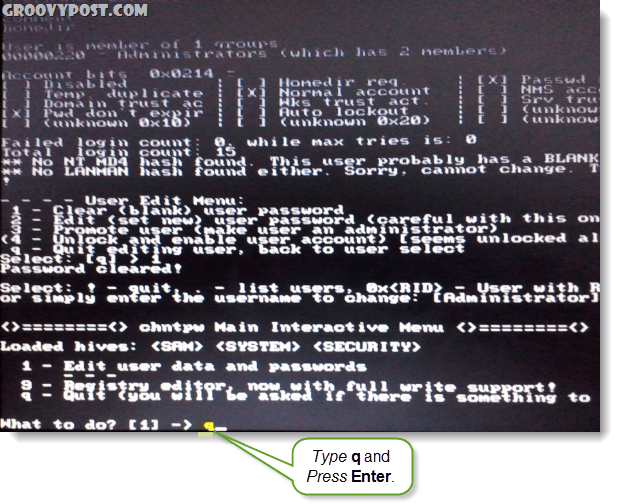
Vaihe 16 - Tallenna muutokset, kirjoita tiedostot takaisin.
Tyyppi sisään Y ja LehdistöTulla sisään.
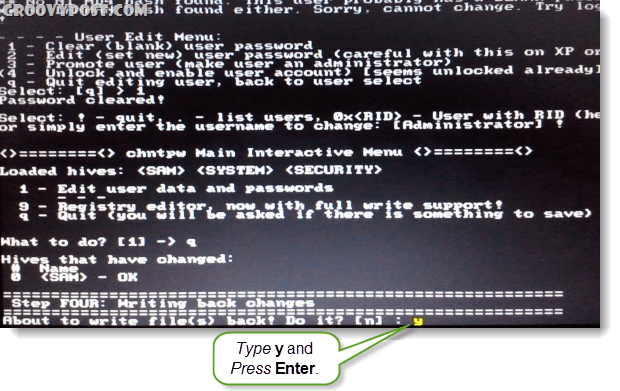
Vaihe 17 - Hylkää uusi ajo, jos se toimi
Jos näit linjan, joka sanoi ***** MUOKKAA TÄYDELLINEN *****, sitten se toimi. Tyyppi sisään N ja LehdistöTulla sisään.
Jos sattumalta, se ei säästänyt onnistuneesti, Tyyppi sisään Y ja yritä uudelleen.
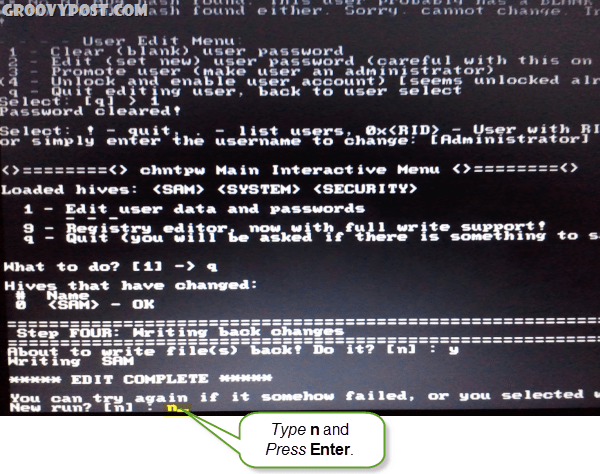
Vaihe 18 - Irrota USB-asema ja käynnistä uudelleen
Nyt sinun pitäisi pystyä käynnistämään uudestaan, varmista vain unplug ensin USB-muistitikku! LehdistöCtrl + Alt + Del Käynnistä tietokone uudelleen. Jos haluat, voit palata takaisin sisään ja muuttaa biosäätöjä, mutta ne eivät estä ikkunoita lataamasta, kunhan USB on kytketty pistorasiaan.
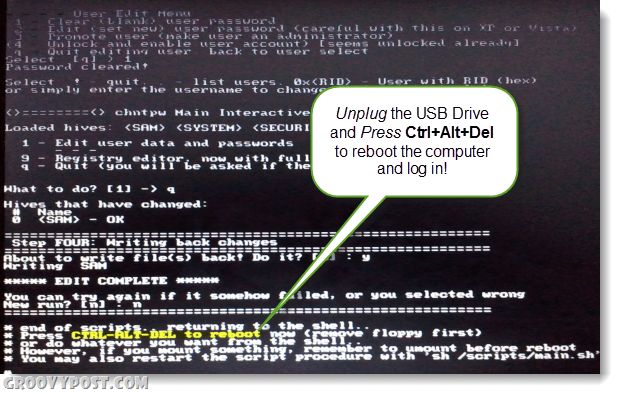
Tehty!
Nyt tietokoneen pitäisi käynnistyä oikein! Tilillä, johon yritit kirjautua, pitäisi nyt olla tyhjä salasana, ja järjestelmän käynnistysasetuksista riippuen se saattaa vain latautua suoraan Windowsiin ilman kirjautumista. Groovy eh?
Jos sinulla on kysyttävää, pudota kommentti alle tai liity groovy-keskustelu ilmaisella yhteisötaululla!