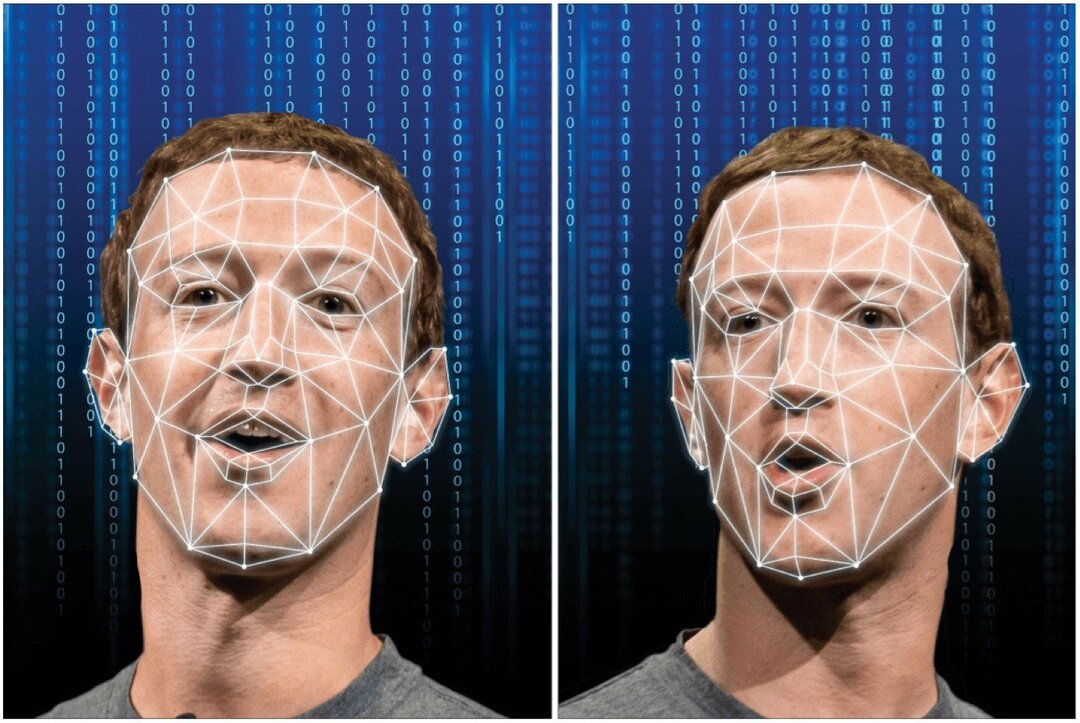Kuinka vapaasti tilaa turvallisesti pyyhkiä Windows-tietokoneellasi
Yksityisyys Turvallisuus Windows 10 / / March 17, 2020
Viimeksi päivitetty

Myytkö, luovutatko tai luovutatko Windows-tietokoneen? Opi kuinka kiintolevy turvallisesti pyyhitään, jotta tietojasi ei voi palauttaa.
Kun poistat tiedostoja kiintolevyltä, tiesitkö, että tiedostoa ei todellakaan koskaan poisteta ja että se todennäköisesti voidaan palauttaa käyttämällä työkaluja, kuten Recuva? Yleensä tämä ei ole ongelma, koska käytämme tietokoneitamme joka päivä, jos aiot myydä tai lahjoittaa tietokoneella etkä halua vanhojen tietojen palauttamista, pyyhi vapaata tilaa kovalevyllä noudattamalla alla olevia ohjeita ajaa. Prosessi on sama ja toimii Windows 7, 8 ja Windows 10 -käyttöjärjestelmissä.

Mitä todella tapahtuu, kun poistat tiedoston?
Kun poistat tiedoston tietokoneeltasi, ainoa poistettu asia on viittaus siihen päätiedostotaulussa. Tiedosto on edelleen kiintolevylläsi, mutta Windows ei vain tiedä missä tiedosto on. Tämä johtuu siitä, että kuten aiemmin mainittiin, poistat vain indeksit ja linkit tietoihin ja sanot Windowsille, että sillä on lupa korvata kiintolevyn kyseinen alue.
Joten, kunnes tiedot (ja mahdollisesti sen jälkeen) kirjoitetaan, ne voidaan palauttaa erityisillä työkaluilla tai oikeilla taitoilla. Työkalut tai kokenut hakkeri voi skannata kiintolevyn ja etsiä tiedostoja ja palauttaa linkit ja hakemistot, jotta Windows näkee tiedostot uudelleen. Jos myyt tietokonetta tai jopa myyt tietokoneen, sinun on pyyhi tietokoneesi kiintolevyn vapaa tila turvallisesti, jotta tiedostoja ei voi palauttaa.
Tänään osoitamme sinulle, kuinka voit käyttää komentorivin salauskomentoa kirjoittaaksesi turvallisesti vapaan tilan yli useita kertoja varmistaaksesi, ettei tietoja voida palauttaa. Mainitsemme myös joitain kolmansien osapuolien työkaluja, jotka tekevät saman asian.
salakirjoitus
Ennen kuin käytät salauskomentoa korvataksesi kiintolevyllä olevan vapaan tilan turvallisesti, muista sulkea kaikki ohjelmat. Tämä varmistaa, että suurin osa vapaasta tilasta pyyhitään turvallisesti.
Klikkaa Cortana-kuvake tai tehtäväpalkin Etsi-kuvake ja ala kirjoittaa “komentokehote”. Napsauta sitten Komentokehote parhaassa ottelussa.
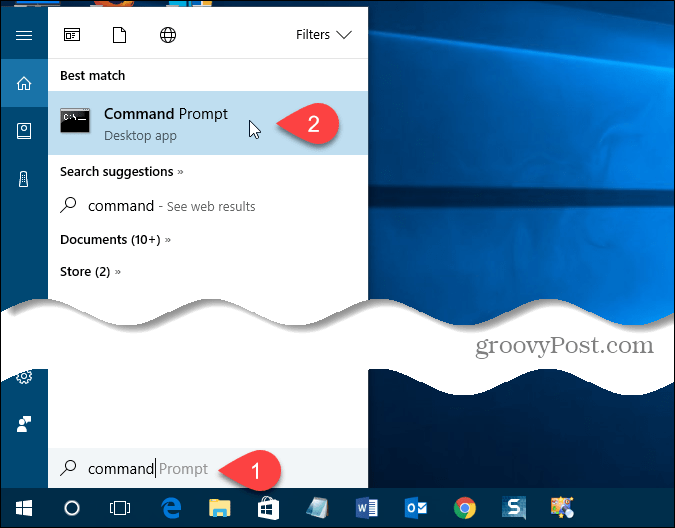
Kirjoita seuraava komento kehotteeseen ja paina Tulla sisään.
salaus / w: C
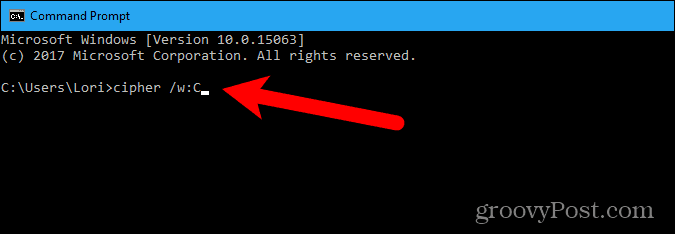
Tiedot, joita ei ole allokoitu mihinkään tiedostoihin tai kansioihin, korvataan kolme kertaa ja poistetaan pysyvästi. Tämä voi viedä kauan, jos kirjoitat suuren määrän vapaata tilaa.
Cipher suorittaa seuraavat vaiheet, kun se pyyhkii kiintolevyn vapaan tilan turvallisesti.
- Salauskomento luo automaattisesti uuden kansion C ajaa nimeltä EFSTMPWP ja luo sitten tiedosto kansioon, jossa ei ole mitään muuta kuin nollia. Se kasvaa, kunnes kiintolevy täyttyy.
- Sitten salaus poistaa tiedoston ja luo toisen tiedoston, joka täytetään numerolla 255 toistuvasti, kunnes tiedosto kasvaa riittävän suureksi, jotta kiintolevyn vapaa tila voidaan täyttää uudelleen.
- Seuraavaksi salaus poistaa toisen tiedoston, luo kolmannen tiedoston ja täyttää sen satunnaislukuilla, kunnes kiintolevy on jälleen täynnä.
- Lopuksi, salaus poistaa kolmannen tiedoston ja palauttaa sinut kehotteeseen. Tyyppi poistuminen sulje komentokehote-ikkuna kehotettaessa.
Joten pohjimmiltaan salakirjoittaja kirjoitti kiintolevyllä olevan vapaan tilan (vanhat tiedostot) kolme kertaa varmistaaksesi, että kukaan ei voi koskaan tarkistaa kiintolevyäsi ja palauttaa siitä poistetut tiedot.
Jos katsot kiintolevytilaa, koska salaus tekee asian, älä ihmettele, kun näet kiintolevyn olevan täynnä. Tämä on normaalia, kuten yllä olevissa vaiheissa mainittiin, ja tila vapautuu jälleen.

CCleaner
Jos et halua käyttää komentoriviä, on ilmainen apuohjelma, nimeltään CCleaner jonka avulla voit pyyhkiä kiintolevyn vapaan tilan turvallisesti.
HUOMAUTUS: Olemme tietoisia siitä CCleaneria hakkeroitiin. Kuitenkin Avastin jakelu 32-bittinen versio 5.33 oli vaarantunut. Sittemmin yritys on tunnustanut ongelman ja kiinnittänyt sen siihen pisteeseen, että voimme tuntea olosi mukavaksi, suosittelemme heitä edelleen. Varmista kuitenkin, että päivität uusimpaan versioon. CCleaner on edelleen hyödyllinen ja luotettava työkalu.
CCleanerista on kaksi versiota, ilmainen ja maksettu. Ominaisuus, joka pyyhkii kiintolevyn vapaan tilan, on saatavana ilmaisena versiona, joten se toimii hyvin.
Kun olet ladattu CCleaner ja asensi sen tai päivitti sen, avaa ohjelma ja napsauta Työkalut vasemmassa ruudussa. Valita Vain vapaa tila alkaen pyyhkiä pudotusvalikosta. Varmista, ettet valitse Koko asema, koska se poistaa kaikki kiintolevyllä olevat tiedostot - ellet juuri sitä tarkoita tehdä. Jos pääset eroon tietokoneesta, voit käyttää sitä Koko asema mahdollisuus pyyhkiä koko asema. Ole erittäin varovainen tekeessään tätä valintaa.
Valitse haluamasi korvausmenetelmän tyyppi turvallisuus pudotusvalikosta. Yksinkertainen korvaaminen sopii useimpiin tilanteisiin. Jos kuitenkin haluat, että CCleaner käyttäytyy kuin salakirjoitus komento, valitse Advanced Overwrite (3 läpikäynti). Valitse lopuksi asema, jolla haluat pyyhkiä vapaasti tilaa turvallisesti asemat ruutuun ja napsauta pyyhkiä.
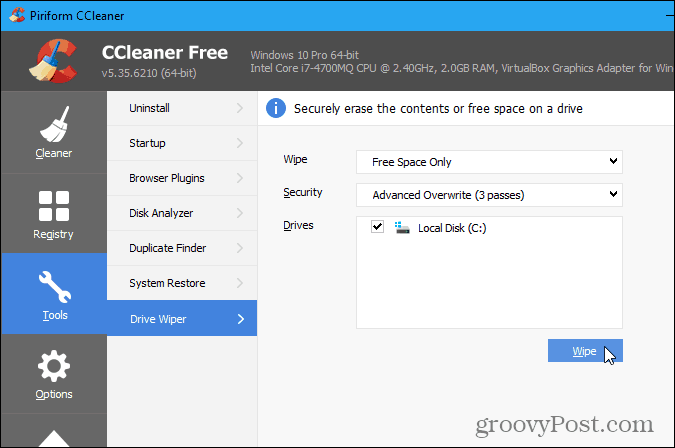
Pyyhekumi
Toinen vaihtoehto varmistaa, että poistettuja tietoja ei voida palauttaa, on ensin poistaa tiedostoja ja kansioita turvallisesti.
Eraser on ilmainen, edistyksellinen Windows-tietoturvatyökalu, jonka avulla voit poistaa turvallisesti tietoja kovalevyltäsi ajaa kirjoittamalla se useita kertoja huolellisesti valituilla kuvioilla, kuten salauskomennolla ja CCleaner. Ero on siinä, että voit tehdä tämän, kun poistat tiedostot ja kansiot, ei sen jälkeen. Voit myös turvallisesti pyyhkiä kiintolevyn vapaan tilan turvallisesti.
Kun sinä Lataa pyyhekumi ja asenna se, vaihtoehto lisätään File Explorerin pikavalikkoon (napsauta hiiren kakkospainikkeella). Sen sijaan, että poistat tiedostot ja kansiot normaalisti painamalla Poistaa -näppäimellä, lähettämällä ne roskakoriin ja tyhjentämällä sitten roskakorin, voit käyttää Eraser-sovellusta suoraan File Explorerissa tiedostojen ja kansioiden turvalliseen poistamiseen.
Jos haluat poistaa yhden tai useamman tiedoston tai kansion turvallisesti, valitse poistettava tiedosto, napsauta hiiren kakkospainikkeella valintaa ja siirry sitten Pyyhekumi> Poista ponnahdusvalikossa.
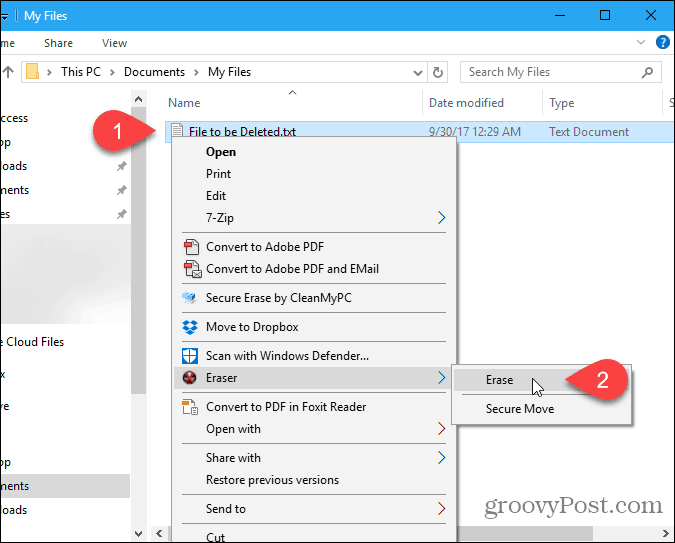
Miten pyyhit kiintolevyn vapaan tilan turvallisesti? Vai onko tämä aivan uusi tieto? Jaa ajatuksesi ja kokemuksesi alla olevissa kommenteissa.