Windows 10 hidas ominaisuuspäivityksen asentamisen jälkeen? Näin korjaat sen
Windows 10 Esitys / / March 16, 2020
Viimeksi päivitetty

Jos päivitit juuri Windows 10: ksi, mutta työpöytä on hidas, tässä on joitain tapoja nopeuttaa sitä.
Tietokoneesi on ollut maratonpäivitysjaksossa vuodesta 2015 ja on todennäköisesti uupunut Microsoftin myöhemmin julkaisemien ominaisuuspäivitysten ja kumulatiivisten päivitysten määrän kanssa. Kaikilla näillä nopeilla muutoksilla lyhyessä ajassa on mahdollista, että järjestelmäsi tarttuu.
Jos Windows 10 -työpöytäsi toimii hitaasti päivityksen jälkeen uuteen Windows 10 -versioon, siihen voi olla joitain yksinkertaisia syitä. Alla on joitain asioita, jotka sinun pitäisi kokeilla päivityksen suorittamisen jälkeen.
Paranna järjestelmätietokoneesi suorituskykyä päivityksen jälkeen Windows 10: ään
Palauta tai päivitä BIOS
Päivitys voi tuoda mukanaan merkittäviä muutoksia parempaan tai huonompaan suuntaan. Järjestelmääsi ei ehkä vielä ole optimoitu tai joudut ehkä säätämään järjestelmän oletusasetuksia saadaksesi laitteen mukaan päivitykseen. Esimerkiksi Windows 10 1709 -päivitys suoritettiin alun perin kauheasti joillekin järjestelmille, joihin minulla oli pääsy. Useat tuotemerkit julkaisivat markkinoille saattamisen aikana ja odotettaessa BIOS-päivityksiä, jotka korjaavat suuren osan näistä suorituskykyongelmista. Joten se on yksi ensimmäisistä asioista, jotka sinun tulisi tarkistaa päivityksen jälkeen. Palauta

Päivitä välttämätön ohjainohjelmisto - piirisarja-, näyttö- ja verkkosovittimet.
Aivan kuten BIOS-tiedostosi, sinun on joskus päivitettävä laitteen kriittiset ohjainohjelmat. Ohjainohjelmisto auttaa laitteistoa hyödyntämään uuden ominaisuuspäivityksen muutoksia ja ratkaisemaan kaikki aiemmat virheet, jotka ovat saattaneet estää laitteistoa toimimasta.
Poista käytöstä nopea käynnistys
Nyt täällä on vähän ironiaa, mutta tosiasiallisesti osoittautuu, että nopea käynnistys - Windows 8: ssa käyttöön otettu ominaisuus, joka optimoi käynnistysajan - voi itse asiassa tehdä järjestelmästä hitaamman. Tämä pätee erityisesti, jos kyseessä on vanhempi mallilaite, joka on julkaistu ennen Windows 10: tä. Sen poistaminen käytöstä saattaa pidentää käynnistysaikaa, mutta se palauttaa työpöydän suorituskyvyn Windowsin käynnistyttyä.
Voit tehdä tämän painamalla Windows-näppäintä + X, napsauttamalla Virranhallinta-asetukset> Lisävirta-asetukset (Liittyvät -kohdassa) asetukset)> Valitse virtapainikkeen toiminta> Muuta asetuksia, jotka eivät ole tällä hetkellä käytettävissä> poista valinta Ota nopea käynnistys käyttöön (suositus). Napsauta Tallenna muutokset.
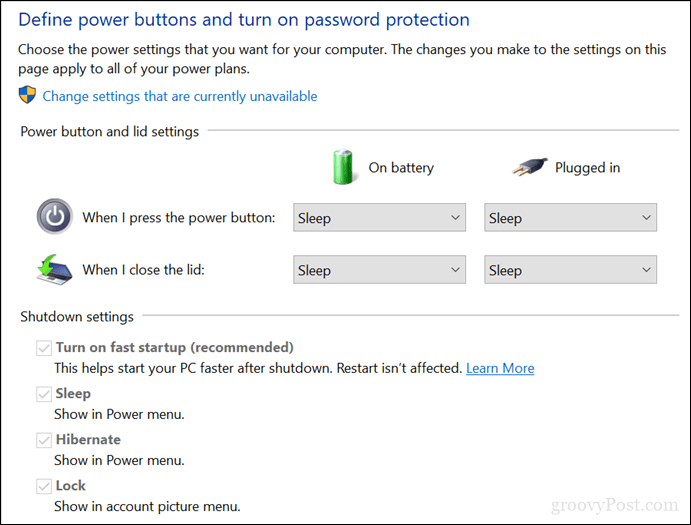
Muokkaa Windows 10: n käyttöönottoa
Jotkut Windows 10: llä alkavat palvelut ja prosessit voivat vaikuttaa työpöydän suorituskykyyn. Voit muuttaa sitä poistamalla palvelut ja taustasovellukset, jotka käynnistyvät Windows 10: n kanssa. Windows 10: ssä voit tehdä tämän kahdessa paikassa.
Paina Windows-näppäintä + X.
Napsauta Task Manager.
Napsauta Käynnistys-välilehteä.
Valitse kukin kohde, paitsi Windows Defender, ja poista se sitten käytöstä.
Windows 10 1803: ssa Käynnistys on siirretty Käynnistä> Asetukset> Sovellukset> Käynnistys.
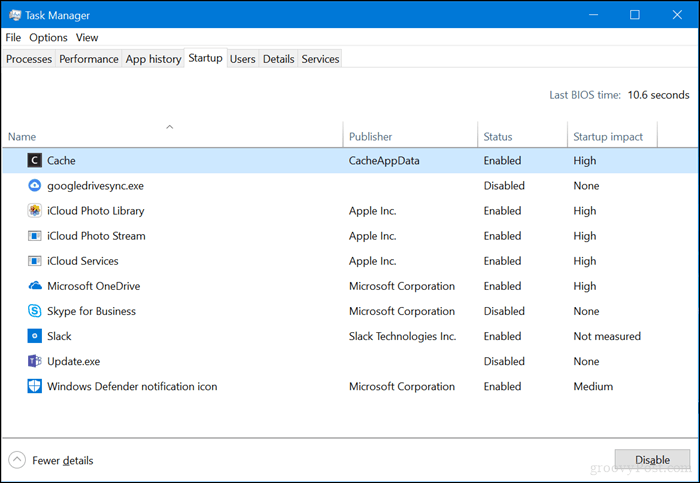
Paina Windows-näppäintä + R.
Kirjoita: msconfig ja paina sitten Enter.
Valitse Palvelut-välilehti.
Valitse valintaruutu Piilota kaikki Microsoftin palvelut.
Poista loput palvelut käytöstä.
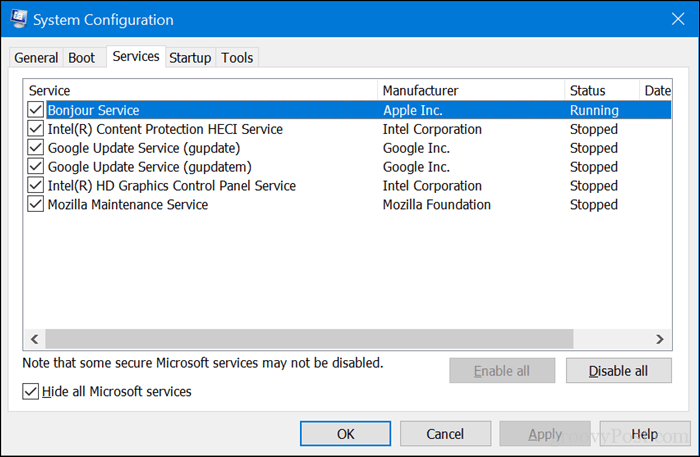
Avaa Käynnistä> Asetukset> Tietosuoja> Taustasovellukset.
Poista kaikki taustasovellukset käytöstä.
Poista näytönohjain asennuksesta, palauttamisesta tai päivittämisestä
Mainitsimme näytön päivittämisen aiemmin, mutta tämä tarvitsee oman tilan. Toinen optimointiin liittyvä ongelma, nykyinen näytönohjaimesi saattaa olla vanhentunut ja se on päivitettävä tai joskus asennettava uudelleen. Itse Windows 10 saattaa asentaa uudemman bugisen ohjaimen. Tätä on tapahtunut paljon viimeisissä ominaisuuspäivityksissä.
Käynnistä Windows 10 -työpöydälle.
Paina Windows-näppäintä + X.
Napsauta Laitehallinta.
Napsauta hiiren kakkospainikkeella nykyistä näyttösovitinta.
Napsauta Ominaisuudet.
Napsauta Ohjain-välilehteä.
Napsauta Palauta ohjain, jos vaihtoehto on käytettävissä.
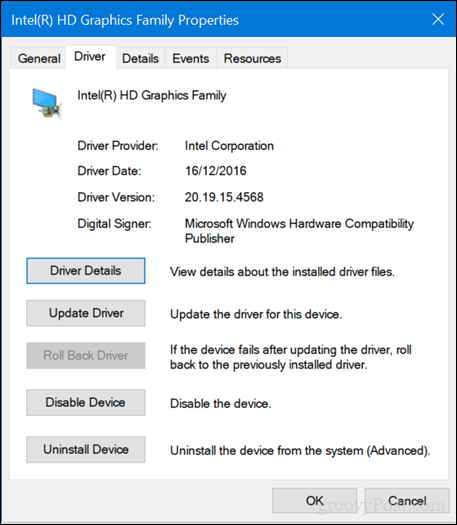
Jos näitä vaihtoehtoja ei ole käytettävissä, napsauta sen sijaan hiiren kakkospainikkeella näytön sovitinta ja napsauta Poista. Valitse valintaruutu Poista tämän laitteen ohjainohjelmisto.
Poistu laitehallinnasta ja käynnistä sitten uudelleen.
Käynnistämisen jälkeen avaa Käynnistä> Asetukset> Päivitys ja suojaus. Tarkista sitten päivitykset ja asenna kaikki saatavilla olevat päivitykset tai lataa uusin näytönohjain valmistajan verkkosivustolta.
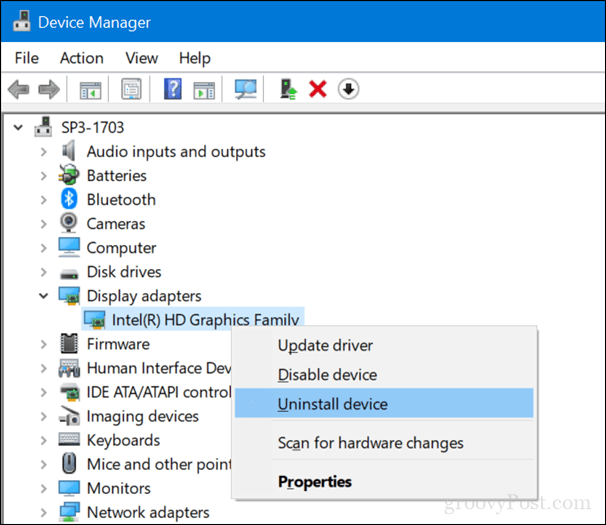
Suorita levyn puhdistus
Jos tilaa on vähän, tämä saattaa todella vaikuttaa kielteisesti työpöydän suorituskykyyn. On olemassa useita tapoja vapauta tilaa Windows 10: ssä, jonka käsittelemme edellisessä artikkelissamme.
Selaa myös tilaa vapauttamalla C: \ Windows \ CbsTemp-kansiota ja etsiä mahdollisesti epätavallisen suuria lokitiedostoja, jotka sinne voidaan tallentaa. Poista ne, jos näet niitä.
Sammuta, käynnistä uudelleen tai asenna Cortana
Windows 10: n sisäänrakennettu digitaalinen järjestelmä saattaa vaikuttaa järjestelmän suorituskykyyn, ja se on diagnosoitava.
Paina Windows-näppäintä + X.
Napsauta Task Manager.
Valitse Prosessit-välilehti, valitse Cortana ja napsauta sitten Lopeta tehtävä.
Käynnistä Windows 10 uudelleen.
tai
Paina Windows-näppäintä + X.
Napsauta Windows PowerShell (Järjestelmänvalvoja).
Kirjoita komentoriville seuraava komento, paina Enter, poistu PowerShellista ja käynnistä sitten sitten uudelleen.
Get-AppXPackage -Nimi Microsoft. Windows. Cortana | Foreach {Add-AppxPackage -DisableDevelopmentMode -Rekisteröi “$ ($ _. InstallLocation) \ AppXManifest.xml”}
Voit poistaa Hei, Cortana käytöstä valitsemalla Käynnistä> Asetukset> Cortana> Puhu Cortanaan.
johtopäätös
Etkö vielä näe parannuksia järjestelmän suorituskykyyn? Kokeile joitain näistä lisävinkistä - ne saattavat vain auttaa:
- Irrota kaikki välttämättömät laitteistot, kuten tulostin, ulkoinen asema, mobiililaitteet; Pidä vain hiiri ja näppäimistö kiinni.
- Suorita Käynnistä-valikon vianmääritys. Microsoftin XAML-pohjainen Käynnistä-valikko on edelleen kypsymässä ja joskus joudut ehkä vianmääritykseen saadaksesi sen toimimaan.
- Päivitä Intel Rapid Storage -ohjain. Intelin mukaan IRST parantaa SATA-levyillä varustettujen tietokoneiden suorituskykyä vähentäen samalla virrankulutusta.
- Tarkista päivitykset myös näppäimistöltä ja kosketuslevyltä. Jos käytät kannettavaa tietokonetta, sinun on ehkä päivitettävä Synaptics-kosketuslevyn ohjaimet. Ne löytyvät myös valmistajan ohjaimen lataussivulta.
Etkö vielä pääse mihinkään? Käytä tilaisuutta palautus järjestelmäsi aiempaan versioon, jos olet juuri päivittänyt viimeisen 10 päivän aikana tai päivität manuaalisesti vanhaan versioon. Katso artikkeli aiheesta kuinka saada vanhempia Windows 10 -versioita.
Tutustu myös edelliseen artikkeliimme aiheesta nopeuttaa Windows 10: tä lisää vinkkejä.
Toivottavasti nämä voivat auttaa sinua palauttamaan työpöydän sisäisen Usain Bolt -muodon takaisin muotoon. Kerro meille kommenteissa, jos ne auttavat.

