Kaikkien kansioiden lukuluettelon poistaminen käytöstä Outlookissa
Microsoft Office Microsoft Näkymät Sankari / / March 17, 2020
Viimeksi päivitetty
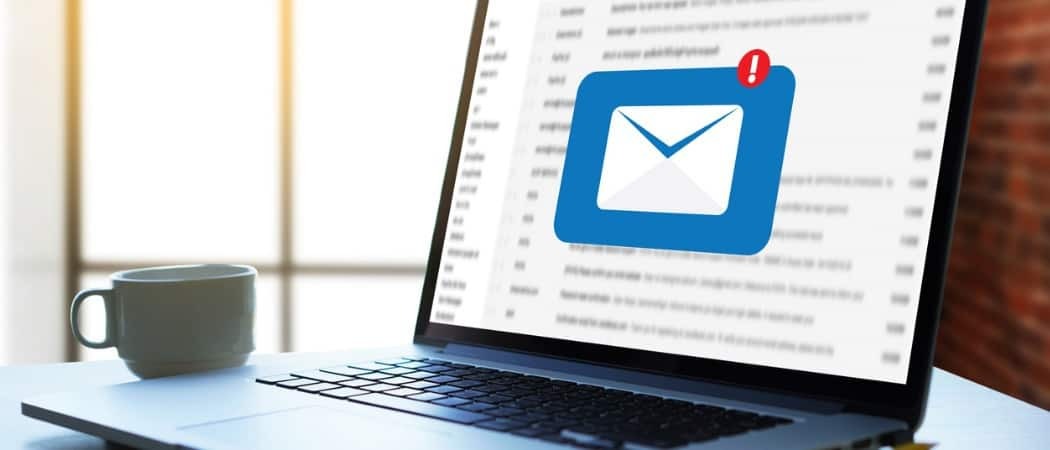
Oletusarvon mukaan lukukentä on käytössä kaikissa uusissa Outlook-kansioissa. Tämä ei ole kuitenkaan hyvä idea. Näin voit kytkeä lukuluettelon pois päältä kaikista sähköpostitilin kansioista.
Oletusarvon mukaan lukukentä on käytössä kaikissa uusissa Outlook-kansioissa. Tämä tarkoittaa, että kun valitset sähköpostin, se avautuu automaattisesti oikeanpuoleisessa ruudussa.
Tämä ei ole kuitenkaan hyvä idea. Outlook voisi automaattisesti avata lukupaneelissa sähköpostin, joka sisältää jotain, joka voi vahingoittaa tietokonettasi. Oletusarvoisesti sinun pitäisi pystyä tarkastelemaan lähettäjää ja aihekenttiä avaamatta sähköpostia.
Voit asettaa jokaisen sähköpostitilisi kansion Outlookissa niin, että se ei näytä lukuluutua. Jos sinulla on kuitenkin paljon kansioita, se voi olla aikaa vievää.
Tänään osoitamme sinulle, kuinka voit poistaa kaikkien sähköpostitilin kansioiden lukuluettelon käytöstä Outlookissa yhdellä kertaa.
Käytä nykyistä näkymää kaikkiin muihin kansioihin
Yksi tapa poistaa lukupaneeli käytöstä kaikissa kansioissa on sammuttaa se yhdestä kansiosta ja soveltaa nykyistä näkymää kaikkiin muihin kansioihin.
Siirry ensin sähköpostitilisi Saapuneet-kansioon (tai muuhun kansioon).
Klikkaa näkymä välilehti ja napsauta sitten Lukupaneeli että Layout osio ja valitse Vinossa.
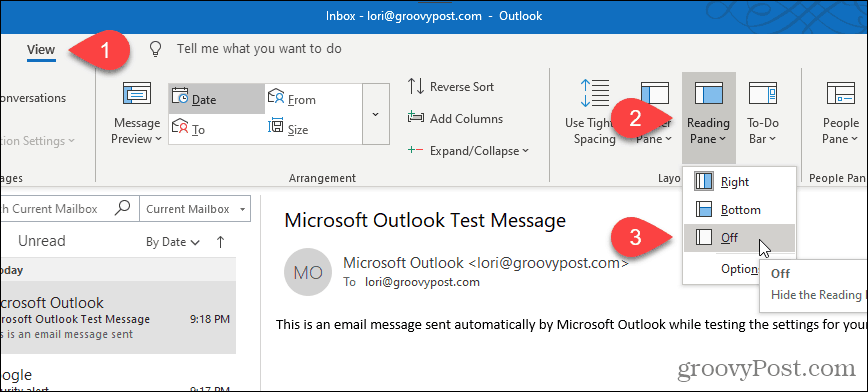
Lukupaneeli sammuu valitussa kansiossa.
Jos haluat käyttää tätä näkymää kaikkiin nykyisen sähköpostitilin kansioihin, napsauta Muuttaa näkemystä päällä näkymä välilehti. Napsauta sitten Piilota viestit ja valitse Käytä nykyistä näkymää muihin postikansioihin.
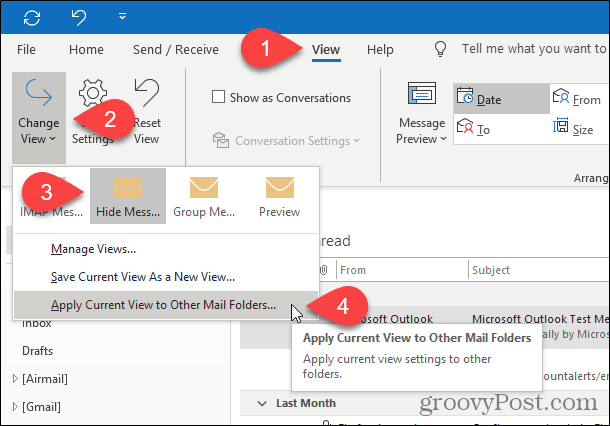
Jos olet Microsoft Exchange -sähköpostitilillä, Muuttaa näkemystä avattava valikko näyttää hieman erilaiselta.
Kun napsautat Muuttaa näkemystä, napsauta jompaakumpaa Kompakti tai esikatselu ja valitse sitten Käytä nykyistä näkymää muihin postikansioihin.
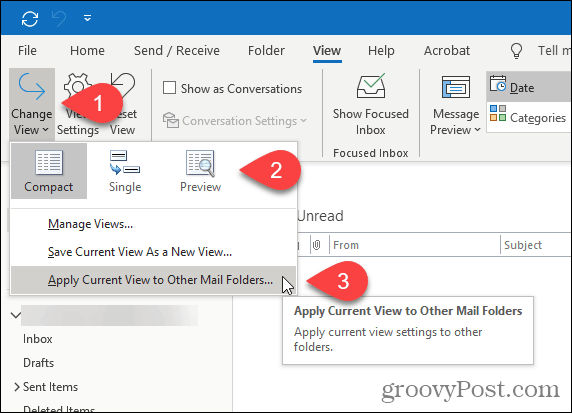
Päällä Käytä näkymää -valintaikkunassa, tarkista kaikki määritetyn sähköpostitilin kansiot ja tarkista Käytä näkymää alikansioihin laatikko.
Klikkaus kunnossa.
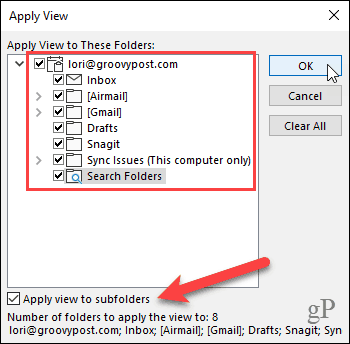
Lukupaneeli on pois käytöstä nykyisen sähköpostitilin kaikissa kansioissa. Jos sinulla on useita sähköpostitilejä Outlookissa, sinun on suoritettava yllä oleva menettely jokaiselle sähköpostitilille.
Outlook muistaa asetukset aina, kun avaat ohjelman, joten lukupaneelin pitäisi olla pois käytöstä kaikille kansioille seuraavan kerran avaamalla Outlook.
Palauta kaikki näkymät oletusnäkymään
Jos lukupalkkia ei jostain syystä ole kytketty pois päältä yhdestä tai useammasta kansiosta edellisen osan vaiheiden suorittamisen jälkeen, kyseisiin kansioihin voidaan soveltaa mukautettuja näkymiä.
Korjataksesi tämän voit palauttaa kaikki näkymät oletusnäkymään cleanviews vaihtaa. Sitten voit seurata edellisen osan vaiheita uudelleen sammuttaaksesi kaikkien kansioiden lukukentän.
HUOMAUTUS: Jos olet määrittänyt mukautetut näkymät joillekin kansioille, jotka haluat säilyttää, et ehkä halua palauttaa oletusnäkymiä.
paina Windows-näppäin + R avata Juosta valintaikkuna.
Kirjoita seuraava rivi Avata ruutuun ja napsauta kunnossa tai paina Tulla sisään.
outlook.exe / cleanviews
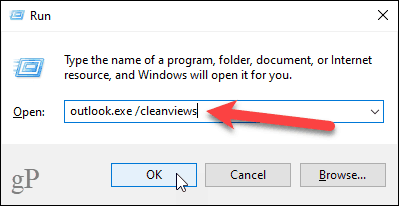
Outlook avautuu, kun kaikki näyttöasetukset on asetettu oletusasetuksiin.
Käynnistä Outlook lukemisruudulla oletusarvoisesti pois päältä
Voit asettaa erityisen Outlookin pikakuvakkeen työpöydälle varmistaaksesi, että Outlook alkaa lukuluettelon ollessa oletuksena pois käytöstä. Tämä menetelmä poistaa myös lukupaneelin käytöstä kaikissa Outlookin sähköpostitileissä.
Ennen kuin luot pikakuvakkeen, sinun on haettava polku OUTLOOK.EXE-ohjelmatiedostoon.
Avaa File Explorer ja valitse Paikallinen levy (C :) vasemmalla. Sitten, tyyppi:outlook.exe ikkunan oikeassa yläkulmassa olevaan hakukenttään.
Etsi OUTLOOK.EXE tulosluettelosta ja valitse se.
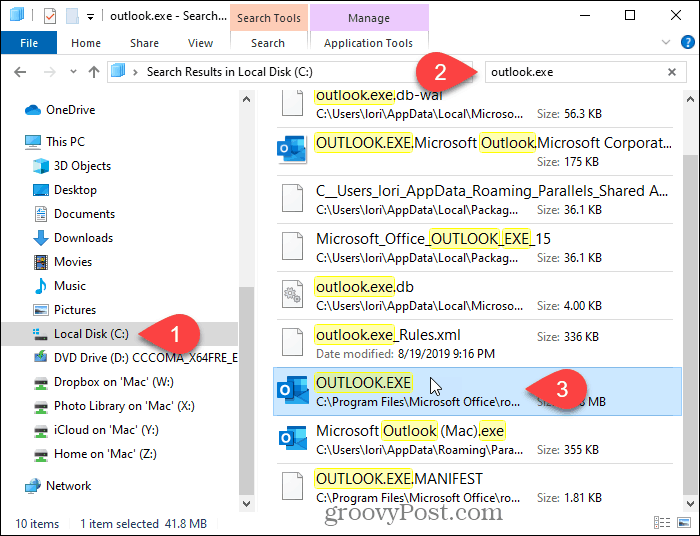
Napsauta hiiren kakkospainikkeella tulosluettelossa olevaa OUTLOOK.EXE-tiedostoa ja valitse Avaa tiedoston sijainti.
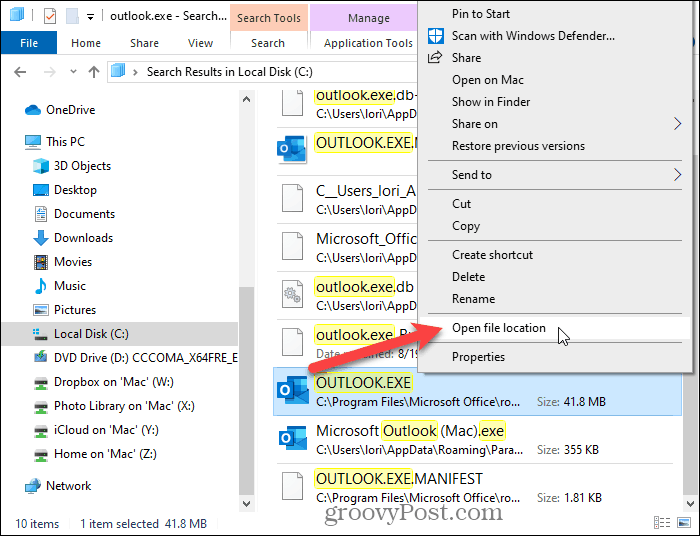
Napsauta osoiteriviä ikkunan yläreunassa. Polku valitaan automaattisesti.
Napsauta hiiren kakkospainikkeella valittua polkua ja valitse Kopio ponnahdusvalikosta.
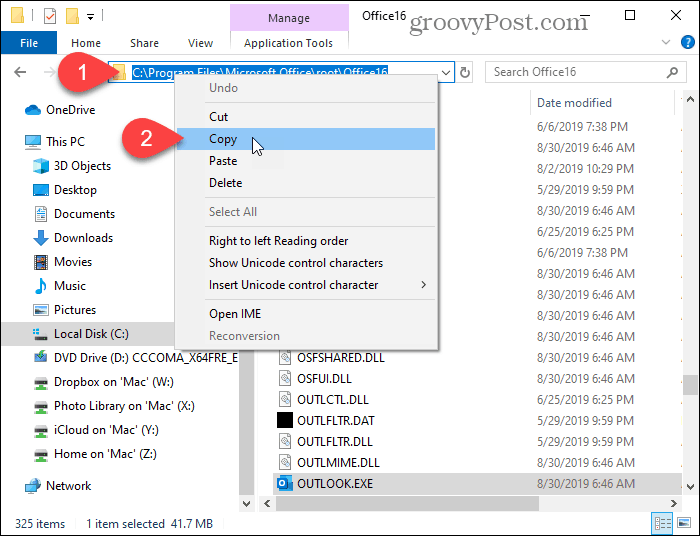
Napsauta nyt hiiren kakkospainikkeella Windowsin työpöydän tyhjää aluetta ja siirry sitten kohtaan Uusi> Oikotie.
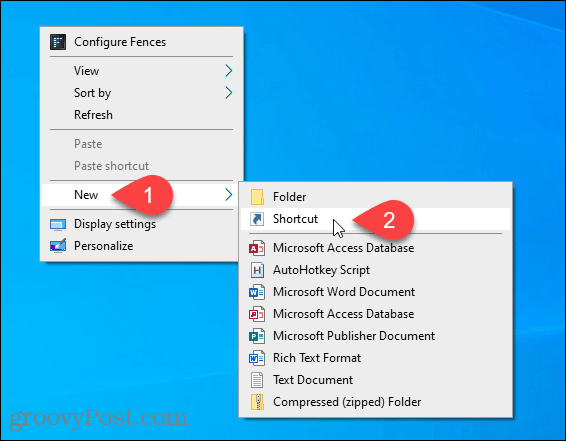
vuonna Kirjoita kohteen sijainti laatikko Luo pikakuvake valintaikkunassa, paina Ctrl + V liittää kopioimasi polku.
Napsauta sitten Seuraava.
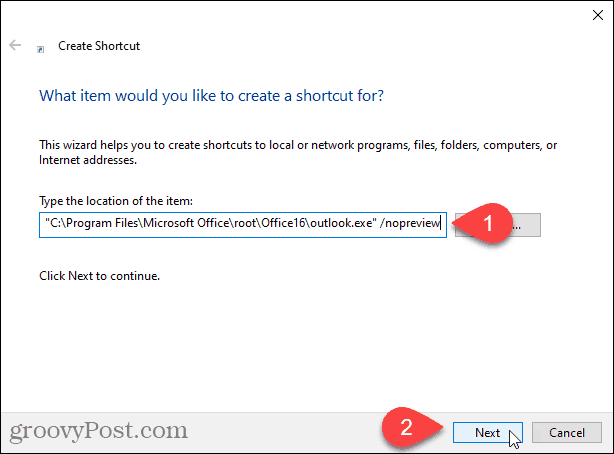
Kirjoita pikakuvakkeen nimi Kirjoita pikakuvakkeen nimi -ruutu ja napsauta Suorittaa loppuun.
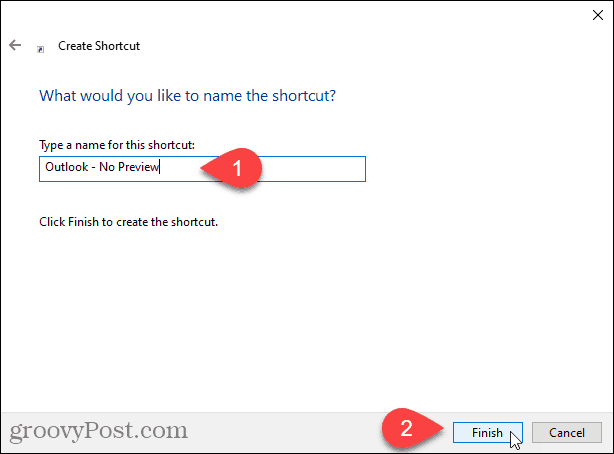
Uusi Outlook-pikakuvake lisätään työpöydälle. Kaksoisnapsauta pikakuvaketta avataksesi Outlookin.
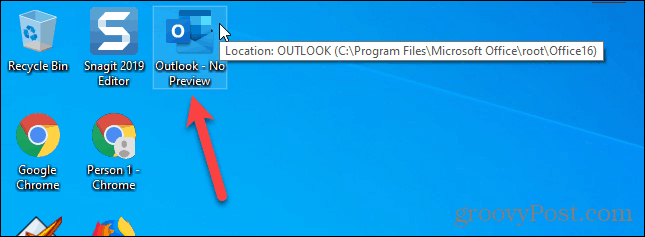
Lukupaneeli sammutetaan automaattisesti kaikkien sähköpostitiliesi kaikissa kansioissa.
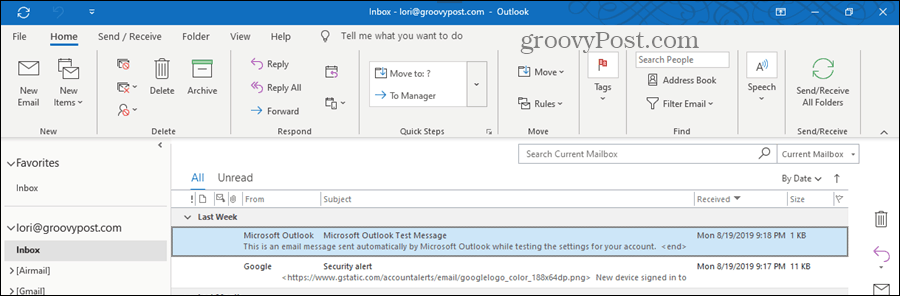
Lukupaneeli saattaa tuntua kätevältä, mutta varokaa…
Lukupaneelin käyttö ei ole fiksu, mutta siitä voi olla hyötyä toisinaan. Voit käyttää sitä esikatsele sähköposteja merkitsemättä ne lukuiksi tai lähettämättä luettuja kuitteja. Voit myös räätälöi lukukentässä käytetyt fontit.
Ole vain hyvin varovainen, jos käytät lukuluutua. Se voi automaattisesti avata vaarallisen sähköpostin, joka voi vahingoittaa tietokonetta.



