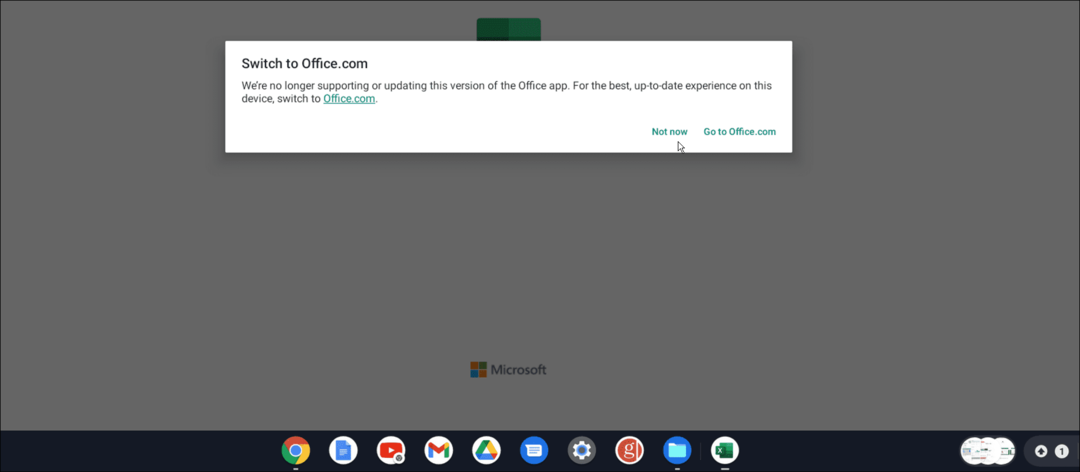Kuinka muokata pikanäppäimiä Microsoft Word 2016: ssa
Microsoft Office Microsoftin Sana Tuottavuus Näppäimistön Pikavalinnat / / March 17, 2020
Viimeksi päivitetty

Pikanäppäimien oppiminen Microsoft Word 2016 -palvelussa on varma tapa lisätä tuottavuutta tuottaessasi ja muokkaamalla asiakirjoja. Voit siirtyä seuraavalle tasolle mukauttamalla ja luomalla omia pikanäppäimiä. Jos oletuksena olevat pikavalinnat eivät sovi sinulle, voit helposti muuttaa olemassa olevia pikanäppäimiä, poistaa niitä, joita et tarvitse, ja kartoittaa uudet pikavalinnat useimmin käytettyihin toimintoihin. Näin:
Määritä mukautettu pikanäppäin Word 2016: een
Microsoft Word 2016: n mukautetut pikanäppäimet tekevät siitä, jotta voit liikkua asiakirjojesi ja projektiesi läpi nopeasti ja saumattomasti. Se on helppo asentaa ja helpompi ylläpitää, kun olet saanut kaikki vaiheet.
- Kun avaat Word 2016, mene tiedosto > vaihtoehdot > Mukauta nauha. Tämä avaa ikkunan, jossa näet kaikki oletusnäppäimistön pikavalinnat.
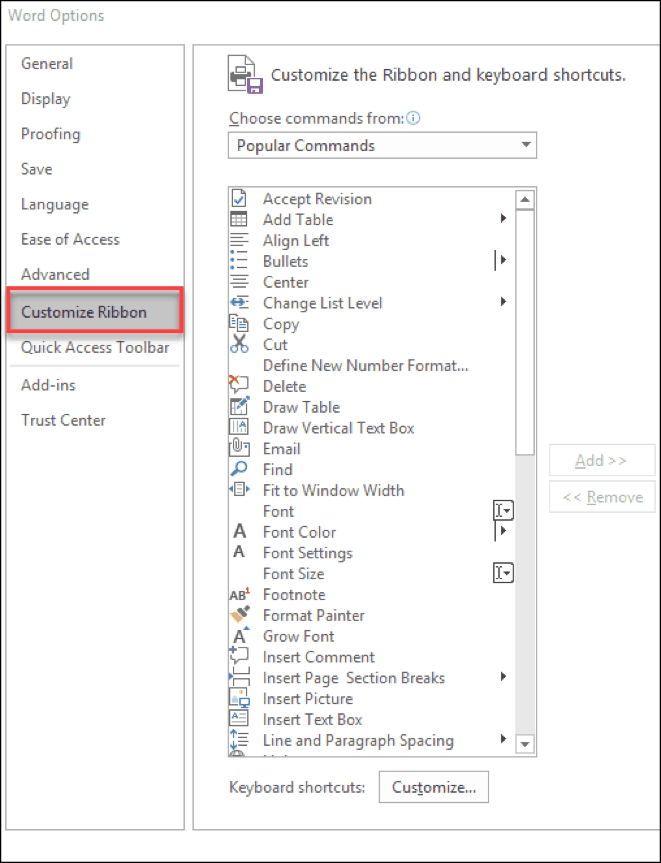
- Ikkunaikkunan alareunassa on sanat “Pikanäppäimet:”. Klikkaa Muokkaa painiketta.
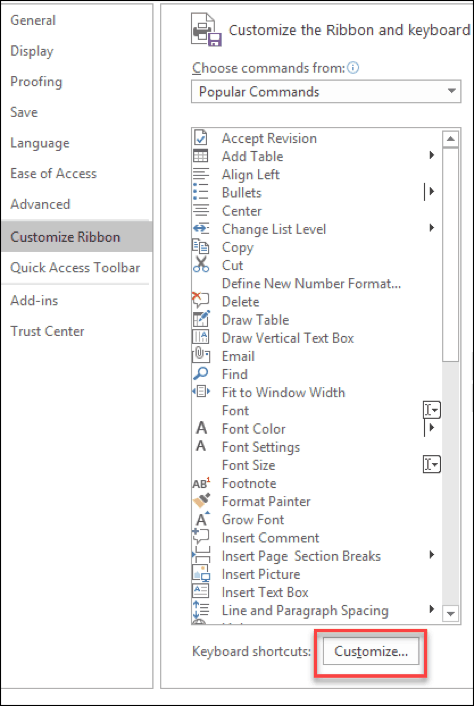
- Tämän pitäisi avata Mukauta näppäimistö -ikkuna Microsoft Word 2016: ssa. Tässä voit valita ja valita pikakuvakkeen, jonka haluat mukauttaa Luokat ja komennot laatikot.
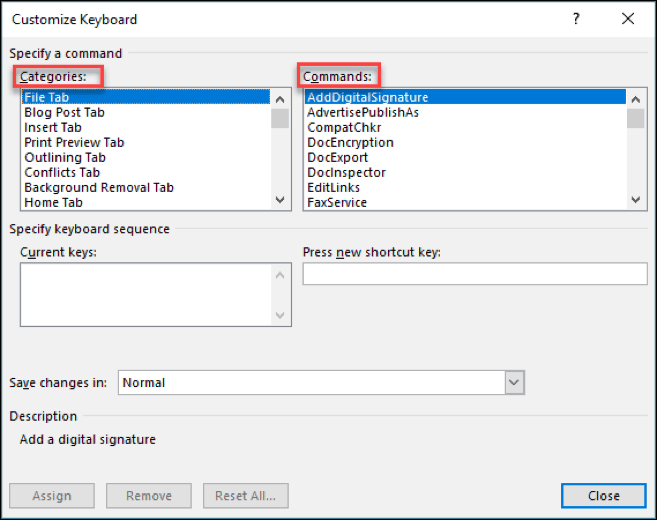
- Missä se sanoo Paina uutta pikavalintanäppäintä, tässä voit määrittää mukautetun pikanäppäimen. Napauta näppäimistön painikkeita, joita haluat käyttää pikavalintaan, ja napsauta assign.
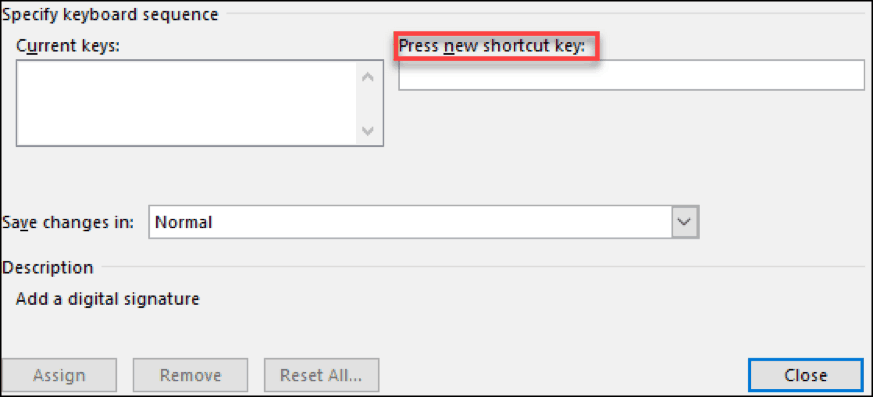
Huomautus: Voit tallentaa muutokset Normaali -sovellukseen, jotta ne soveltuvat kaikkiin Word-asiakirjoihin tai tallentaa sen nykyiselle asiakirjalle vain Tallenna muutokset valintaikkuna.
Kun mukautat näitä pikanäppäimiä Microsoft Word 2016 -palvelussa, näet, mihin näppäimiin mistä tahansa on määritetty. Jos napsautat komentoa, jos sille on jo määritetty pikakuvake, se näkyy Nykyiset näppäimet laatikko. Jos yrität määrittää sille pikakuvakkeen, joka on jo käytössä, näet Nykyiset näppäimet -ruudun alla olevan teksti ”Tällä hetkellä määritetty”.
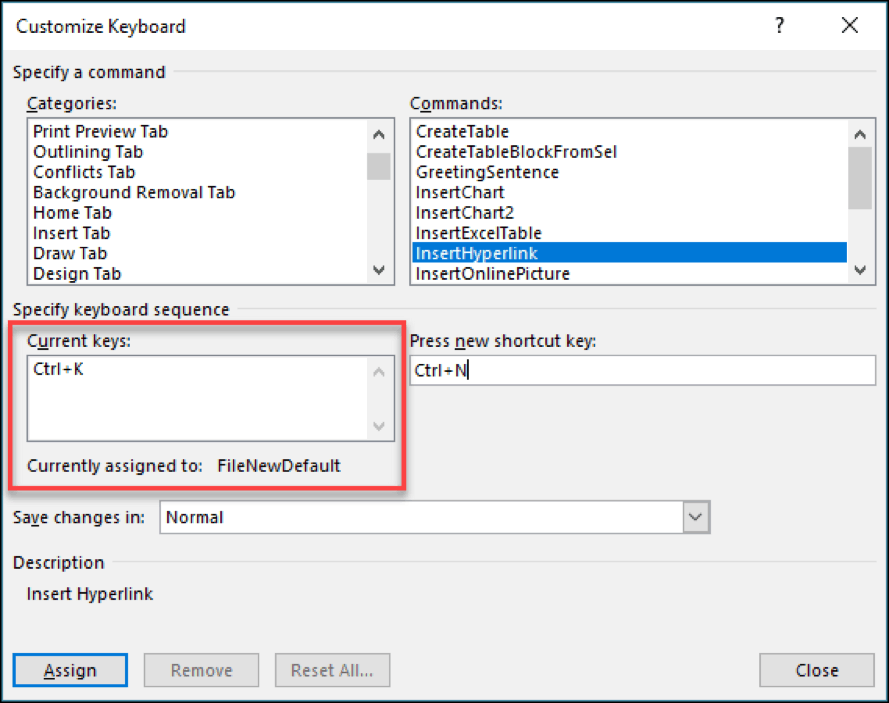
Poista mukautettu pikanäppäin
Pikanäppäimen poistaminen on erittäin helppoa, jos osaat jo määrittää pikavalinnat. Noudata yllä olevia vaiheita vaiheeseen 3 saakka. Valitse nyt komento, jonka pikakuvakkeen haluat poistaa. vuonna current-näppäimet -ruutuun, valitse nykyinen pikakuvake ja napsauta alla olevaa painiketta Poista.
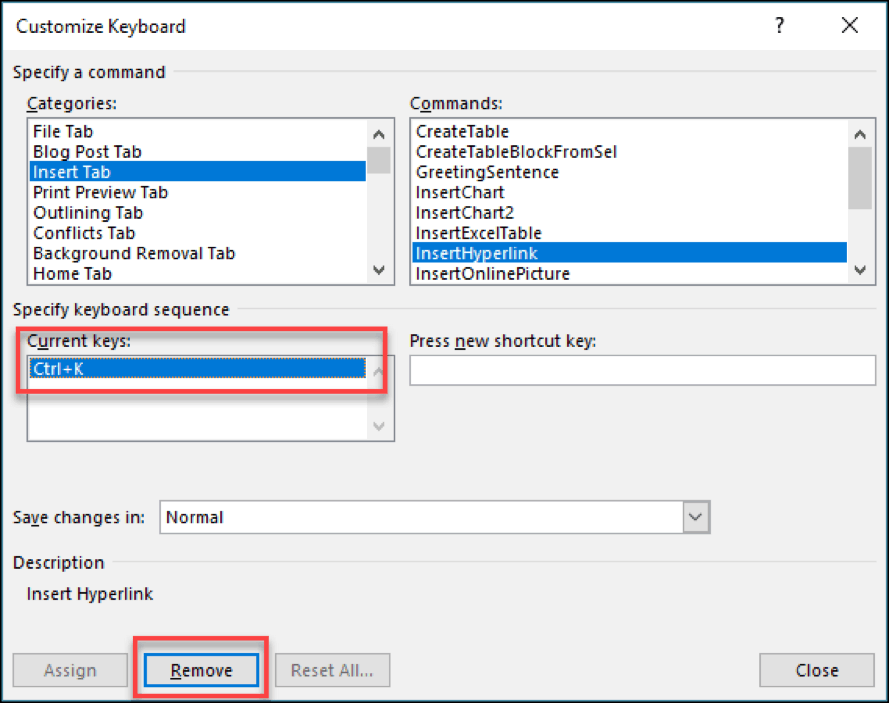
Microsoft Wordissa on niin paljon erilaisia pikavalintoja, joita voit käyttää. On jopa yksi, missä se tulee etsiä ja korvata teksti asiakirjasi sisällä. Erittäin hyödyllinen suurten asiakirjojen kanssa!
Muista tutustua täydellinen luettelo Windows 10 -pikanäppäimistä säästääksesi vielä enemmän aikaa päivittäin.