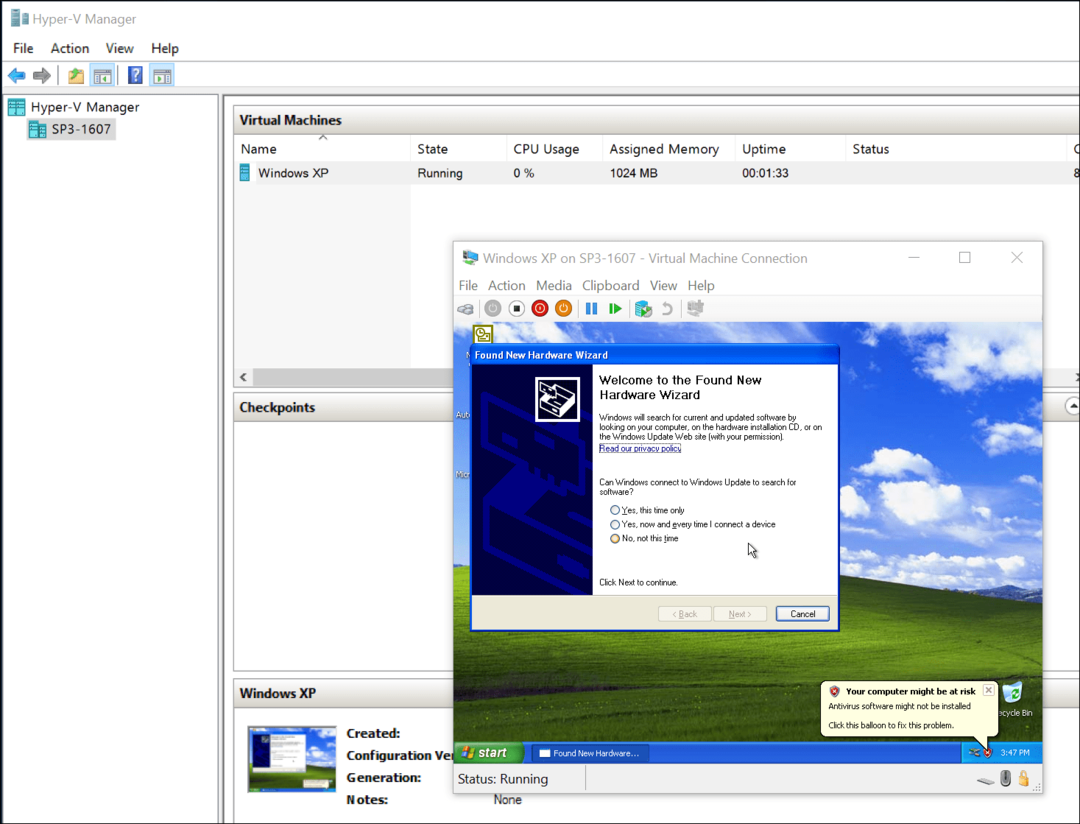Microsoft Officen käyttäminen Chromebookissa
Microsoft Office Microsoft Google Sankari Chromebook / / February 24, 2022

Viimeksi päivitetty

Microsoft ei enää tue Android Office -sovelluksia Chromebookilla, mutta voit silti käyttää Microsoft Officea Chromebookilla. Näin
Jos olet Chromebookin käyttäjä, saatat ajatella, että ainoa tapa viimeistellä asiakirja- ja laskentataulukkotyösi on käyttää Google-dokumentteja.
Jos kuitenkin tarvitset Microsoft Officen tarjoamia vaihtoehtoja ja ominaisuuksia, voit käyttää Microsoft Officea Chromebookissa. Voit asentaa progressiivisen verkkosovelluksen version, joka muistuttaa Officen online-käyttöä, mutta sisältää enemmän ominaisuuksia. Se tarjoaa sovellusmaisen kokemuksen ilman valtavan ohjelmistopaketin asentamista.
Näin käytät Microsoft Officea Chromebookissa.
Microsoft Office Web Appsin käyttäminen Chromebookissa
Jotta voit käyttää Microsoft Officea Chromebookillasi, tarvitset vain sen mukana tulevan verkkoselaimen. Aiemmin voit myös käyttää Officen Android-sovellukset, mutta laiva on lähtenyt. Vaikka sinulla on Chromebook, joka käyttää Android-sovelluksia ja voi silti ladata niitä, Office Android -sovellusten tuki on päättynyt. Se on luultavasti hyvä asia, koska verkkoversio on yksinkertaisempi.
Yksi yksinkertaisimmista tavoista saada Office Chromebookille nyt on asentaa Microsoft 365 Progressiivinen verkkosovellus (PWA) suoraan Chrome-selaimesta. Voit käyttää Microsoft Officen verkkoversiota Chromebookissa seuraavasti:
- Käynnistä Chrome-selain, siirry osoitteeseen Office.comja kirjaudu sisään Microsoft-tililläsi.
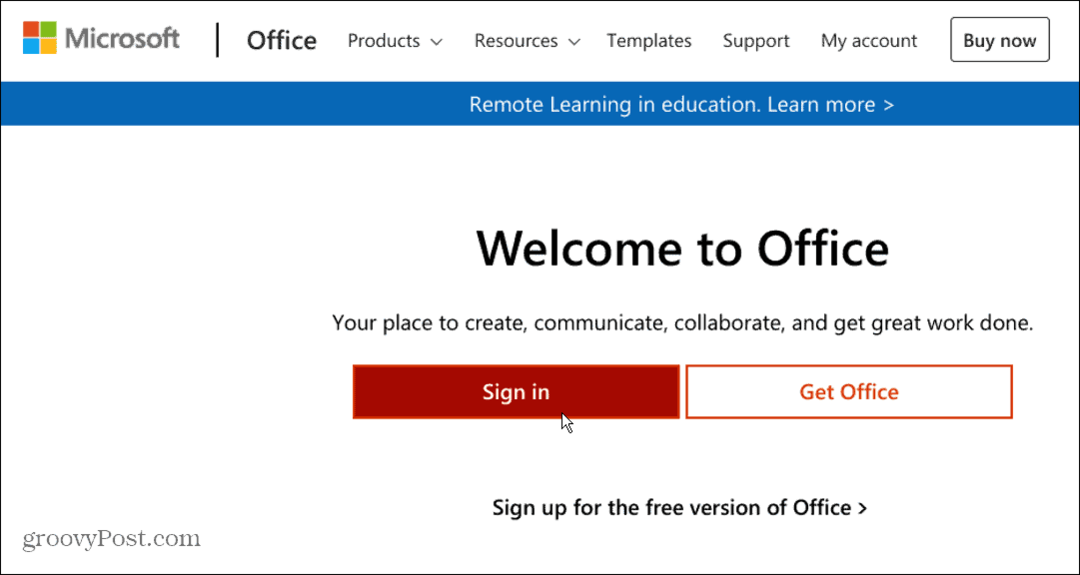
- Kun olet kirjautunut sisään, napsauta pientä Asenna Office -kuvaketta, joka näkyy osoitepalkin oikeassa yläkulmassa, ja napsauta sitten Asentaa -painiketta.
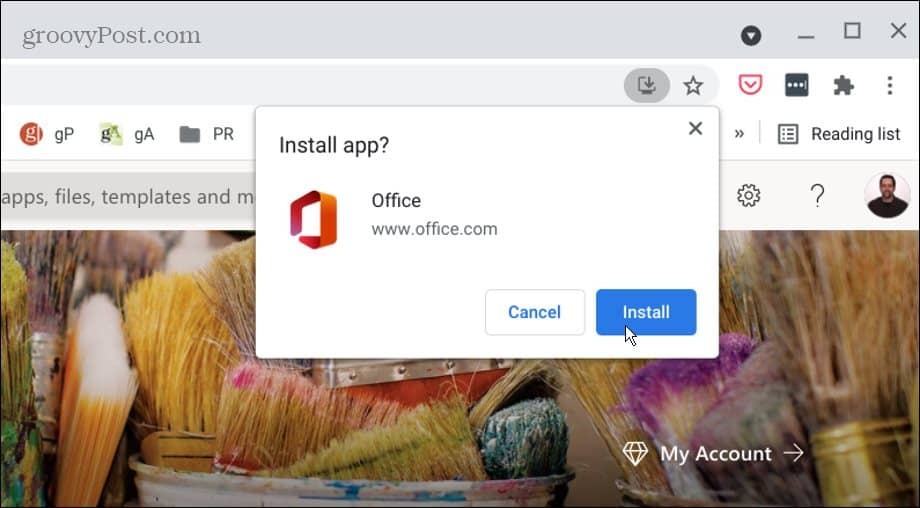
- Asennus kestää vain sekunnin, ja PWA-sovellus käynnistyy. Se muistuttaa Officen verkkoversiota, mutta toimii kuten mobiili- tai työpöytäversiot.
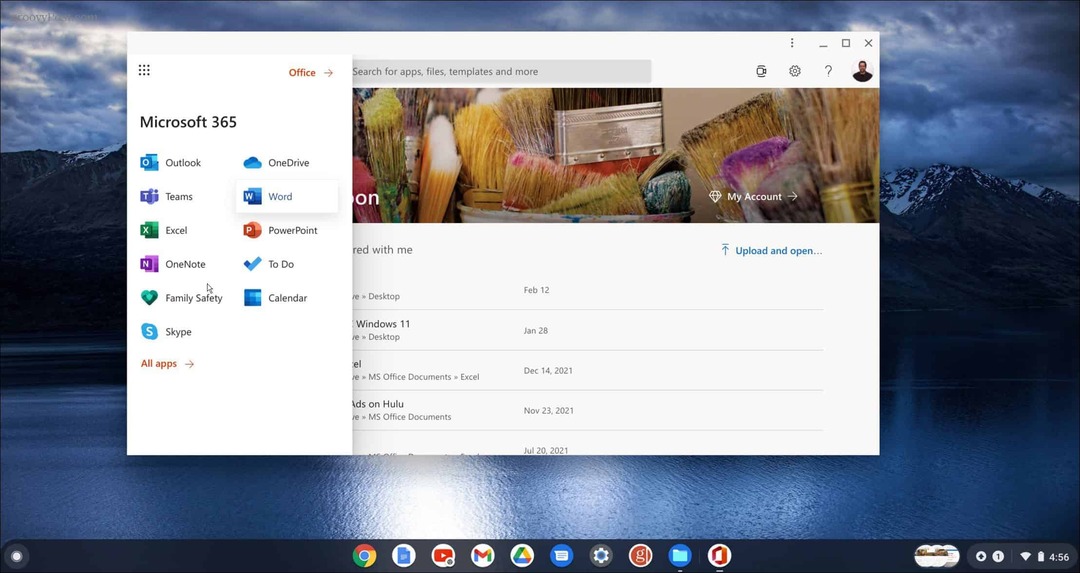
Siinä kaikki. Voit muuttaa sen kokoa, saada ilmoituksia, työskennellä offline-tilassa ja kiinnitä kuvake tehtäväpalkkiin. Napsauta vasemmassa yläkulmassa olevaa valikkopainiketta päästäksesi eri saatavilla oleviin Office-sovelluksiin tai valitse yksi sivupalkista.
Entä Chromebookin Android Office -sovellukset?
On tärkeää mainita, että Microsoft ei enää tue Office-sovellusten Android-versioita Chromebookissa. Sen sijaan tuki vedettiin viime syyskuussa yllä selitetyn PWA-vaihtoehdon tilalle. Jos käynnistät Officen Android-sovelluksen, saat viestin, joka ilmoittaa, että sitä ei tueta.
Se kehottaa käyttämään verkkoversiota parhaan ja ajantasaisen käyttökokemuksen saamiseksi ja antaa sinulle linkin Office.com-sivustoon.
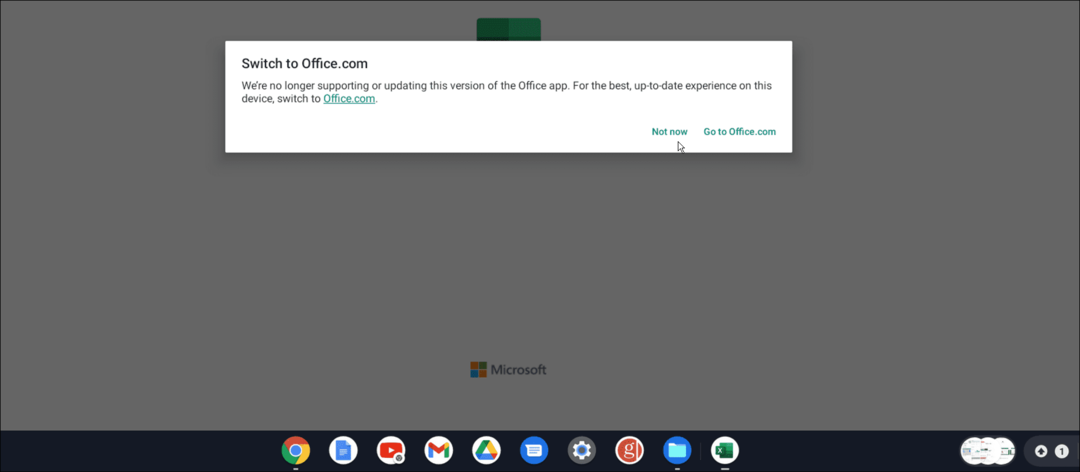
Microsoft Office -sovellusten Android-versiot skaalautuivat hyvin Chromebookeihin, ja niiden käyttö on helppoa näppäimistön ja kosketuslevyn avulla. Vaikka Microsoft lopetti Android Office -sovellusten tuen, voimme silti ladata ja asentaa ne Chromebookiin tämän artikkelin ajankohtana. Voimme sitten käyttää muita online-tiedostoja ja tehdä muokkauksia, kun olemme kirjautuneet sisään Microsoft-tilillä.
On epäselvää, kuinka kauan sovellukset ovat saatavilla Play Kaupan kautta. Joten koska he eivät enää saa päivityksiä ja tuki on päättynyt, on luultavasti parasta vaihtaa PWA-versioon. Puhumattakaan, näet yllä olevan ärsyttävän ilmoituksen aina, kun yrität käynnistää Android Office -sovelluksen.
Microsoft Officen käyttäminen Chromebookissa
Mahdollisuus käyttää Microsoft Officea Chromebookillasi on hyödyllistä monissa eri tilanteissa. Siinä on esimerkiksi vankempi ominaisuusjoukko kuin Google Docsissa ja sen kanssa Microsoft 365, voit käsitellä asiakirjoja tai laskentataulukoita mistä tahansa.
Chromebookiisi on lisätty mielenkiintoisia temppuja ja ominaisuuksia. Voit esimerkiksi juosta Linux-sovellukset Chromebookilla tai yhdistä puhelimesi siihen. Tietenkin, kuten mikä tahansa tekninen laite, ne voivat toimia. Jos olet tekemässä vianetsintää, opi käyttämään Chromebookin diagnostiikkaskannaustyökalu.
Kuinka löytää Windows 11 -tuoteavain
Jos sinun on siirrettävä Windows 11 -tuoteavain tai vain tehtävä käyttöjärjestelmän puhdas asennus,...
Google Chromen välimuistin, evästeiden ja selaushistorian tyhjentäminen
Chrome tallentaa selaushistoriasi, välimuistisi ja evästeet erinomaisesti, jotta se optimoi selaimesi suorituskyvyn verkossa. Hänen tapansa...
Myymälähintojen vastaavuus: Kuinka saada verkkohinnat kaupassa tehdessäsi ostoksia
Myymälästä ostaminen ei tarkoita, että sinun pitäisi maksaa korkeampia hintoja. Hintavastaavuustakuiden ansiosta saat verkkoalennuksia tehdessäsi ostoksia...
Disney Plus -tilauksen lahjoittaminen digitaalisella lahjakortilla
Jos olet nauttinut Disney Plus -palvelusta ja haluat jakaa sen muiden kanssa, näin voit ostaa Disney+ Gift -tilauksen...