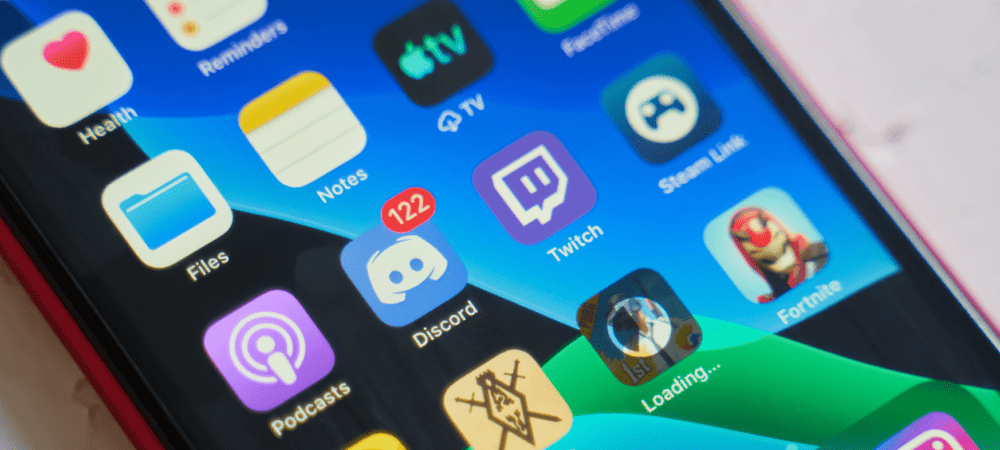Viimeksi päivitetty

Voit helposti käyttää ja hallita latauksia Firefoxissa oppimalla, kuinka lataukset-painike näytetään pysyvästi työkalurivillä.
Lataukset -painike Firefoxin työkalurivillä tarjoaa nopean tavan käyttää ja hallita latauksiasi. Mutta Firefox poistaa painikkeen oletuksena käytöstä versiossa 57 ja uudemmissa, ja näyttää sen (sinisellä) vasta, kun olet ladannut jotain nykyisessä istunnossa. Kun seuraavan kerran avaat Firefoxin, Lataukset -painike on piilotettu uudelleen, kunnes lataat jotain.
Näytetään Lataukset -painike säästää tilaa tarvittaessa työkalurivillä, mikä on hyödyllistä, jos näytön koko on pienempi tai haluat pienentää selainikkunaa.
Tänään osoitamme sinulle, kuinka pääset latauksiin ilman painiketta ja kaksi tapaa näyttää pysyvästi Lataukset -painiketta työkalurivillä.
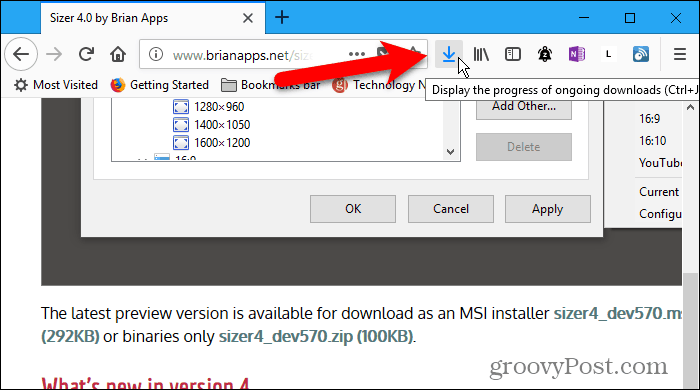
Käytä latauksia Firefox-valikon kautta
Voit käyttää latauksia Firefox-valikossa. Näytämme sinulle kuinka, jos päätät et halua näyttää Lataukset -painiketta työkalurivillä.
Siirry Firefox-valikkoon ja valitse Kirjasto.
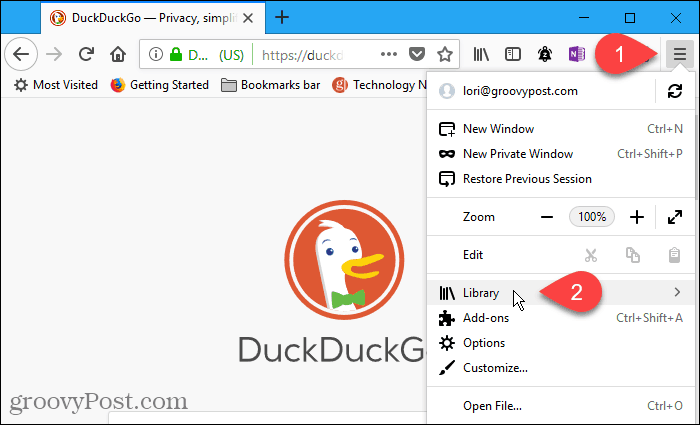
Valitse sitten Lataukset päällä Kirjasto valikko.
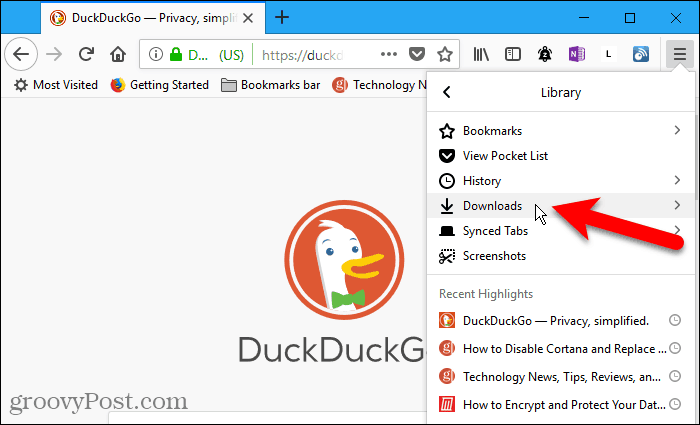
Latausluettelo tulee näkyviin Lataukset valikko. Napsauta hiiren kakkospainikkeella latausta, jolloin avaat sisältävän kansion, siirry lataussivulle, kopioi latauslinkki tai poista lataushistoria.
Voit myös tyhjentää kaikki lataukset napsauttamalla hiiren kakkospainikkeella yhtä tuotetta.
Näytä kaikki lataukset vaihtoehto alaosassa Lataukset -valikossa voit myös käyttää ja hallita latauksiasi.
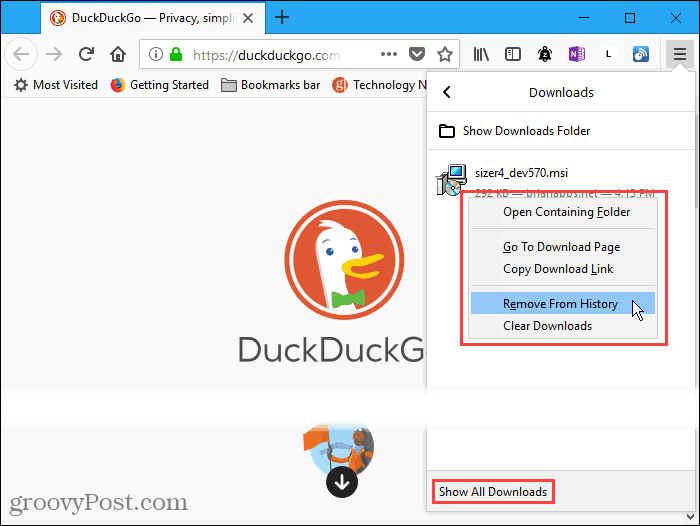
Jos napsautat Näytä kaikki lataukset päällä Lataukset valikko, Kirjasto valintaikkuna tulee näkyviin. Voit suorittaa täällä samat toiminnot latauksissasi kuin sait Lataukset valikko. Yksi etu Kirjasto valintaikkunassa voit tyhjentää kaikki latauksesi nopeasti napsauttamalla Tyhjennä lataukset valintaikkunan oikeassa yläkulmassa.
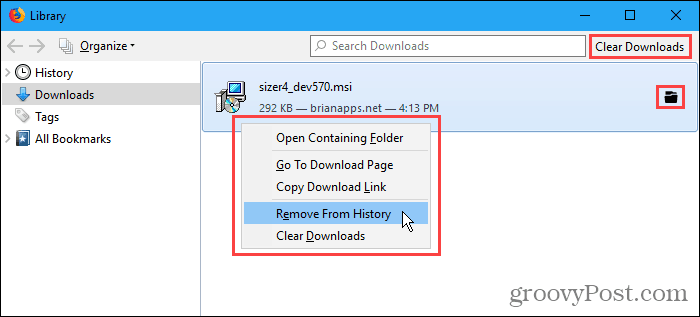
Näytä pysyvästi Downloads-painike mukauttamalla työkaluriviä
Voit tehdä Lataukset -painike näkyy pysyvästi mukauttamalla työkaluriviä.
Siirry Firefox-valikkoon ja valitse Muokkaa.
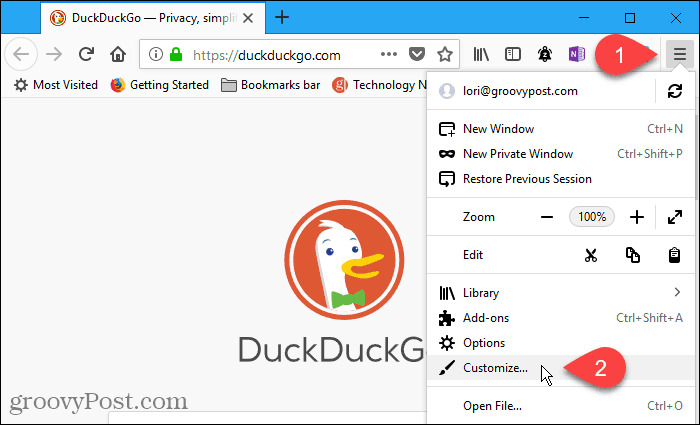
Lataukset -painike näkyy väliaikaisesti työkalurivillä. Mutta se katoaa, kun olet mukauttanut työkalurivin, ellet tee siitä pysyvää.
Voit tehdä sen napsauttamalla Lataukset painiketta. Poista sitten valinta Auto-hide laatikko pienessä ponnahdusikkunassa.
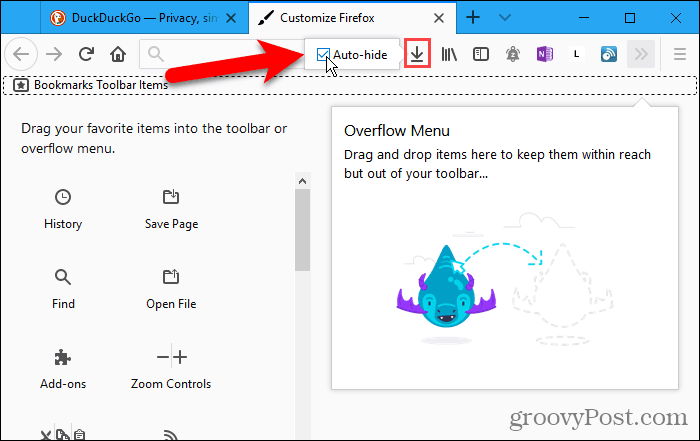
Klikkaus Tehty hyväksyä muutos ja sulkea Mukauta Firefoxia välilehti.
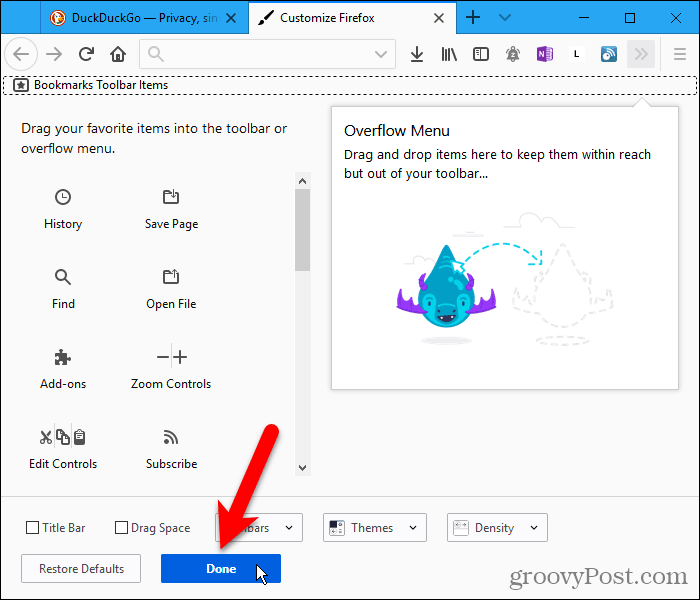
Lataukset -painike näkyy nyt pysyvästi työkalurivillä.
Huomaa alla olevassa kuvassa, että Lataukset -kuvake on musta, mikä tarkoittaa, että nykyisessä selausistunnossa ei ole latauksia. Kun olet ladannut jotain, kuvake muuttuu siniseksi.
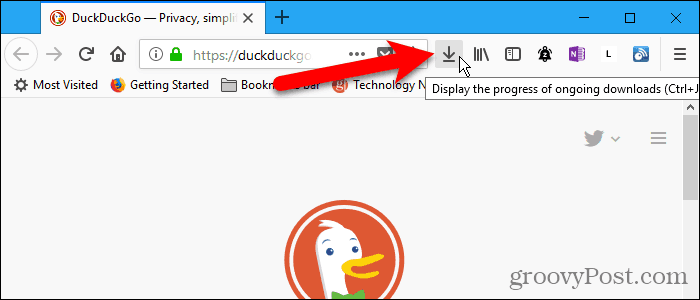
Näytä pysyvästi latauspainike piilotettujen asetusten avulla
Voit myös asettaa Lataukset -painiketta, jotta työkalurivillä näkyy pysyvästi yhdellä Firefoxin piilotetusta kokoonpanoasetuksesta.
Tyyppi:about: config osoiteriville ja paina Tulla sisään.
Klikkaus Hyväksyn riskin jos et ole poistanut tätä varoitusta käytöstä.
Jos et halua nähdä tätä varoitusta joka kerta, kun käytät piilotettujen asetusten asetusta, poista valinta Näytä tämä varoitus seuraavalla kerralla laatikko. Voit ottaa tämän varoituksen uudelleen käyttöön, jos haluat nähdä sen uudelleen. Näytämme sinulle kuinka myöhemmin.
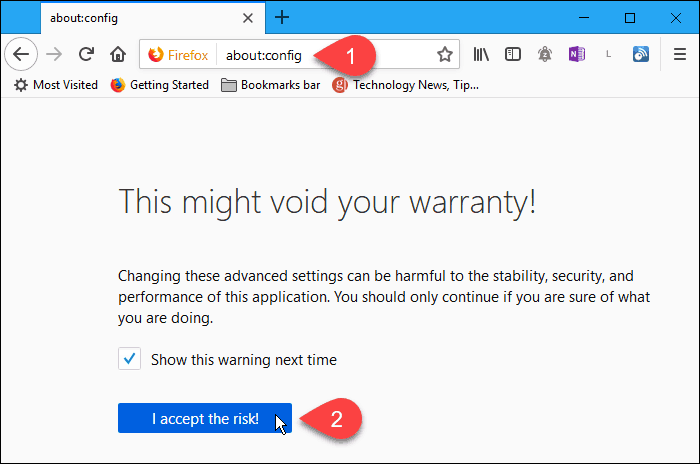
Löydäksesi haluamasi asetukset, tyyppi:autohide että Hae laatikko.
Kaksoisnapsauta browser.download.autohideButton mieluummin muuttaa sen arvo arvoon väärä. Asetus muuttuu lihavoituksi, kun arvo ei ole oletusarvo.
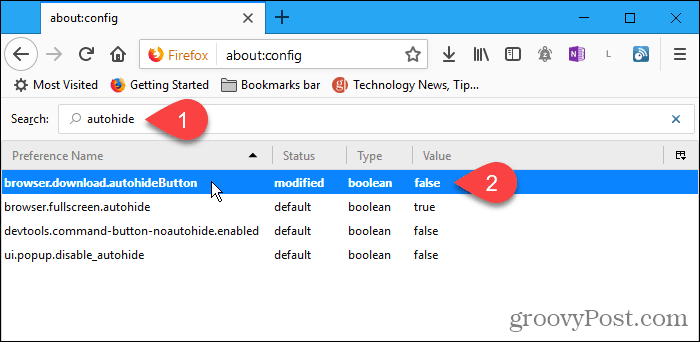
Voit ottaa uudelleen käyttöön about: config varoitus, että puhuimme aiemmin samalla tavalla. Etsi general.warnOnAboutConfig ja muuta sen arvoksi totta.
about: config -sivulla on myös joitain asetuksia, jotka voit tehdä nopeuttaa Firefoxia ja tehostamaan sitä.
Nopeasti käyttää ja hallita latauksiasi
Muista, kuinka voit napsauttaa hiiren kakkospainikkeella tiedostoa Kirjasto valintaikkuna ja pääsytoiminnot, jotka voit suorittaa lataamalla? Voit tehdä saman asian ponnahdusvalikossa, josta pääset Lataukset -painikkeella, jolloin sen käyttö on nopeampaa ja tehokkaampaa Lataukset -painiketta työkalurivillä.