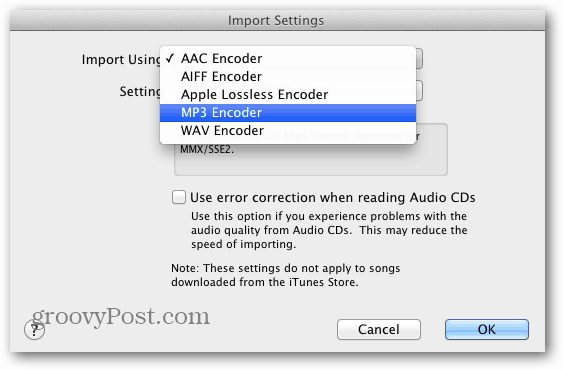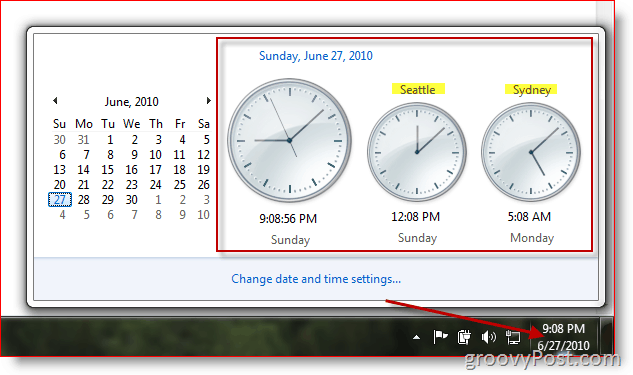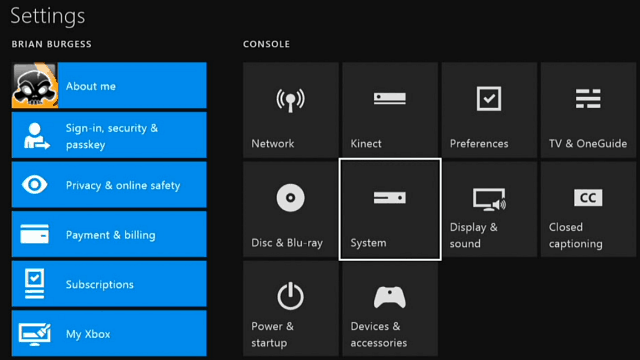Apple iPhonen käyttäminen hotspot-pisteenä jakoon
Mobile Omena Iphone Sankari Networking / / March 31, 2020
Viimeksi päivitetty

Kun tarvitset Internet-yhteyttä, tarvitset todella Internet-yhteyden. Tällaisissa tilanteissa voit käyttää iPhoneasi Wi-Fi-yhteyspisteenä.
Ihan kuin Android-puhelimet, Applen iPhone tukee matkapuhelinyhteytesi ottamista ja jakamista muiden laitteiden kanssa. Tämä ominaisuus on kätevä, kun et ole lähellä Wi-Fi-yhteyttä tai jos kotisi Internet-yhteys ei aivan käsittele kuormaa.
Tukeeko suunnitelmasi sitä?
Vaikka iPhone ja iOS voivat tukea ominaisuutta, operaattorisi ja suunnitelmasi määrittävät, onko ominaisuus päällä vai ei. Sinun on tarkistettava operaattoriltasi, onko sitä tuettu. Saatat joutua muuttamaan suunnitelmia. Esimerkiksi alkuperäinen AT&T iPhone rajoittamaton suunnitelma ei voi jakaa. Se on yksi syy, jonka vuoksi sammutin suunnitelman muutama vuosi sitten.
Mikä on tietosi?
Vaikka puhelimellasi voi olla rajoittamatonta dataa, se ei tarkoita, että voit jakaa sen kaikkien laitteiden kanssa. Jokaisella operaattorilla on tietorajoitukset Internet-yhteytesi jakamiselle. Olen esimerkiksi suunnitelmassa, joka antaa minulle rajoittamattoman määrän tietoja iPhonestani (joo!), Mutta rajoittaa sen 20: een kiinni kiinnitettyyn (boo!)
Muut suunnitelmat voivat käyttää tietojoukkoa, jota voit käyttää haluamallasi tavalla. Se voi olla suora solukkoyhteys tai jako. Kokonaiskäyttö yhteensä. Vanhalla suunnitelmallani oli, mutta jatkoin rajat joka kuukausi ja maksin ylijäämää.
Henkilökohtaisen hotspot-laitteen ottaminen käyttöön
Mene asetukset sitten Hotspot ja vaihda Salli muiden liittyä. Valitse Wi-Fi-salasanana salasana, jota on vaikea arvata, mutta joka on helppo kirjoittaa. Tiedät poran.
Se siitä. Tämän yhteyden käyttäminen ei ole paljon vaikeampaa kuin yhteydenpito mihinkään muuhun Wi-Fi-verkkoon.
Jakaminen omistamien laitteiden kanssa
Apple teki tämän helpoksi. Jos olet kirjautunut laitteesi iCloud-tiliisi, siirry vain valikkopalkin Wi-Fi-kuvaan ja puhelin näkyy henkilökohtaisena hotspotina. Yhdistä siihen, sinun ei tarvitse edes muistaa salasanaa. Tämä temppu toimii myös iPadissa. Mene vain asetukset ja sitten Wi-Fi ja laitteesi näkyy.
Jakaminen muiden laitteiden kanssa
Olipa kyseessä sitten toinen tietokone, tabletti tai jopa Roku tai Chromecast, iPhone näyttää vain yhden langattoman verkon, johon voi muodostaa yhteyden. Yhteyden muodostamiseksi valitse puhelimesi nimi ja käytä aiemmin asettamaasi Wi-Fi-salasanaa. Se siitä.
Muut tavat jakaa iPhonen kanssa: USB
Henkilökohtaisen hotspot-verkon käyttö Wi-Fi: n kautta on helppoa, häiriöt tai tietoturva saattavat olla ongelma. Turvallisin tapa yhdistää iPhoneesi on USB-kaapelin avulla. Se on myös nopein, mutta yleensä Wi-Fi-nopeus on nopeampi kuin matkapuhelinyhteys.
Kytke iPhone Mac-tietokoneeseen tietoja tukevalla kaapelilla. Kaikkia salamakaapeleita ei tueta, mutta Apple sisältää aina. Jos et ole vielä kytkenyt iPhonea Mac-tietokoneeseesi, iPhone pyytää luottamaan äskettäin löydettyyn tietokoneeseen.
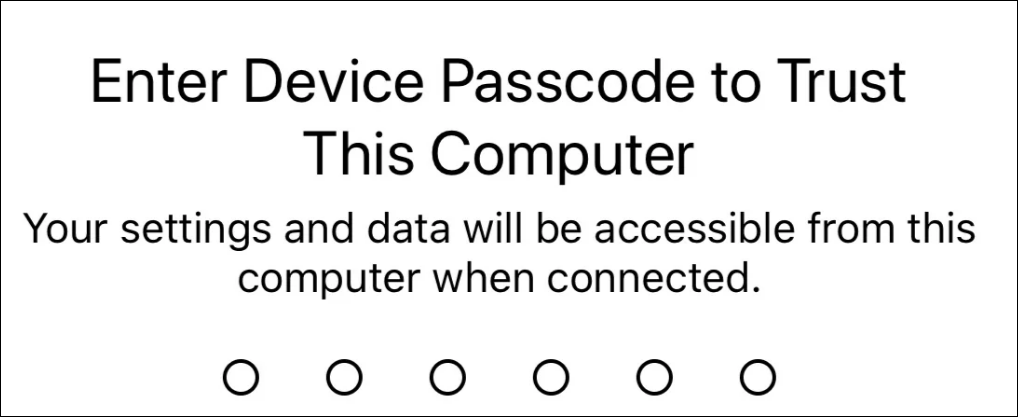
Kun luotat liitettyyn Mac-tietokoneeseen.
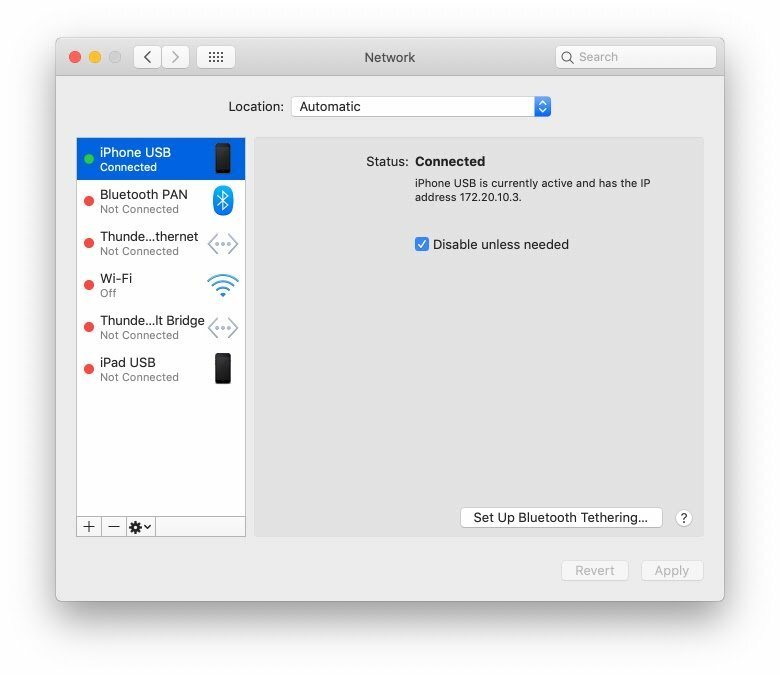
PC: ssä sinun on myös käytettävä datakaapelia ja luottava tietokoneeseen. Sitten, jos sinulla ei ole muuta verkkoyhteyttä, tietokone käyttää automaattisesti iPhoneasi.
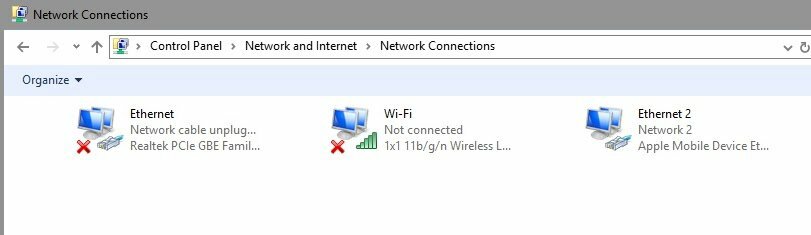
Bluetooth: Toki, mutta miksi?
Bluetooth on turvallisempi kuin Wi-Fi, mutta hitaampi. En löydä sille hyvää käyttötapaa, mutta jos haluat käyttää sitä, käy niin.
Siirry Mac-tietokoneessa kohtaan Järjestelmäasetukset ja sitten Bluetooth. Jos iPhoneasi ei ole vielä muodostettu pariksi Mac-tietokoneesi kanssa, napsauta Yhdistä ja hyväksy sitten pariliitos iPhonessa. Pariliitos on kertaluonteinen pyyntö. Kun se on muodostettu pariksi, sinun ei tarvitse tehdä tätä uudestaan.
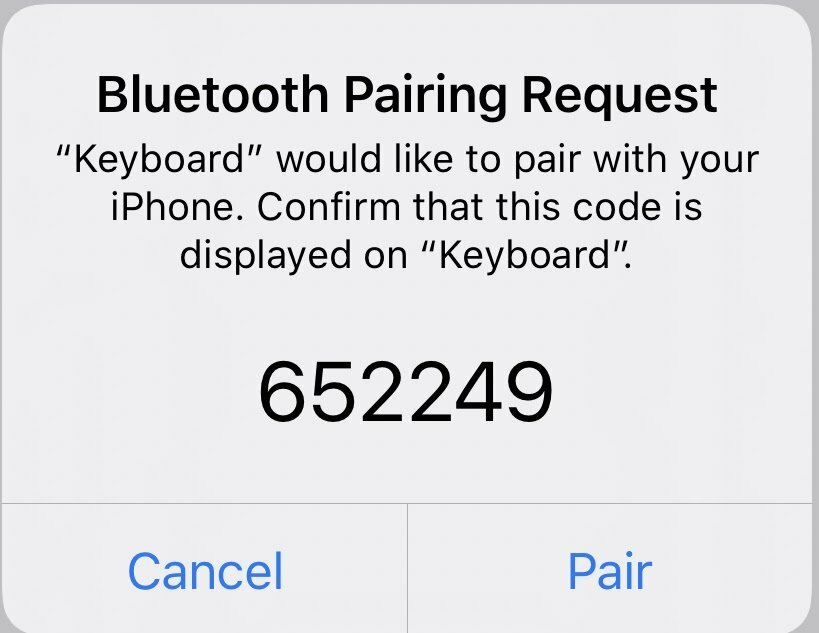
Jos haluat jakaa matkapuhelinyhteyden, mene valikkopalkin Bluetooth-kuvaketta, valitse iPhone ja sitten Yhdistä verkkoon.
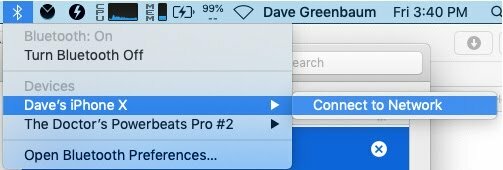
PC: llä se on jälleen monimutkaisempi. Sinun on käytettävä Windows 10: n Bluetooth-asetuksia ja valitsemalla Liity henkilökohtaiseen verkkoon. Helpoin tapa tehdä tämä on etupuolella olevan Bluetooth-kuvakkeen avulla.
Sitten sinun on lisättävä laite ja valittava iPhone. Yhdistä se tietokoneeseen hyväksymällä pariliitoskoodit kuten mikä tahansa muu Bluetooth-laite.
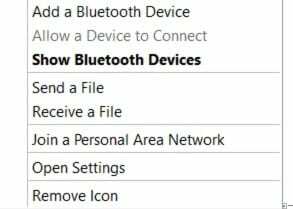
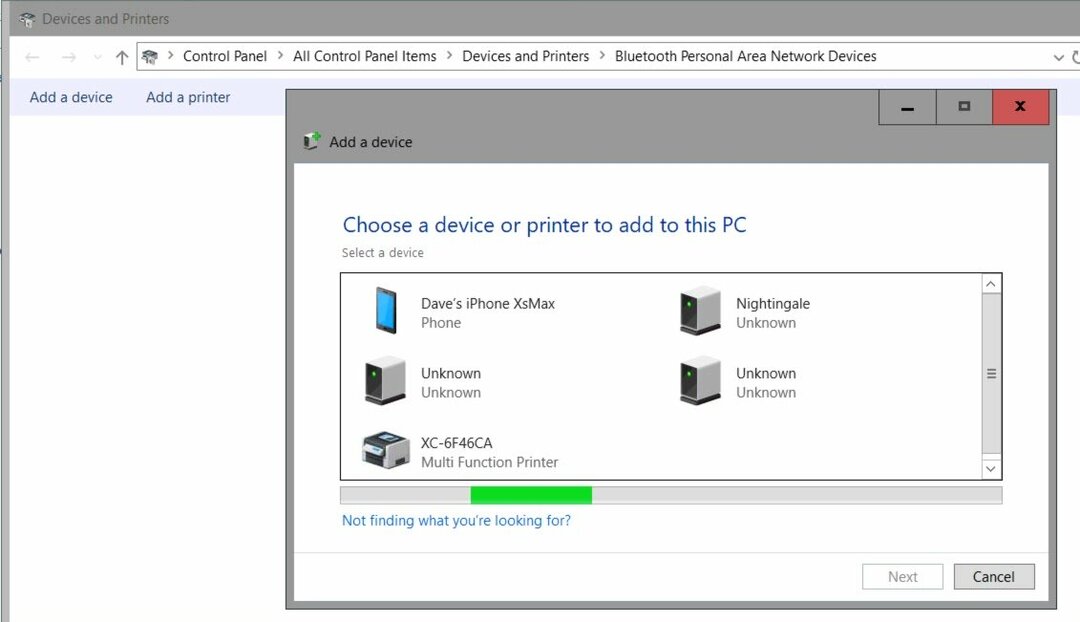
Aivan kuten Mac-tietokoneessa, sinun ei tarvitse tehdä tätä uudestaan, kun se on asennettu. Jos haluat käyttää matkapuhelinyhteyttäsi, siirry samaan Bluetooth-kuvakkeeseen ja liity henkilökohtaiseen lähiverkkoon. IPhonesi näkyy. Sinun tarvitsee vain napsauttaa hiiren kakkospainikkeella ja valita sitten Yhdistä käyttämällä ja sitten Tukiasema.
Testaa se nyt, vain tapaus myöhemmin
Kun tarvitset Internet-yhteyttä, tarvitset todella Internet-yhteyden. Tarkastelen sinua erittäin hidas hotellin Wi-Fi. Jotkut näistä vaativat jonkin verran alkuasetuksia, joten jos teet sen nyt, voit heti kytkeä laitteen myöhemmin.
Mikä on henkilökohtainen pääoma? 2019 -katsaus mukaan lukien kuinka käytämme sitä rahan hallintaan
Aloitatko ensin sijoittamisesta tai oletko kokenut elinkeinonharjoittaja, Personal Capital tarjoaa jokaiselle jotakin. Tässä on katsaus ...