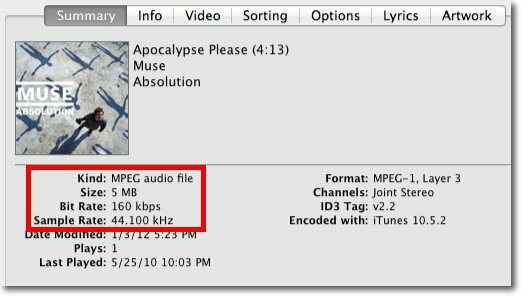Muunna häviöttömät musiikkitiedostot AAC- tai MP3-tiedostoiksi iTunesin avulla
Itunes Omena / / March 18, 2020
Viimeksi päivitetty
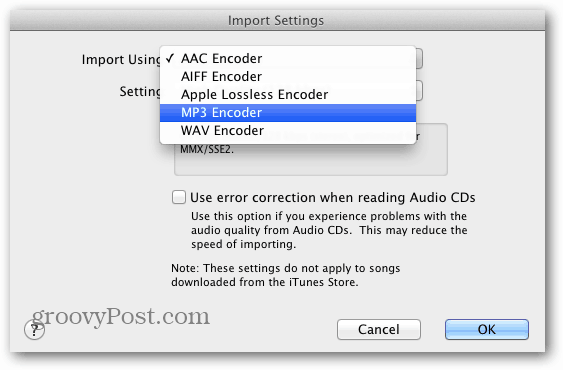
Joskus on tarpeen muuntaa pakkaamattomat häviöttömät tiedostot MP3- tai AAC-muotoon. Tai muunna tiedostot pienemmäksi bittinopeudeksi tilan säästämiseksi. Näin voit muuntaa tiedostoja iTunesin avulla.
Avaa ensin iTunes ja mene iTunes >> Asetukset valikkoriviltä. Napsauta Jos käytät iTunes for Windows -sovellusta Muokkaa >> Asetukset.
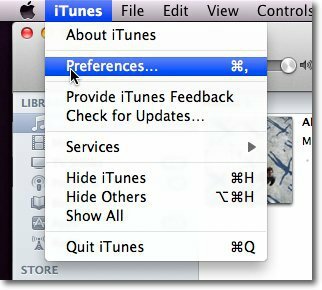
Napsauta Yleiset-välilehdessä Tuo asetukset.
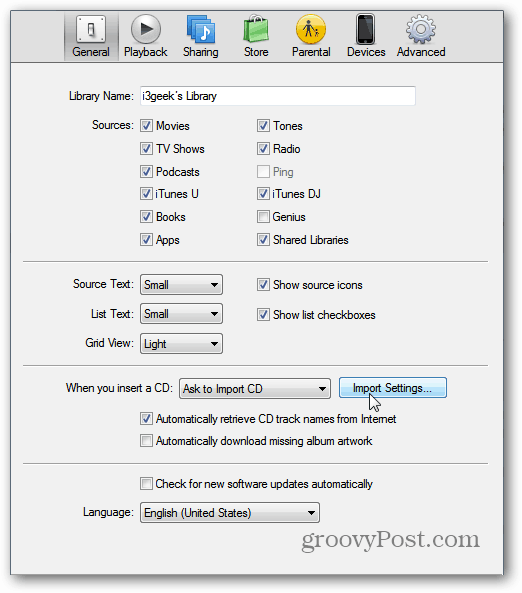
Valitse sitten tiedostotyyppi, johon haluat muuntaa tiedoston, napsauttamalla Tuo käyttämällä -kohdan vieressä olevaa avattavaa valikkoa.
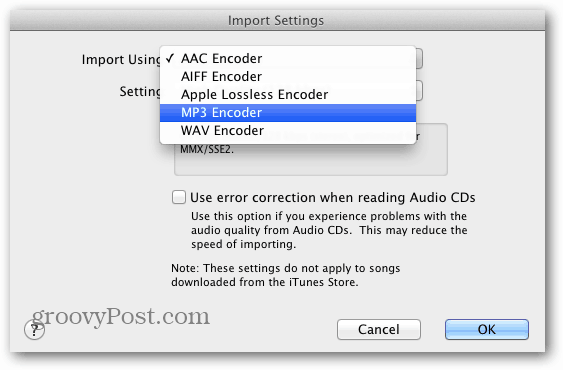
Seuraavaksi valitse laatu, josta haluat muuntaa tiedoston, napsauttamalla Asetukset-kohdan vieressä olevaa avattavaa valikkoa.
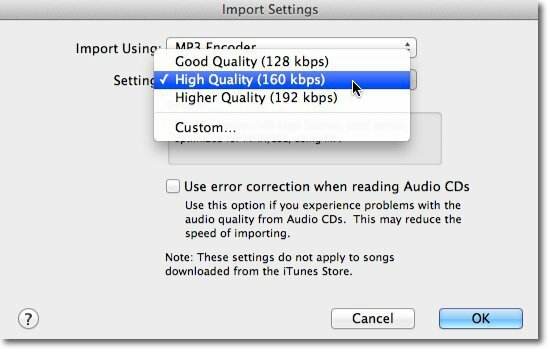
Jos sinun on käytettävä laatua, jota ei ole oletusluettelossa, napsauta Mukautettu. Tässä voit asettaa oman näytteenottotaajuuden, muuttuvan bittinopeuden ja enemmän.
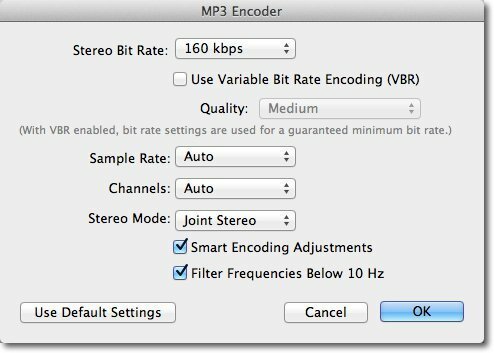
Nyt etsi iTunes-kirjastostasi kappale, jonka haluat muuntaa. Jos sitä ei ole kirjastossasi, sinun on lisättävä se.
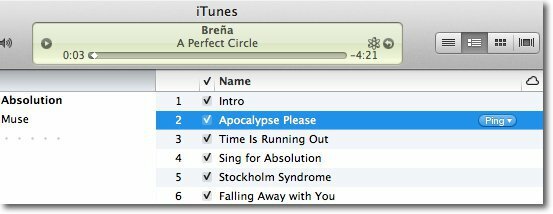
Kun raita on valittu, napsauta valikkopalkin Lisäasetukset-painiketta ja sitten Muunna MP3- tai AAC-muotoon. Edellisissä vaiheissa valitsemasi tiedostotyyppi tulee näkyviin.
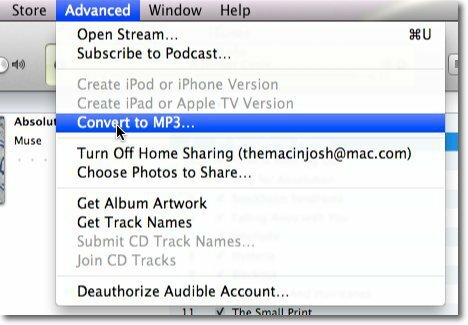
Kun prosessi on valmis, kirjastossasi näkyy kaksi samannimistä raitaa. Varmista, että saat oikean, napsauttamalla kappaletta hiiren kakkospainikkeella ja valitsemalla Hae tietoja. Tai korosta raita ja paina [Komento] [I] Macissa tai [Ctrl] [I] Windows-näppäimistöllä.
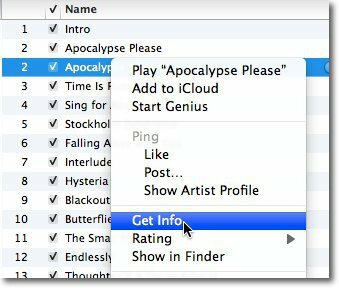
Yhteenveto-välilehden avulla näet, mikä iTunes-tiedosto on alkuperäinen ja jonka muutit. Jos haluat muuntaa erä tiedostoja, valitse vain kaikki muunnettavat tiedostot ja noudata samaa prosessia.