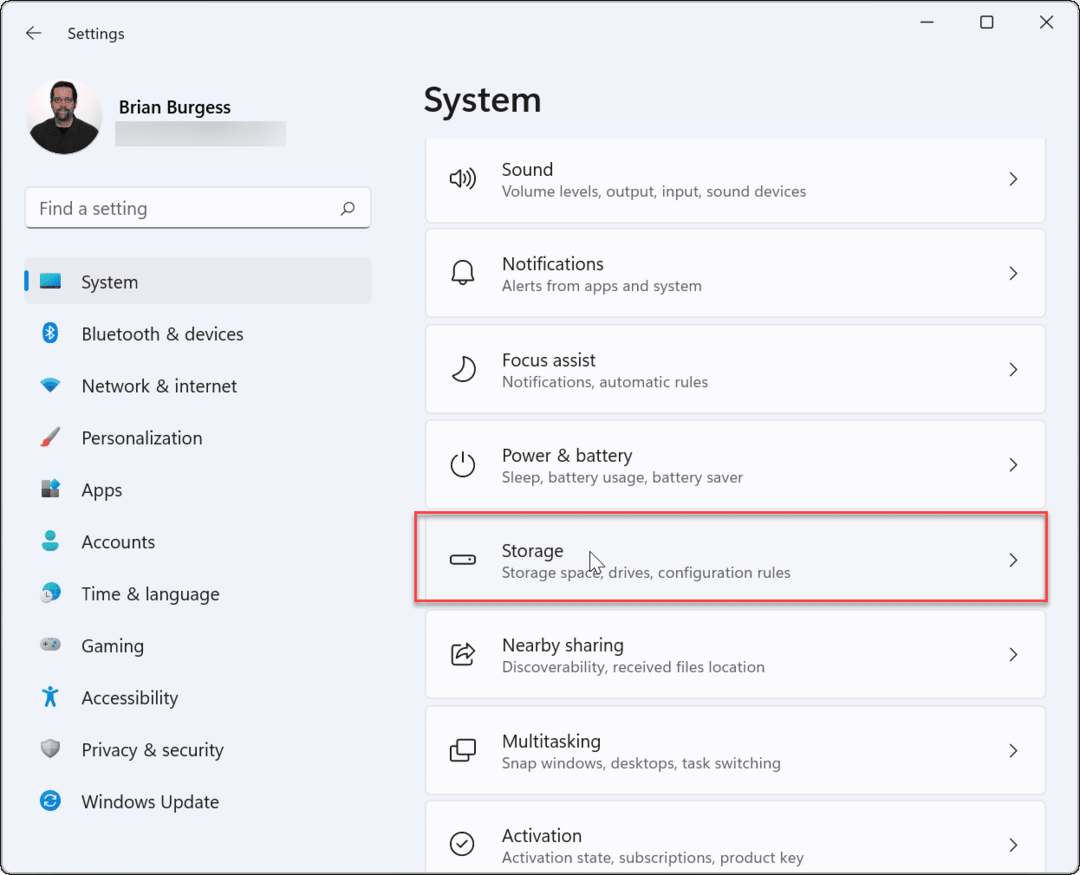Kuinka ylittää viitesolut Excel-laskentataulukoiden välillä
Microsoft Office Toimisto Microsoft Excel Sankari Kunnostautua / / March 27, 2020
Viimeksi päivitetty

Kuten kartta, jokaisessa Excel-solussa on viittaus, johon voit viitata muissa taulukoissa ja Excel-tiedostoissa. Tässä on miten.
Jokaiselle Excel-laskentataulukon solulle on viittaus siihen. Tämän avulla voit viitata tähän soluun muualla Excel-laskentataulukossa. Voit viitata tähän soluun samassa laskentataulukossa, saman tiedoston eri laskentataulukoissa ja eri Excel-laskentataulukoissa kokonaan.
Tämä on hyödyllinen ominaisuus, jonka avulla voit pitää tiedot erillään ja järjestettyinä eri arkkien ja tiedostojen välillä. Jos haluat tietää, kuinka solujen viittaukset Excel-laskentataulukoiden välillä on seuraava, miten.
Yksisolujen ristiviittaukset Excelissä
Jos olet koskaan käyttänyt karttaa, tunnet ajatuksen verkkoviittauksista. Kartta on jaettu ruudukkoon, jolloin voit määrittää tietyn sijainnin yksittäisten ruudukkoviitteiden avulla.
Excel-taulukko toimii samalla tavalla. Excel-taulukkolaskenta on jaettu soluihin, joihin voit viitata käyttämällä sarakkeiden kirjaimia ja rivien numeroita. Esimerkiksi solu C7 on solussa, joka leikkaa kolmannen sarakkeen (sarake C) ja rivin 7.
Kirjoita tämä solu viittaamaan aktiiviseen laskentataulukkoon = C7 tai käytä kaavaa, joka sisältää sen soluviittauksen, joka yhdistää useita soluviittauksia yhdessä. = C7 * C8 kertoo tiedot C7: stä esimerkiksi solun C8 tiedoilla.
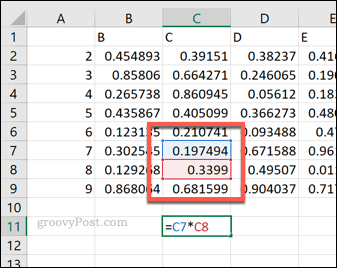
Jos haluat viitata soluun toisesta laskentataulukosta, sinun on asetettava laskentataulukon nimi solun eteen, jota seuraa huutomerkki. Tämän oikea muoto on = Taul2! C7.
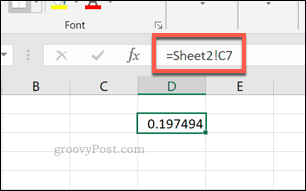
Kaava = Taul2! C7 * Taul2! C8 kerrottaisi tiedot solut C7 ja C8 taulukossa nimeltään Taul2.
Voit myös viitata soluihin toisesta Excel-laskentataulukkotiedostosta. Sinun on käytettävä hakasulkeita tiedoston tunnistamiseksi, nimetä työarkki, josta se on peräisin, ja käytä sitten soluviittausta. Esimerkiksi, = [Spreadsheet.xlsx] Taul2! C7.
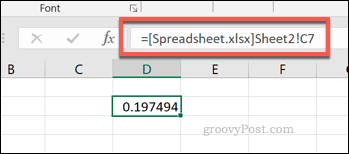
käyttämällä = [Spreadsheet.xlsx] Taul2! C7* [Spreadsheet.xlsx] Taul2! C8, voit kertoa tiedot solut C7 ja C8 laskentataulukossa Taul2 tiedostosta nimeltä Spreadsheet.xlsx.
Viittaa solualueisiin Excelissä
On myös mahdollista viitata useisiin soluihin Excelissä, kunhan ne seuraavat peräkkäin. Voit käyttää viittauksia solualueisiin tietyissä kaavoissa.
Esimerkiksi solujen C7 - C10 summan löytäminen on helppoa - kirjoita vain = SUM (C7: C10), yhdistämällä alku kaksoispisteellä (C7) ja loppu (C10) solut alueella.
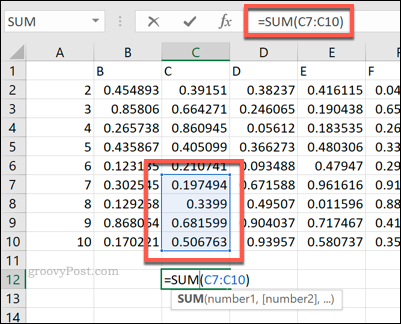
Voit viitata solualueisiin myös muissa laskentataulukoissa ja Excel-laskentataulukkotiedostoissa. Tämä noudattaa samaa nimeämismenetelmää kuin yllä lueteltiin yksittäisille soluille.
Jos haluat viitata solualueeseen toisesta taulukosta samassa tiedostossa, nimeä taulukko ennen solualuetta. Esimerkiksi, = SUM (Taul2! C7: C10).
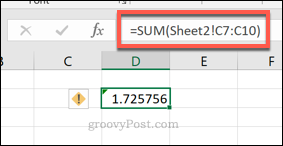
Jos haluat viitata solualueeseen toisesta tiedostosta, nimeä tiedosto hakasulkeilla, jota seuraa viittaus laskentataululle ja lopuksi solualue. Esimerkiksi, = SUM ([Spreadsheet.xlsx] Taul2! A7: A10).
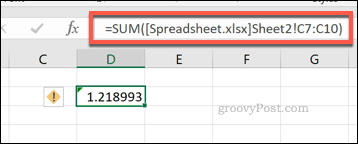
Viitaten nimettyihin soluihin Microsoft Excelissä
Microsoft Excel antaa sinulle mahdollisuuden antaa solulle joukonimen korvaamalla ruudukkotyyppisen viitteen. Voit tehdä tämän valitsemalla solun ja antamalla sille nimi kaavapalkin vieressä olevaan tekstikenttään.
Voit sitten käyttää tätä määriteltyä solun nimeä viitteenä muissa soluissa. Esimerkiksi nimetty solu nimeltä namedcell voitaisiin kutsua toisessa solussa nimellä = Namedcell.
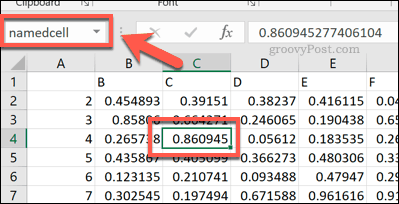
Tätä nimettyä soluviittausta voidaan käyttää sellaisenaan koko taulukossa. Esimerkiksi, jos se oli nimeltä taulukolla Taul2, käyttäisit silti = namedcell viittaus viitata siihen.
Jos haluat viitata nimettyyn soluun toisesta Excel-taulukosta, sinun ei tarvitse käyttää hakasulkeita.
konekirjoitus = Spreadsheet.xlsx! Namedcell viittaisi soluun, jonka nimi on namedcell tallennettu ulkoiseen Excel-laskentataulukkotiedostoon nimeltään Spreadsheet.xlsx sen sijaan.
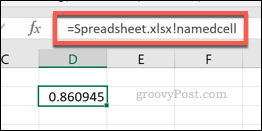
Tietojen järjestäminen Microsoft Excel -sovelluksessa
Kun tiedät kuinka vertailla soluja Excelissä, voit järjestää tietoja tehokkaammin. Sinun ei tarvitse työskennellä yhdellä arkilla - voit käyttää yhden solun tietoja eri laskentataulukoissa ja laskentataulukkotiedostoissa.
Tämän jälkeen voit ottaa nämä tiedot ja viitata niihin muihin ohjelmistoihin. Voit esimerkiksi aloittaa upottamalla Excel OneNote-muistiinpanoihin. Jos olet uusi Excel, älä huolestu - niitä on paljon Excel-vinkkejä joka auttaa sinua nopeaan nopeuteen.