BitLockerin käyttäminen Windows 11:ssä
Microsoft Windows 11 Sankari / / January 30, 2022

Viimeksi päivitetty

Oletko huolissasi kannettavien asemien arkaluontoisista tiedostoista? Sinun on salattava se. Voit tehdä tämän Windows 11:ssä BitLocker to Go -käyttöjärjestelmässä noudattamalla tätä opasta.
Microsoft esitteli BitLockerin Windows 7:n kanssa suojausominaisuudena paikallisten ja irrotettavien asemien tietojen salaamiseksi. Salaus estää luvattoman pääsyn levylläsi oleviin tiedostoihisi ja asiakirjoihin.
Kun käytät BitLocker käyttöön Windows 11:ssä kannettavan USB-aseman tiedot salataan Advanced Encryption Standard (AES) -salauksella. Henkilö voi käyttää asemaa vain salasanalla tai palautuskoodilla. Jos haluat käyttää BitLocker to Go -ohjelmaa Windows 11:ssä, sinun on noudatettava alla olevia ohjeita.
merkintä: The BitLocker-salaus ominaisuus on käytettävissä vain Windows 11 Pro-, Enterprise- tai Education-tietokoneissa. Jos haluat BitLocker-ominaisuuden Windows 11 Homessa, sinun on tehtävä se päivitä Homesta Proksi ensimmäinen.
USB-aseman salaaminen BitLocker to Go -sovelluksella Windows 11:ssä
Voit ottaa salausprosessin käyttöön ja käynnistää sen Windows 11 -tietokoneella BitLocker to Go -sovelluksella:
- Klikkaa Aloitusnäppäin tai paina Windows-avain Avaa Käynnistä-valikko ja napsauta sitten asetukset. Vaihtoehtoisesti voit käyttää pikanäppäinWindows-näppäin + I avataksesi Asetukset suoraan.

- Kun Asetukset avautuu, napsauta Järjestelmä > Tallennus.
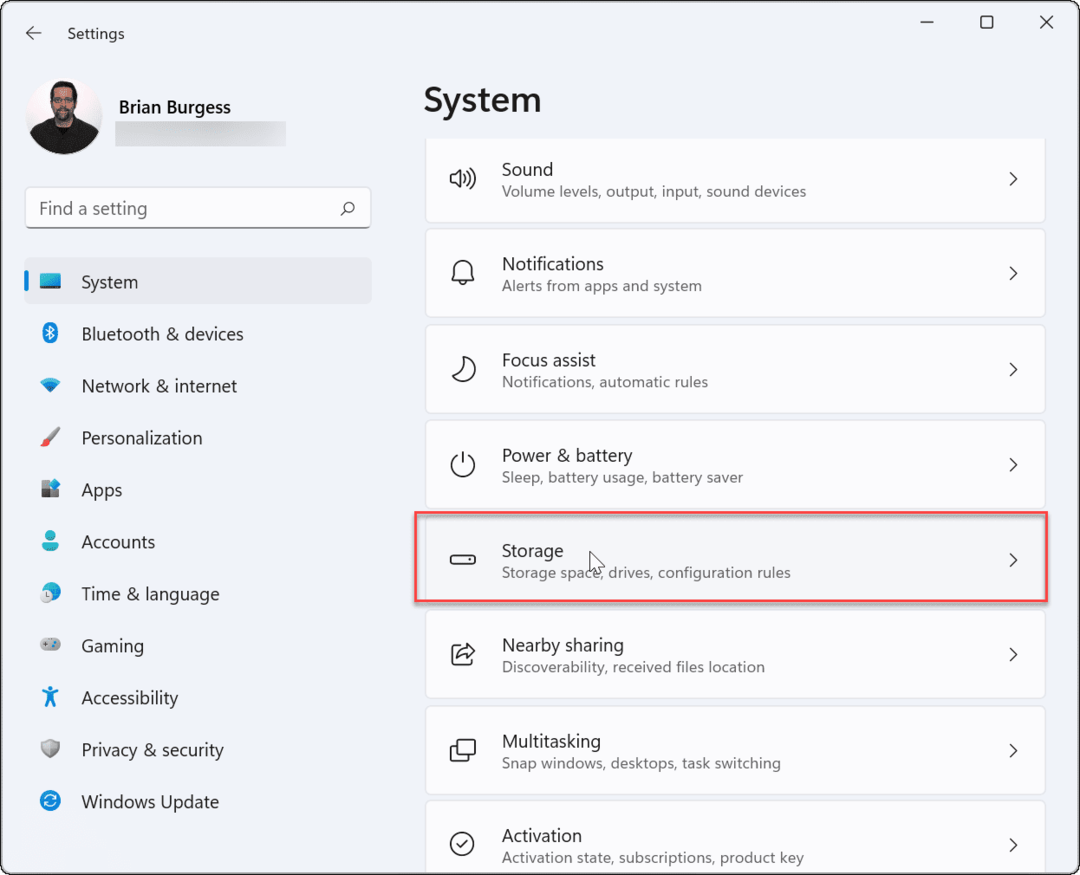
- Vieritä alas ja napsauta Tallennustilan lisäasetukset.
- Kun valikko laajenee, napsauta Levyt & taltiot.
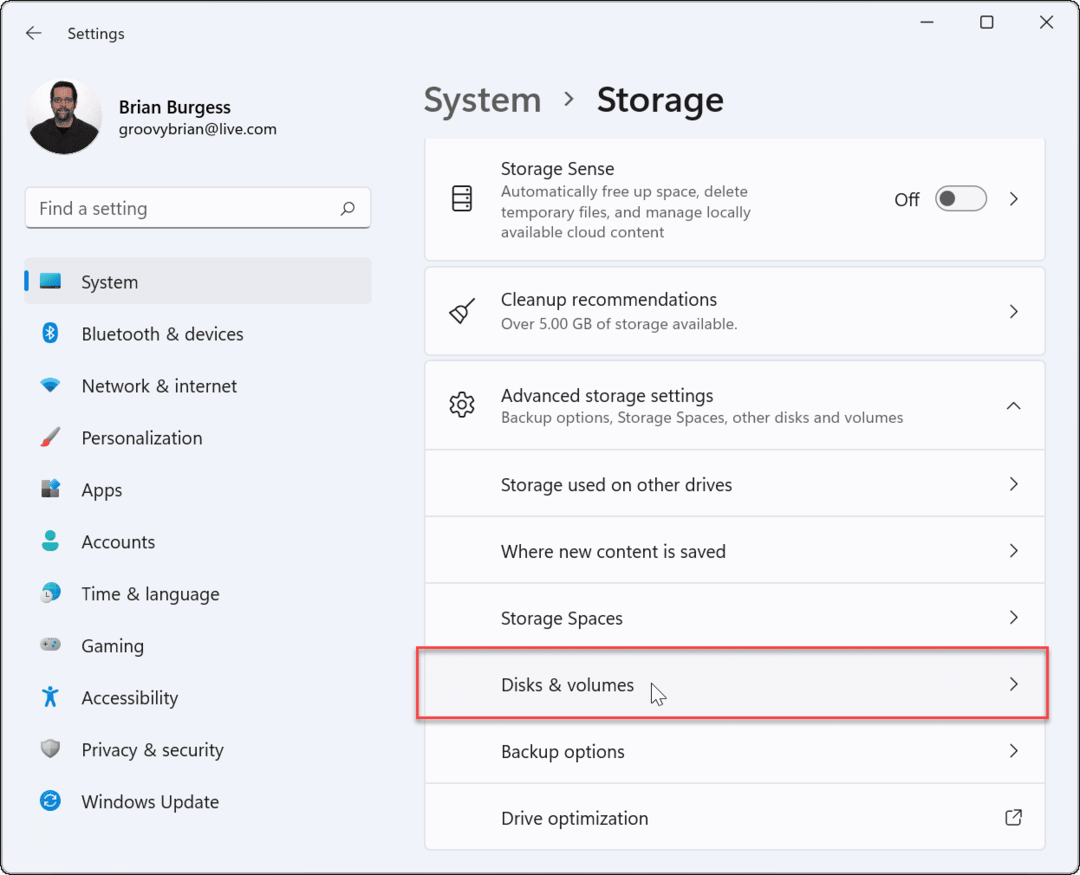
- Vuonna Levyt ja taltiot -valikosta, valitse asema, jossa haluat ottaa BitLocker-salauksen käyttöön, ja napsauta sitten Ominaisuudet -painiketta.
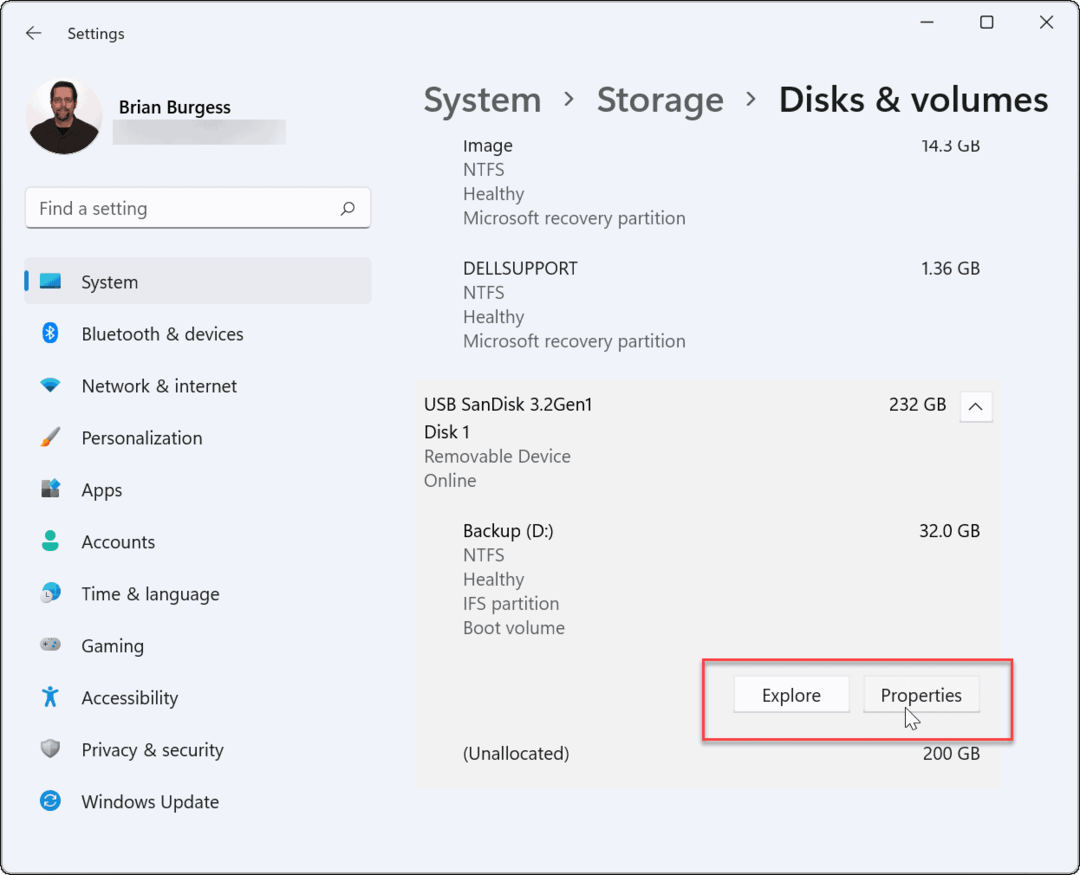
- Vieritä alas ja napsauta Ota BitLocker käyttöön linkki seuraavassa näytössä.
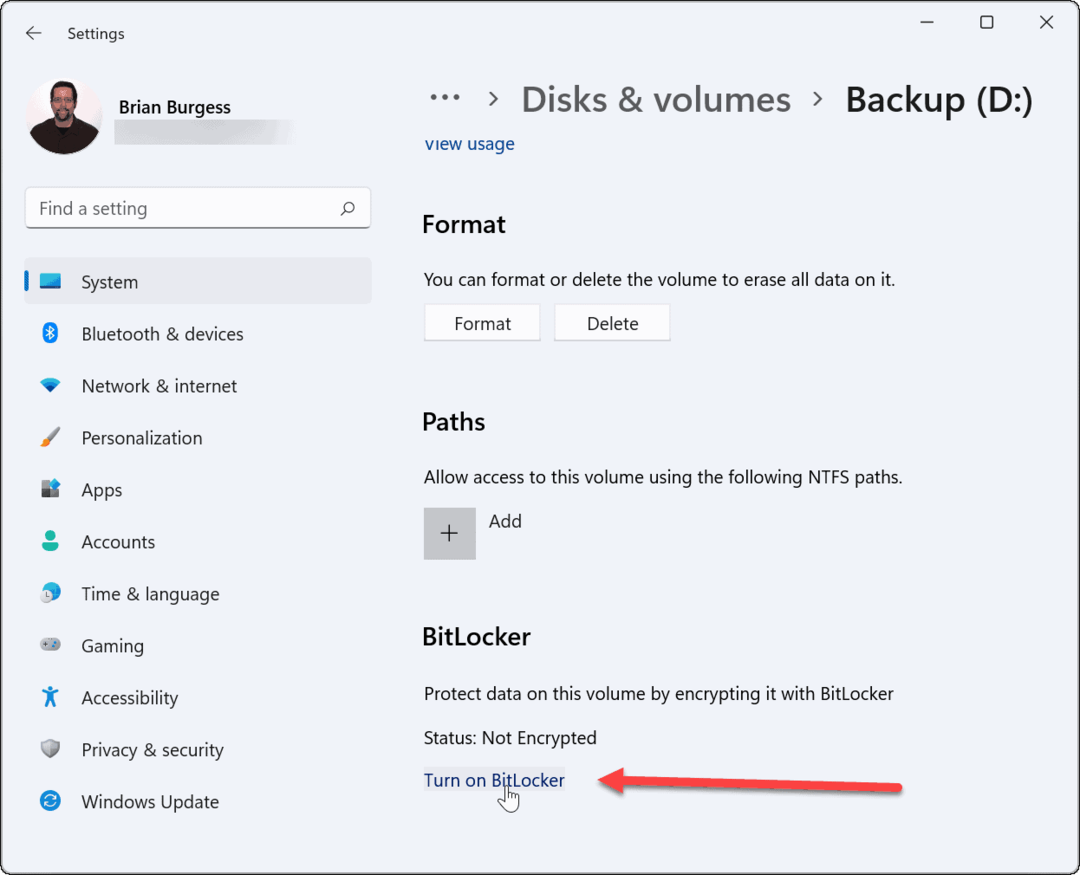
- Etsi valitsemasi asema kohdasta BitLocker-aseman salaus valikko ja napsauta Ota BitLocker käyttöön linkki.
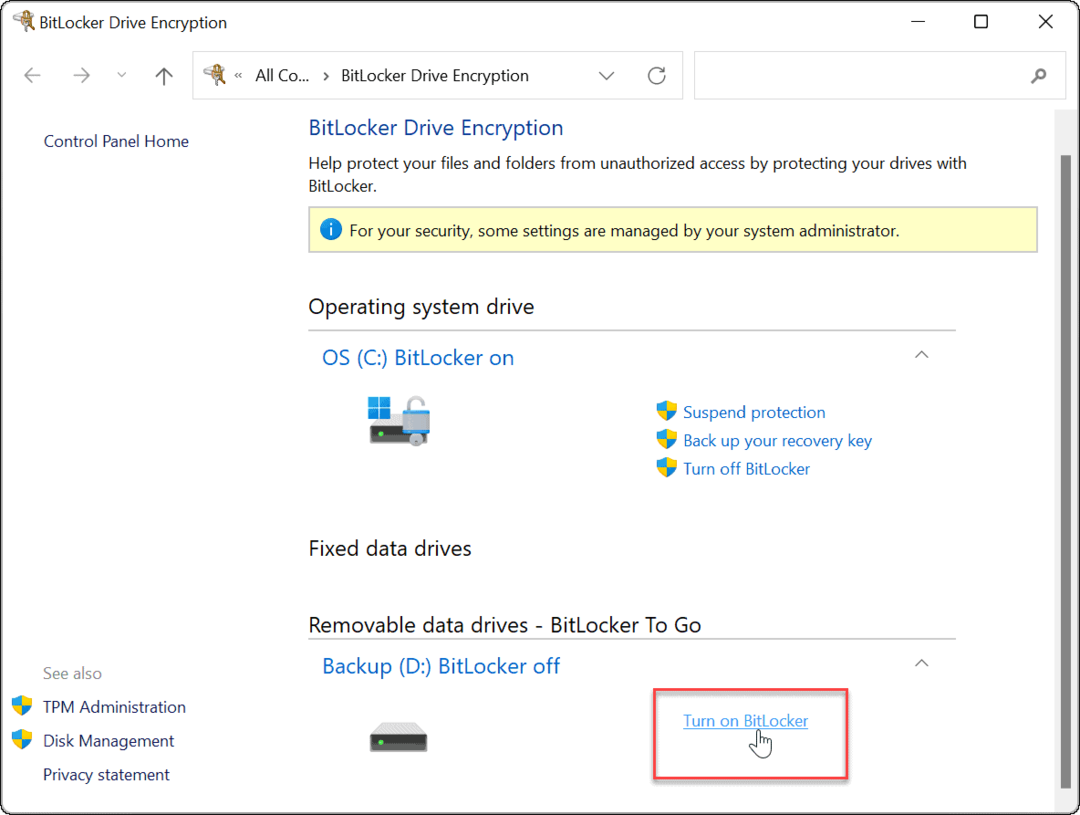
- Valitse Käytä salasanaa aseman lukituksen avaamiseen ruutuun, kirjoita salasana, jota haluat käyttää kahdesti ja napsauta sitten Seuraava.
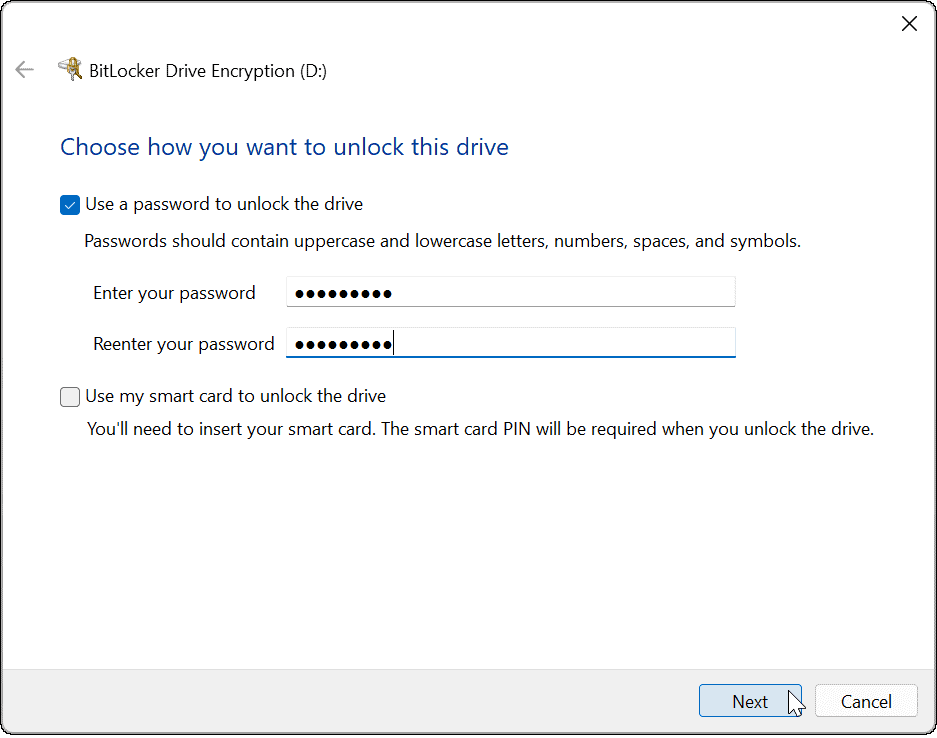
- Valitse palautusavaimen tallennuspaikka. Palautusavaimen avulla pääset asemaan, jos unohdat salasanasi. Voit valita Tallenna Microsoft-tilillesi, Tallenna tiedostoon, tai Tulosta palautusavain.
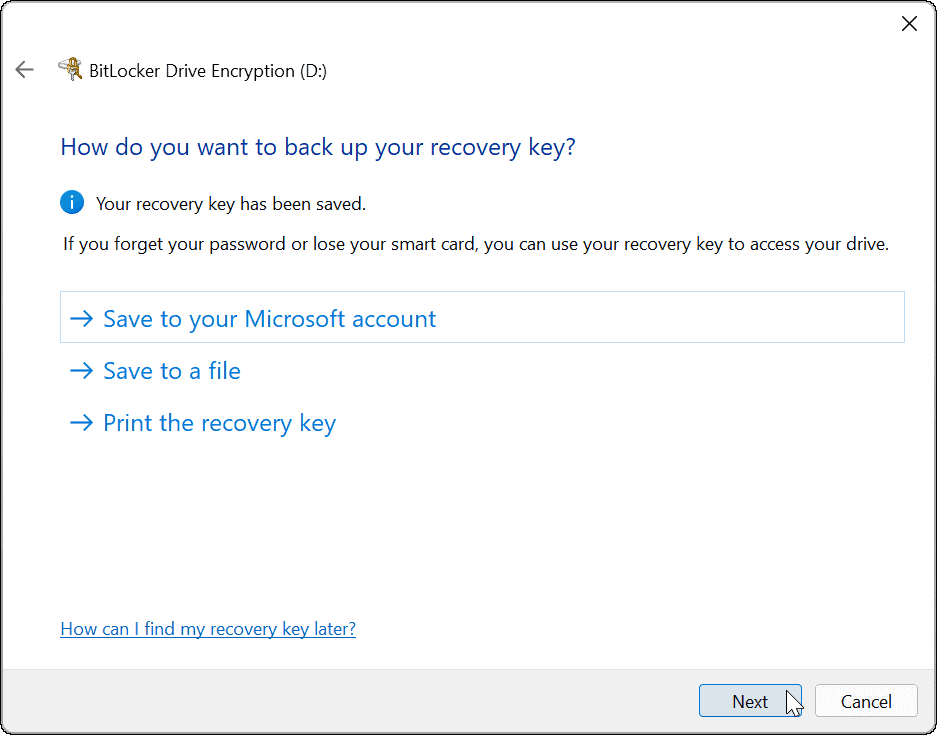
- Kun olet varmuuskopioinut palautusavaimesi, napsauta Seuraava.
- Klikkaa Salaa vain käytetty levytila (nopeampi ja paras uusille tietokoneille ja asemille) vaihtoehto ja napsauta Seuraava.
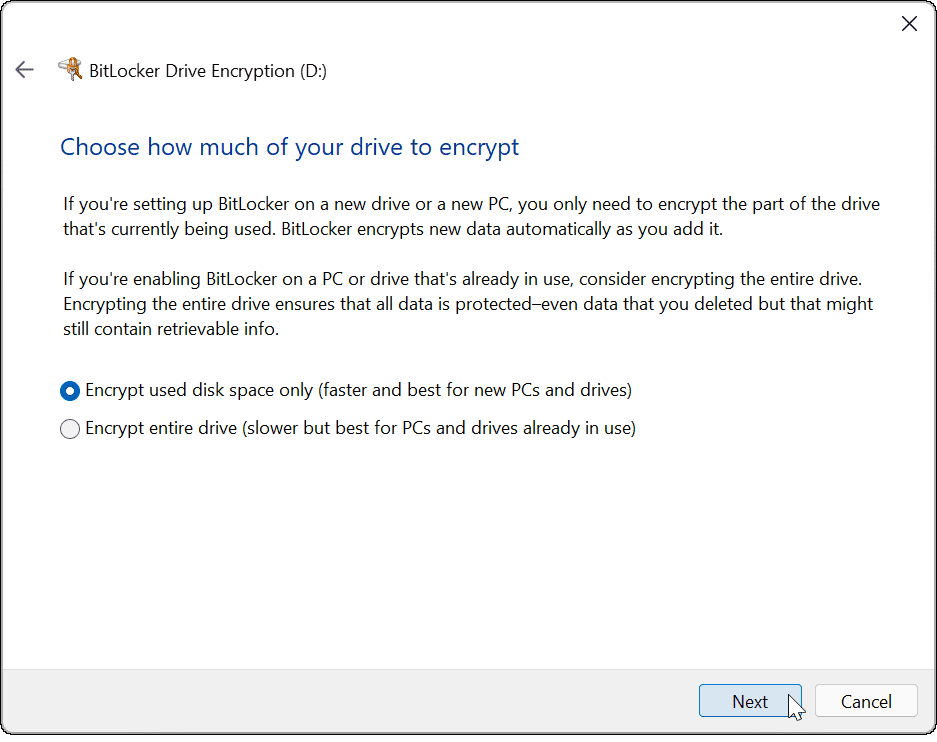
- Valitse Yhteensopiva tila (paras asemille, jotka voidaan siirtää tästä laitteesta) vaihtoehto ja napsauta Seuraava.
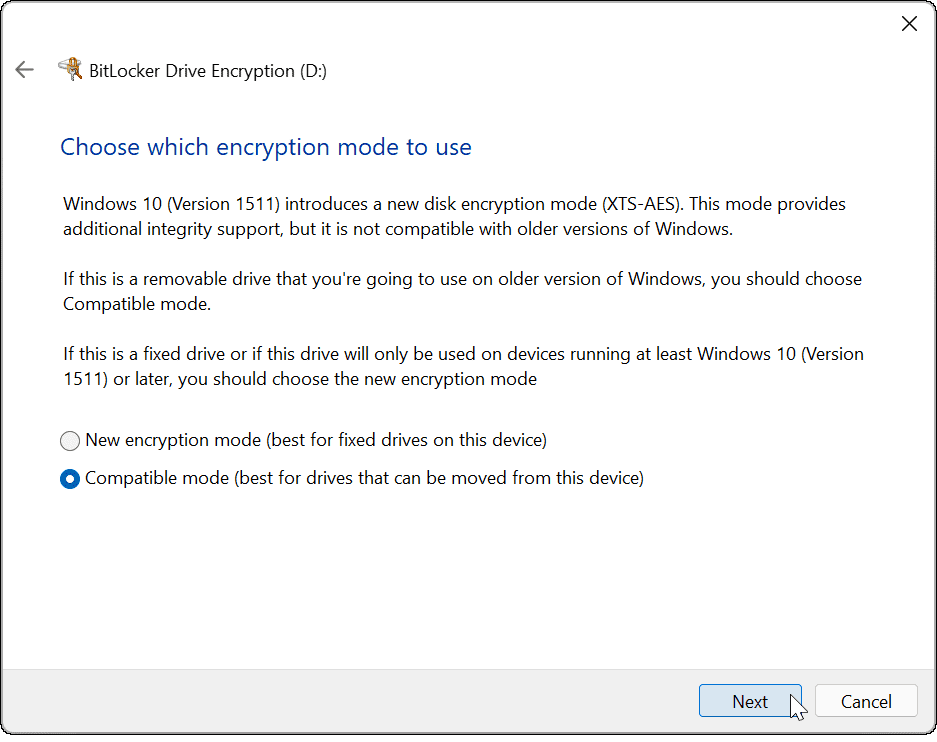
- Valitse nyt Aloita salaus -painiketta aloittaaksesi salausprosessin.
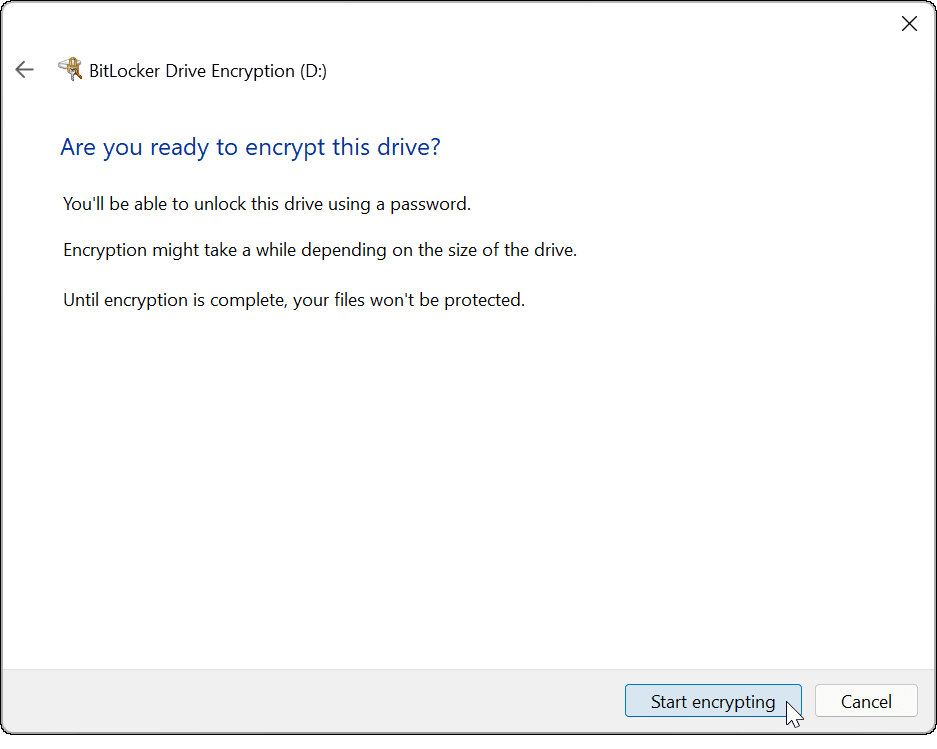
- Näet edistymisikkunan, kun salaus on valmis. Siihen kuluva aika vaihtelee tiedon määrän ja aseman koon mukaan.
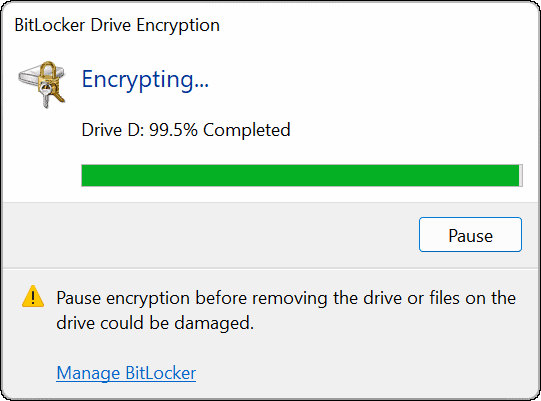
- Kun salausprosessi on valmis, saat vahvistusilmoituksen - napsauta kiinni -painiketta.
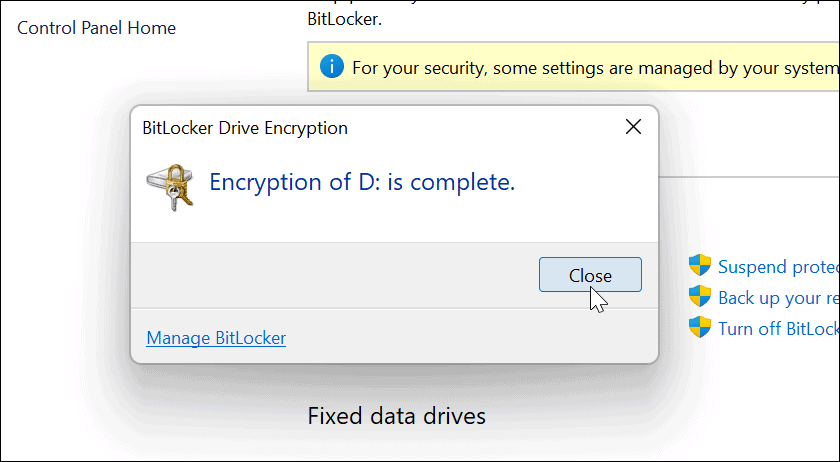
BitLocker-salatun USB-aseman käyttäminen
Jos olet noudattanut yllä olevia ohjeita ottaaksesi BitLockerin käyttöön Windows 11:ssä, asemasi tulee olla salattu. Kun liität BitLocker-salatun aseman, saat ilmoituksen, joka kertoo, että se on suojattu BitLockerilla.
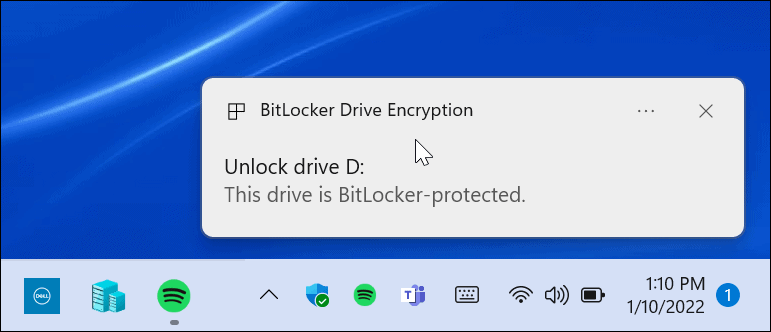
Lisäksi, jos avaat File Explorerin, löydät keltaisen lukkokuvakkeen salatun aseman vieressä.
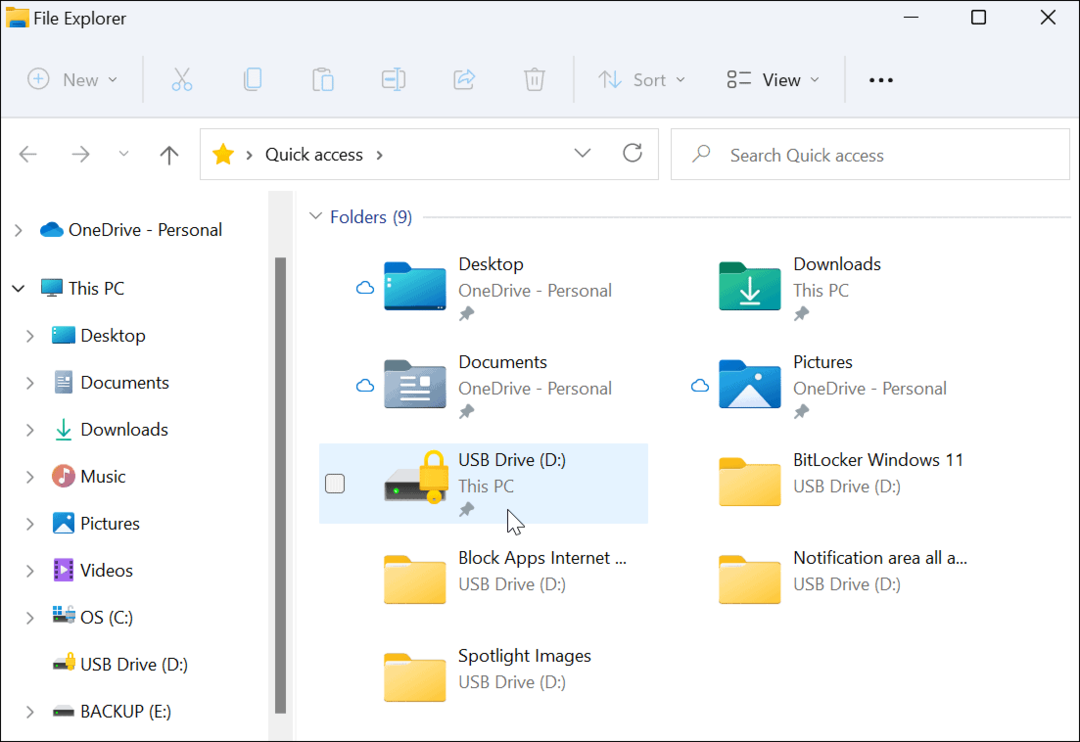
Aseman avaamiseksi ja sen tietojen käyttämiseksi sinun on annettava salasana, jota käytit BitLocker-salauksen määrittämiseen.
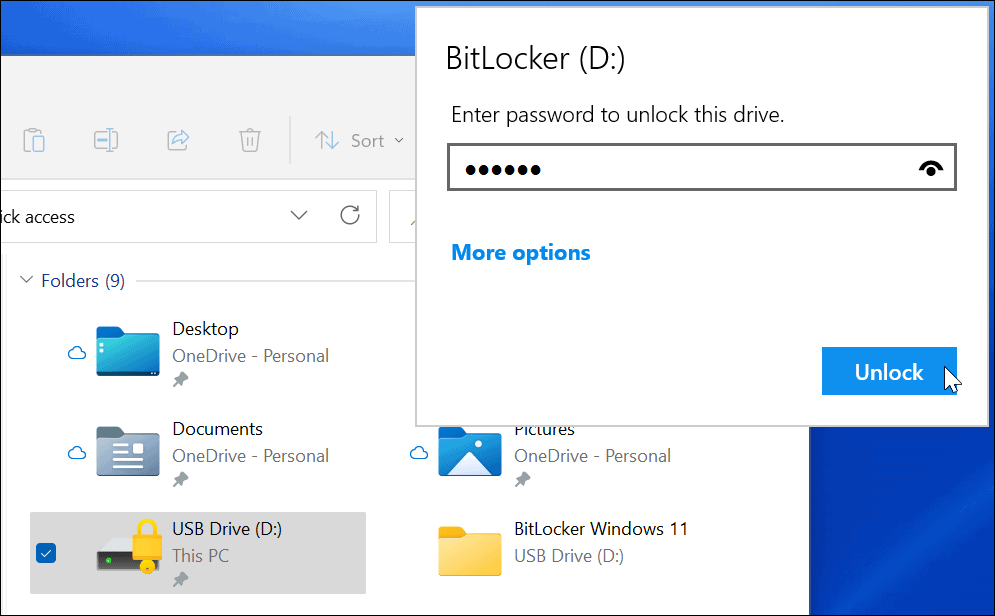
Jos olet unohtanut salasanan, valitse Lisää vaihtoehtoja ja anna palautusavain, jonka tallensit salattua asemaa luodessasi.
Kuinka poistaa BitLocker käytöstä Windows 11:ssä
Kun olet käyttänyt salattua asemaa, et välttämättä tarvitse poistaa salausta käytöstä. Voit halutessasi tehdä tämän, jos päätät käyttää asemaa salaamattomille tiedostoille tai toisen käyttöjärjestelmän kanssa.
Jos haluat poistaa BitLocker-salauksen käytöstä missä tahansa asemassa:
- Klikkaa alkaa painiketta, kirjoita sisään Ohjauspaneelija valitse paras tulos.
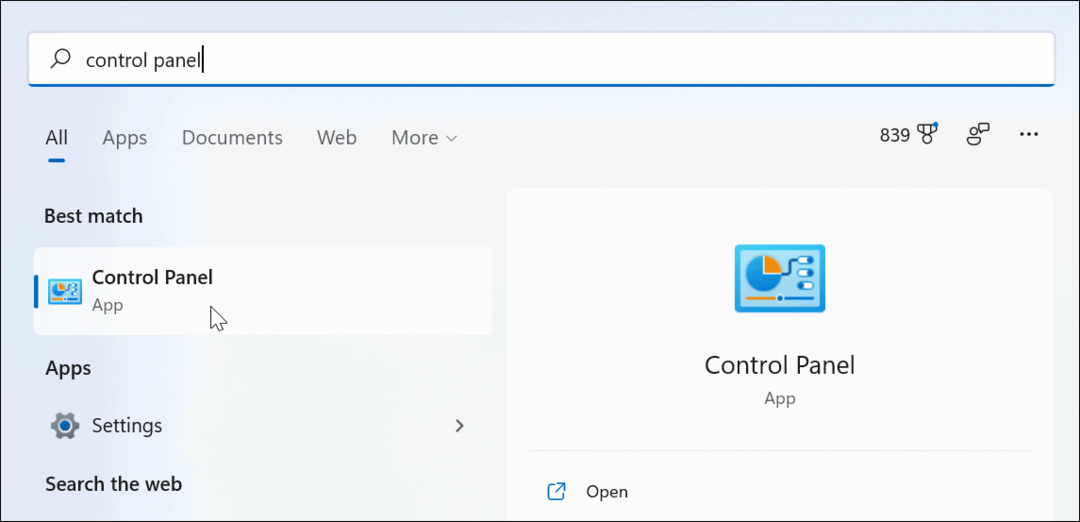
- Kun Ohjauspaneeli avautuu, napsauta BitLocker-aseman salaus vaihtoehto.
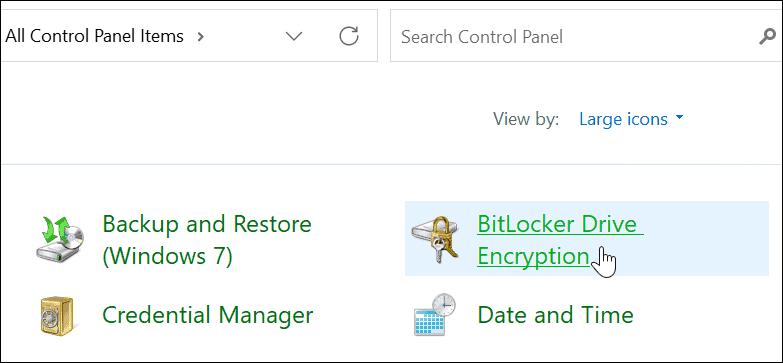
- Etsi salattu asemasi alta BitLocker käyttöön -osio ja napsauta Sammuta BitLocker linkki sen vieressä.
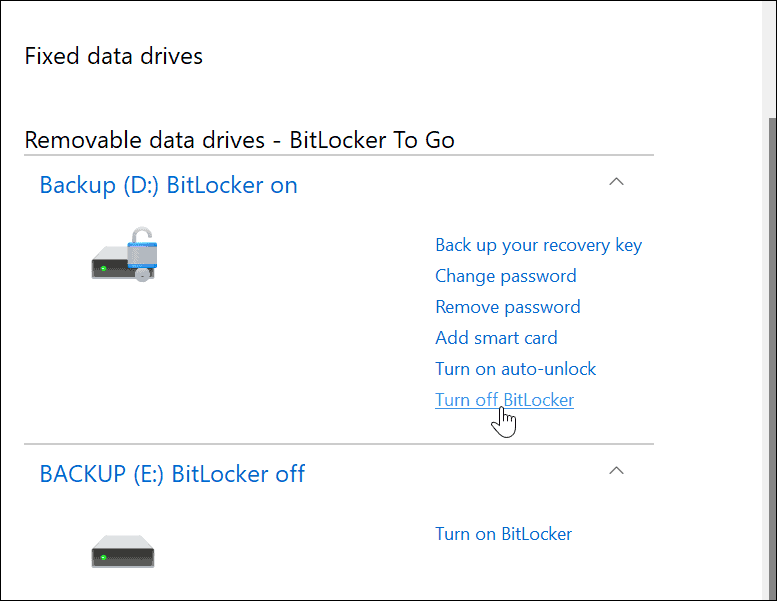
- Kun vahvistusikkuna tulee näkyviin, napsauta Sammuta BitLocker -painiketta vahvistaaksesi.
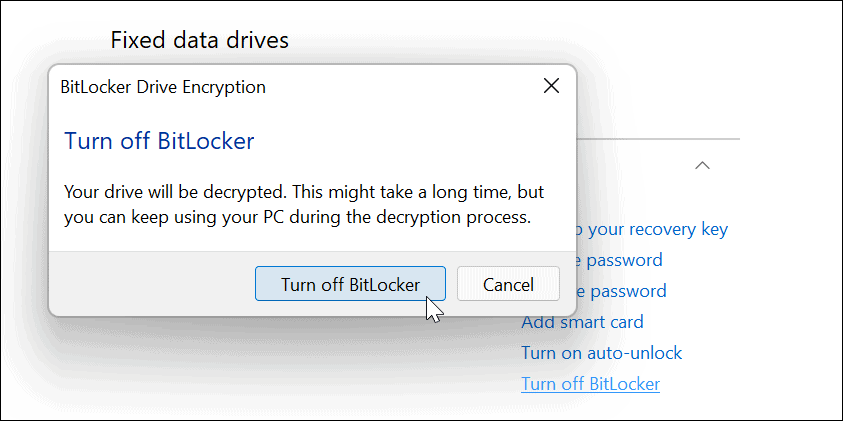
- Edistymisikkuna tulee näkyviin, kun asema purkaa salausta.
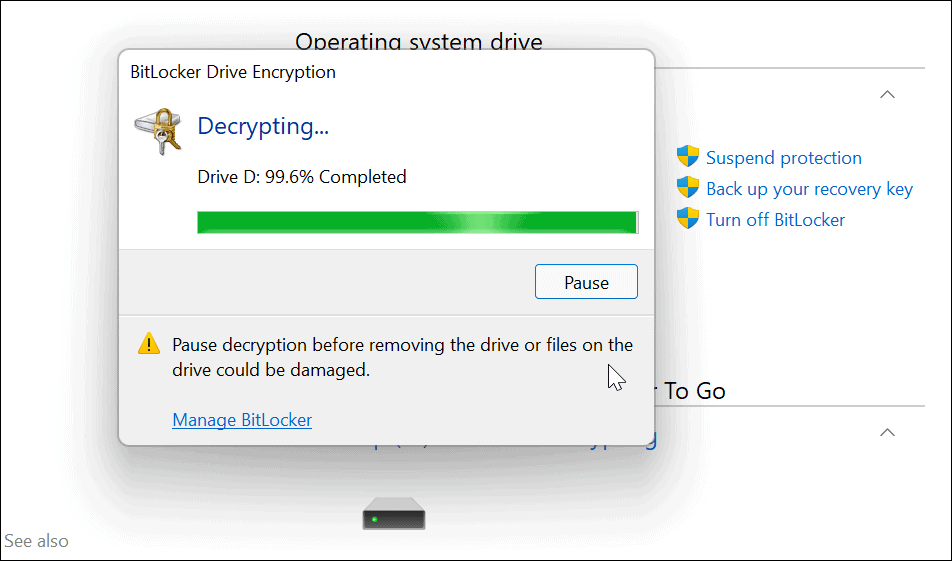
- Kun aseman salaus on purettu kokonaan, saat vahvistusviestin - napsauta kiinni painiketta poistuaksesi.
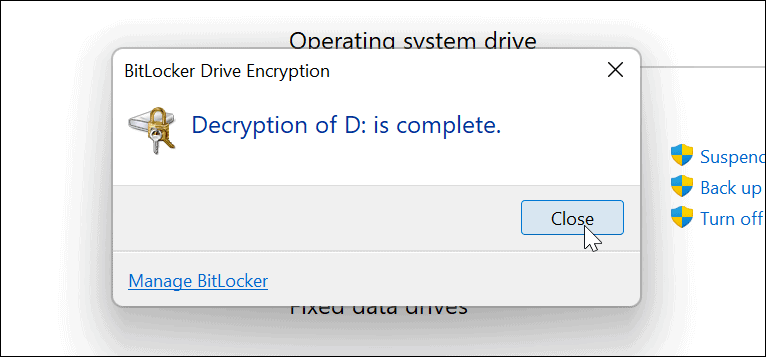
- Tässä vaiheessa asemasi toimii kuten mikä tahansa salaamaton asema, jonka liität tietokoneeseen.
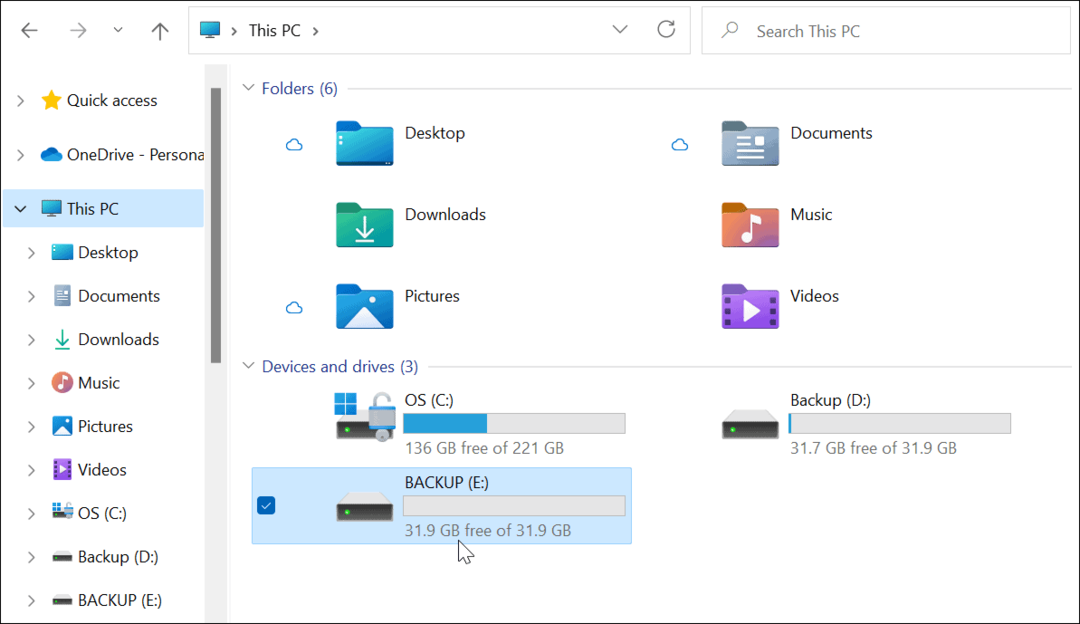
Tiedostojen suojaaminen Windows 11:ssä
Jos päätät käyttää BitLocker to Go -käyttöjärjestelmää Windows 11:ssä, voit suojata tärkeät tiedostosi kannettavissa asemissa murehtimatta varkauksista tai haittaohjelmista. Tietojesi suojaaminen (etenkin ollessasi liikkeellä) on tärkeää, ja BitLockerin käyttö on loistava tapa varmistaa niiden suojaus.
Jos kadotat aseman vahingossa tai jos se varastetaan, sinun ei tarvitse huolehtia. Tietojasi ei voi käyttää ilman BitLocker-salasanaa tai salauksenpurkuavainta.
Jos olet kiinnostunut parantamaan turvallisuuttasi, lue miksi TPM on tärkeä Windows 11:ssä. Jos haluat palauttaa järjestelmäsi nopeasti, luo koko järjestelmävarmuuskopio ensin Windows 11 -tietokoneestasi.
Vieläkö Windows 10 käytössä? Voit myös käyttää BitLocker to Go Windows 10:ssä suojellaksesi asemaasi.
Kuinka löytää Windows 11 -tuoteavain
Jos sinun on siirrettävä Windows 11 -tuoteavain tai vain tehtävä käyttöjärjestelmän puhdas asennus,...
Google Chromen välimuistin, evästeiden ja selaushistorian tyhjentäminen
Chrome tallentaa selaushistoriasi, välimuistisi ja evästeet erinomaisesti, jotta se optimoi selaimesi suorituskyvyn verkossa. Hänen tapansa...
Myymälähintojen sovitus: Kuinka saada verkkohinnat kaupassa tehdessäsi ostoksia
Myymälästä ostaminen ei tarkoita, että sinun pitäisi maksaa korkeampia hintoja. Hintavastaavuustakuiden ansiosta saat verkkoalennuksia tehdessäsi ostoksia...
Disney Plus -tilauksen lahjoittaminen digitaalisella lahjakortilla
Jos olet nauttinut Disney Plus -palvelusta ja haluat jakaa sen muiden kanssa, näin voit ostaa Disney+ Gift -tilauksen...
