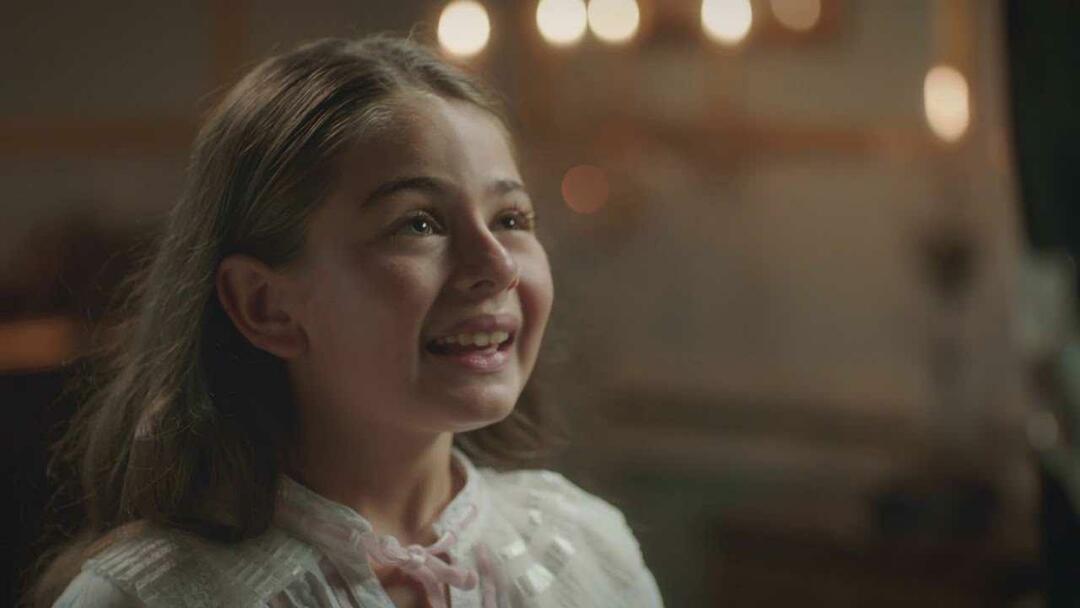Kuinka muodostaa yhteyden kenen tahansa Windows 10 -käyttöjärjestelmään Quick Assist -sovelluksen avulla
Microsoft Windows 10 Etätyöpöytä Sankari / / March 20, 2020
Viimeksi päivitetty

Quick Assist on ilmainen Windows 10: n sisäänrakennettu työkalu, jonka avulla voit auttaa ystäviä tai perheenjäseniä heidän tietokoneessaan. Näin voit käyttää sitä.
Quick Assist on kaukosäädinsovellus, jota käytetään, jos Windows 10 -laitetta on tarpeen etäohjata. Se toimii ilman palomuurien määrittämistä uudelleen. Seuraavan kerran, kun sinun on etäyhteys ja autettava kaveria tai vastaavaa, muista vain kysyä heiltä käynnistämään Quick Assist, ja et ole yhteydessä hetkessä. Tiedät, että se on aina olemassa, asennusta ei tarvita, kuten esimerkiksi Etätyöpöydän RDP.
Mikä on Quick Assist?
Quick Assist on Windows 10: n sisäänrakennettu kaukosäätinasovellus. Se on ollut siellä Vuosipäivän päivitys (1607) ja silti näyttää siltä, että niin harvat tietävät siitä.
Sen suoritettava, quickassist.exe, löytyy osoitteesta c: \ windows \ system32. Löydät helposti Windowsin Käynnistä-valikosta tai hausta.
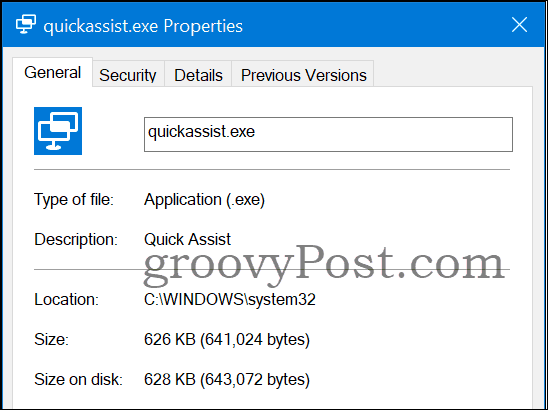
Vaatimukset?
Quick Assist -sovellus on käynnistettävä molemmilta puolilta. Se vaatii, että molemmissa koneissa on Windows 10 ja Internet-yhteys. Avustaja tarvitsee myös Microsoft-tilin. Ei ole suoraa vertaisverkkoyhteyttä, koska molemmat asiakkaat muodostavat yhteyden Microsoft-pilveen. Siksi sinun ei tarvitse huolehtia tietoturvan avaamisesta
Kuinka aloittaa nopea avustusistunto
Se on todella helppo aloittaa ja sovellus opastaa sinut prosessin läpi.
Voit käynnistää kaukosäätimen seuraavasti:Auttaja on henkilö, joka etäällä auttaa ja pyytäjän on henkilö, joka pyytää apua / apua):
-
Auttaja: Käynnistää Quick Assist -sovelluksen Windows 10 -koneessa. Napsauta vain Windows-painiketta ja kirjoita 'Pikaapu'.
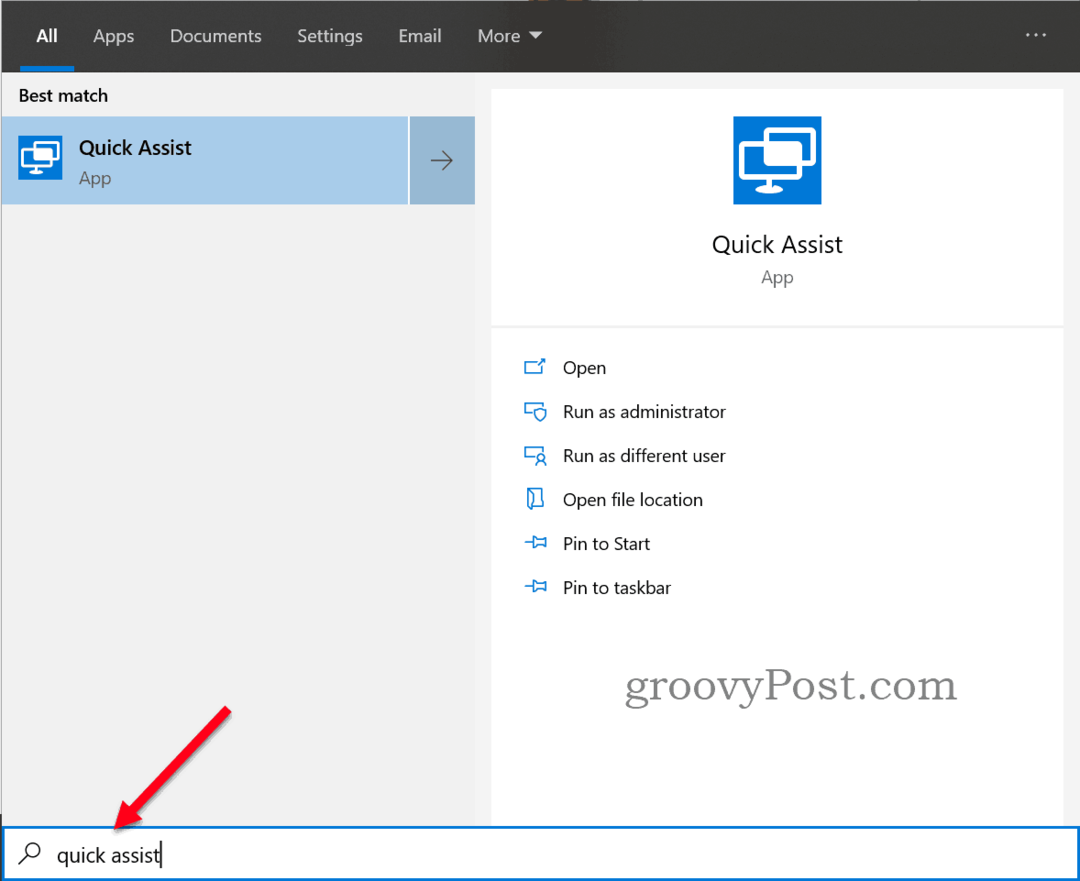
-
Auttaja: Klikkaa Auta toista henkilöä painiketta.
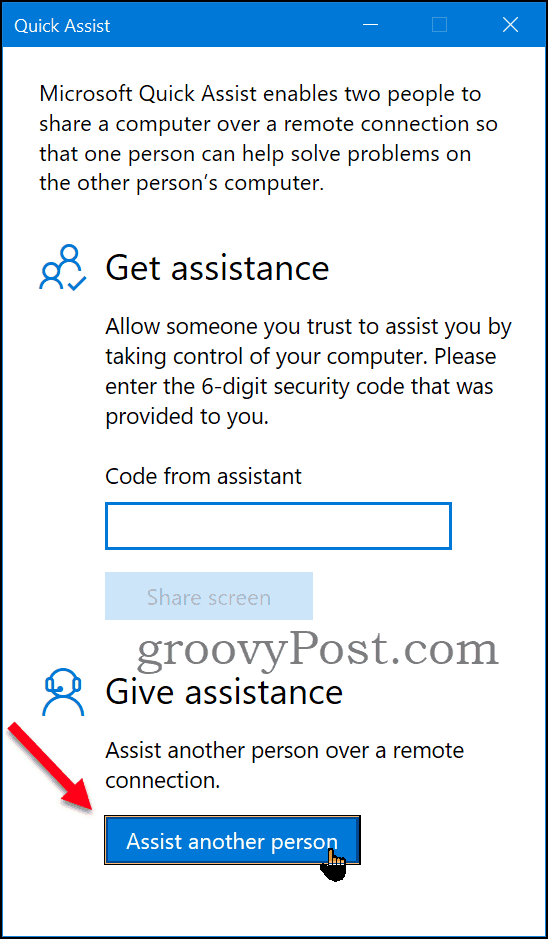
- Auttaja: Jos kirjautumistili on liitetty Windows Cloud -tiliin, voit jatkaa. Muussa tapauksessa käytä olemassa olevaa Microsoft-tiliä tai luo uusi.
-
Auttaja: Varmista, että se on oikea Microsoft-tili, johon se on kirjautunut. Nimi näkyy etäosassa pyydettäessä jakamisvaihtoehtoja myöhemmin prosessissa.
Anna henkilölle, jonka haluat auttaa tuntemaan koodi joko sähköpostitse, puhelimitse, chatissa tai millä tahansa muulla tavalla, jolla olet saanut yhteyden. Koodi on voimassa 10 minuuttia.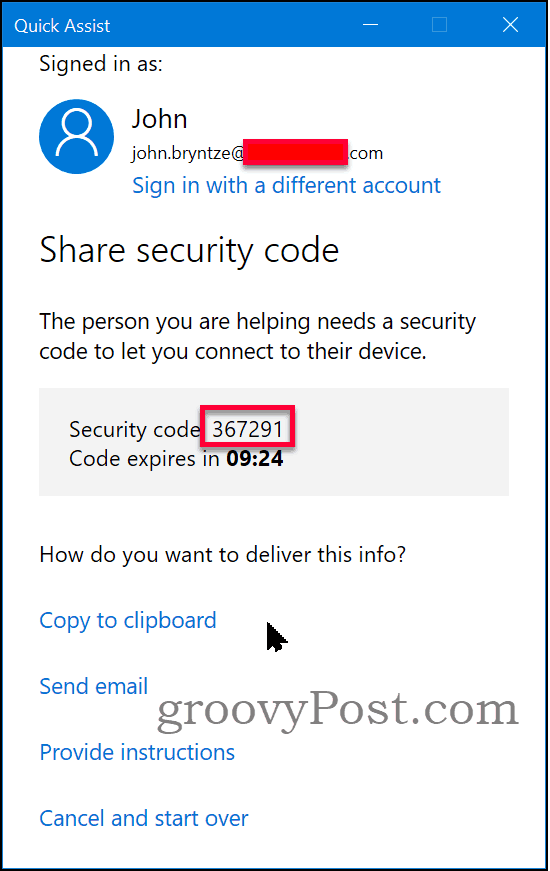
-
pyytäjän: käynnistää pikaavustajan. Syötä koodi Helperin antama. Klikkaa Jaa näyttö painiketta.
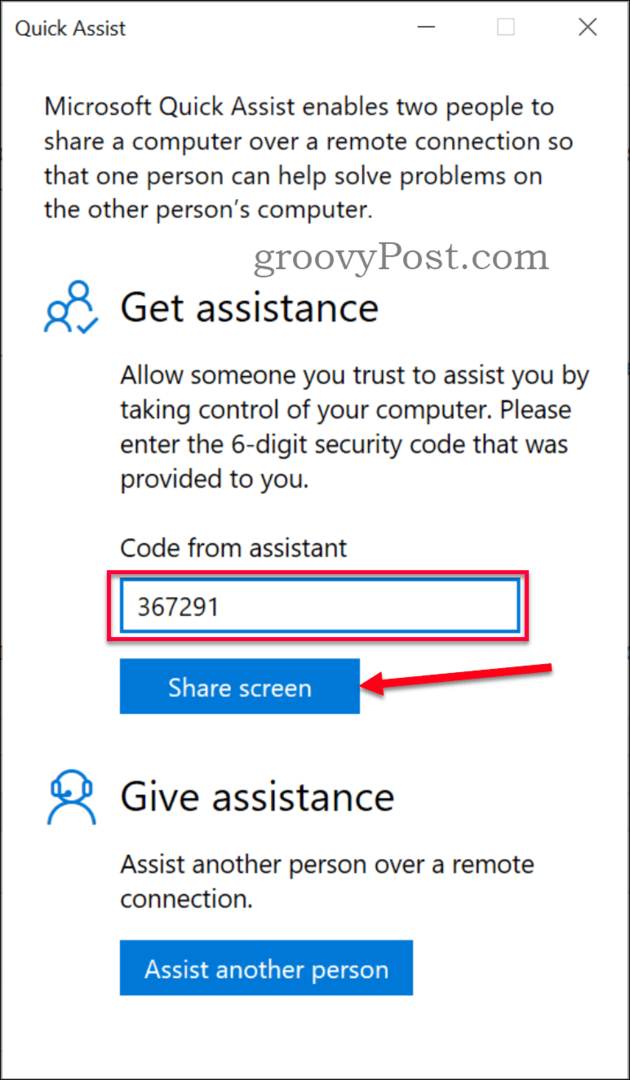
-
Auttaja: Valitse, haluatko pyytää "Täydellistä hallintaa" suorittaaksesi toimintoja etäistunnossa vai tarvitaanko vain "Näytä näyttö" ja voit ohjata etähenkilöä.
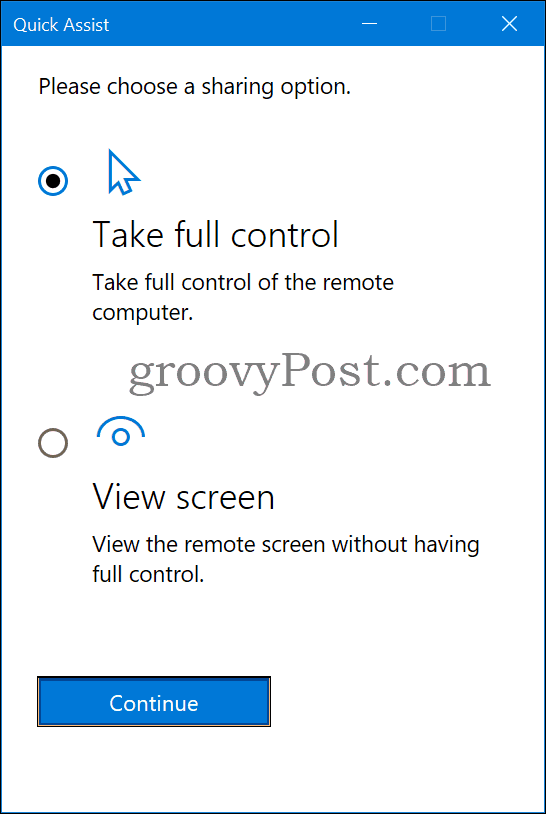
-
pyytäjän: Jos luotat pääsyä pyytävään henkilöön, napsauta Sallia painiketta.
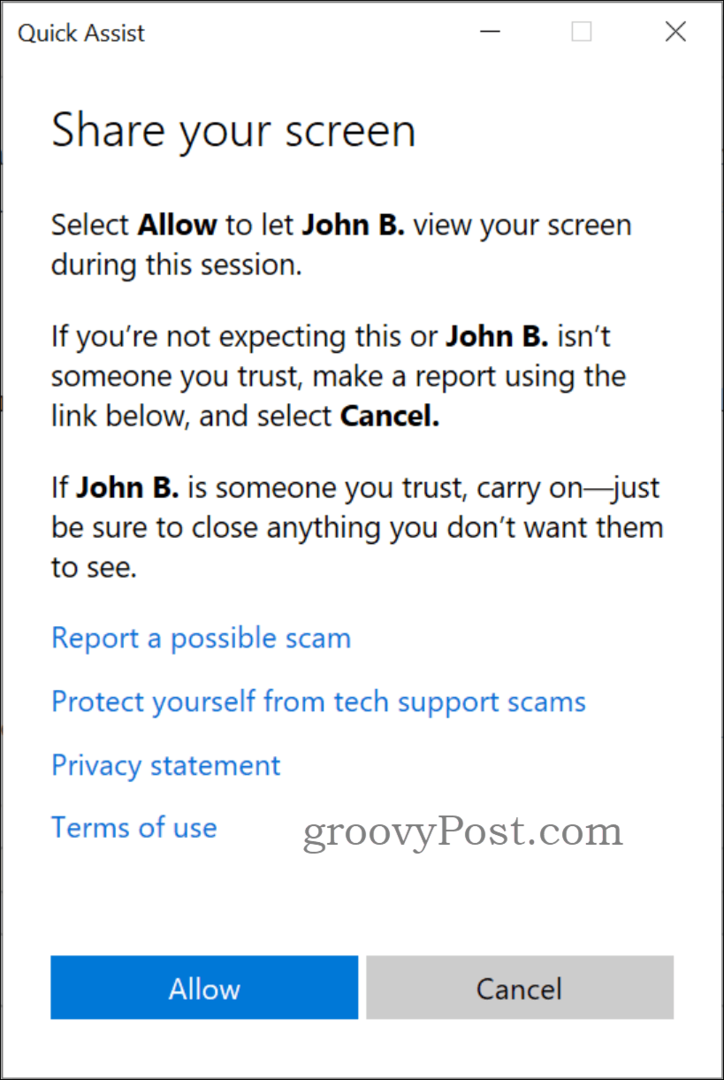
-
Auttaja: Etätyöpöytäistunto aloitettu ja liitetty. Sen mukaan, mitä lupaa tarvitaan joko etähiiren ohjaamiseen tai vain näytön näkymästä.
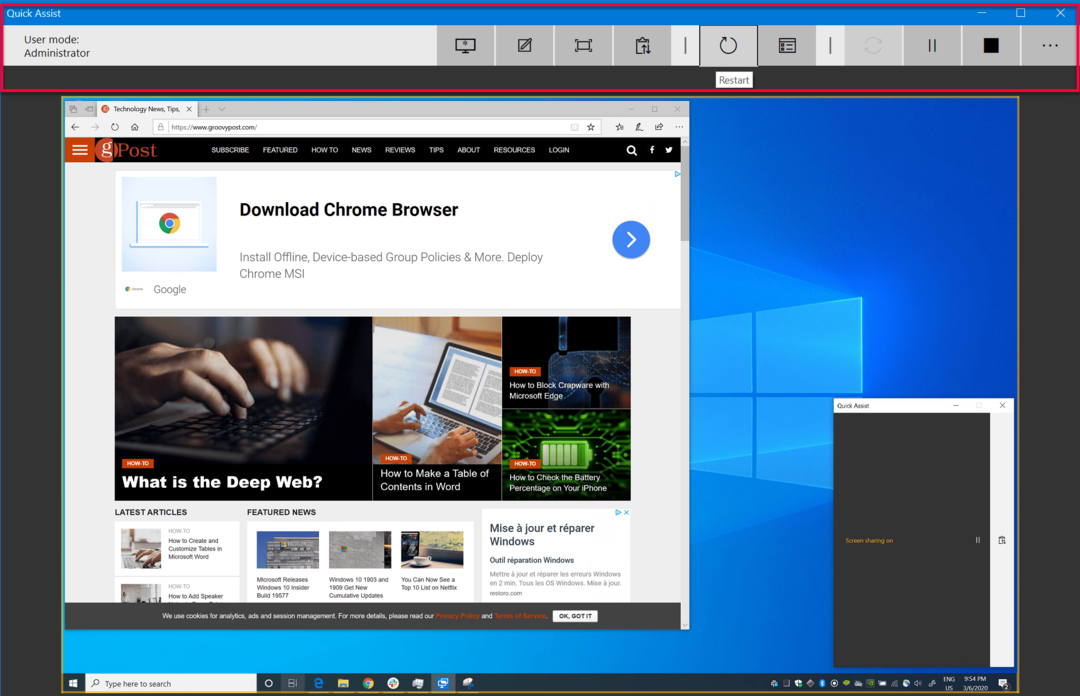
Yhdistetty, nyt mitä?
Jakamisvaihtoehtoja on kaksi, täysi hallinta tai vain näkymä. Jos täydessä hallinnassa on kaksi tilaa:
- Käyttäjätila: Järjestelmänvalvoja - Etäkäyttäjä on koneen paikallinen järjestelmänvalvoja.
- Käyttäjä ei ole järjestelmänvalvojan tilassa - Etäkäyttäjä ei ole koneen paikallinen järjestelmänvalvoja. Hallinnollisissa tehtävissä sinun on nostettava. Jos esimerkiksi haluat asentaa ohjelmiston, joka vaatii järjestelmänvalvojan oikeuksia. Rajoitus on, jos UAC (Käyttäjän pääsyn hallinta) on käytössä, auttaja saa mustan näytön, kun se siirtyy Turvalle työpöydälle.
Järjestelmänvalvojan työkalurivin avulla auttaja voi tehdä seuraavat (hyödyllisimmät lihavoituna):
- Valitse Monitor - Jos etäkoneella on useita näyttöjä, voit valita minkä näet tai vaihtaa välillä.
- Kommentoida - Upea työkalu piirtääksesi näytölle etäosaa varten.
- Todellinen koko - Suurenna ikkuna kaukosäätimen todelliseen kokoon.
- Vaihda ohjekanava - Pitkät ohjeet etäkäyttäjälle.
- Käynnistä uudelleen - käynnistää etäkoneen uudelleen.
- Tehtävienhallinta - Avaa etäkoneen tehtävähallinnan, nopea tapa katsella käytettyjä resursseja.
- Tauko - Keskeytä / käynnistä istunto uudelleen.
- pää - Istunto päättyy.
Lopeta etäistunto
Auttaja ja pyynnön esittäjä voivat lopettaa istunnon. Sulje Quick Assistant -ikkuna napsauttamalla X oikeassa yläkulmassa tai napsauta pysäytyspainiketta. Näyttöön tulee viesti, jossa lukee “Näytön jakaminen on päättynyt”.
johtopäätös
Voisiko Quick Assist korvata ammatillisten kolmansien osapuolien etäistuntovälineitä, kuten TeamViewer, LogMeIn tai Dameware?
Quick Assist ei toimi palveluna, ja se toimii vain Windows 10: n kanssa. Sillä on myös joitain rajoituksia UAC: n suhteen. Sanoisin, että se ei voi täysin korvata ammatillisia työkaluja. Se toimii kuitenkin täydellisesti, jos haluat etätukea tai auttaa ystäviä ja perhettä Windows 10: ssä. Tiedät, että se on aina olemassa, eikä palomuurin uudelleenmäärityksiä tai muita edellytyksiä tarvita. Ja mikä parasta, se on ilmainen.
Jos sinulla on kysyttävää käyttäjän istunnon tai työpöydän käyttämisestä ilman salasanaa, liity keskusteluun meidän sivustollamme Windows 10 -foorumi.