Windows 10: n puhtaan asennuksen suorittaminen
Microsoft Windows 10 / / March 19, 2020
Viimeksi päivitetty

Jonkin aikaa sitten osoitimme sinulle, kuinka Windows 10 ISO saadaan puhtaan asennuksen avulla. Tänään esittelemme kuinka puhdistaa Windows 10: n asennus alusta loppuun.
Jonkin aikaa sitten osoitimme sinulle kuinka saada Windows 10 ISO puhtaan asennuksen. Tänään käsittelemme perusteellisesti, kuinka Windows 10: n puhdas asennus suoritetaan kokonaan alusta loppuun.
Aloitetaan.
Vaihe 1. Tietokoneesi BIOS-määritykset *
*Huomautus: Tätä ei välttämättä tarvita, jos tietokoneesi on oikein asennettu ja käynnistyy USB / DVD-levyltä automaattisesti. Jos uudelleenkäynnistyksen yhteydessä näet ruudun “Paina mitä tahansa näppäintä käynnistääksesi USB / DVD-levyltä…”, voit painaa mitä tahansa näppäimistön näppäintä ja siirtyä seuraavaan vaiheeseen.
Aloita asettamalla Windows 10 -asennustietoväline tietokoneeseen - tämä voi olla DVD- tai USB-muistitikku. Jos et ole vielä luonut sitä, lue artikkeli kuinka luodaan Windows 10 USB-muistitikku. Käynnistä tietokone uudelleen ja kirjoita BIOS (F2, F9, F12 tai Del useimmissa tietokoneissa).

Kun olet painanut oikeaa näppäintä, siirry BIOSin Boot-osioon käyttämällä oikeaa nuolinäppäintä.
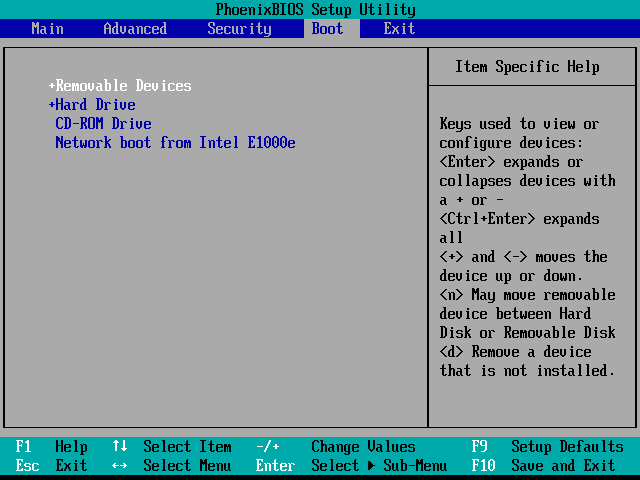
Kunkin BIOS: n ohjausobjektit näkyvät yleensä alareunassa (ellei sinulla ole niin onni, että sinulla olisi GUI-BIOS - tällöin voit liikkua hiirellä). Näiden avulla voit navigoida laitteeseen, josta asennat Windowsin, ja sijoittaa sen yläosaan. Käytän DVD-levyä, joten sijoitan ”CD-ROM-asema” yläreunaan. Jos käytät USB-asemaa, siirrä ”USB-laite” tai “Irrotettavat laitteet” alkuun.
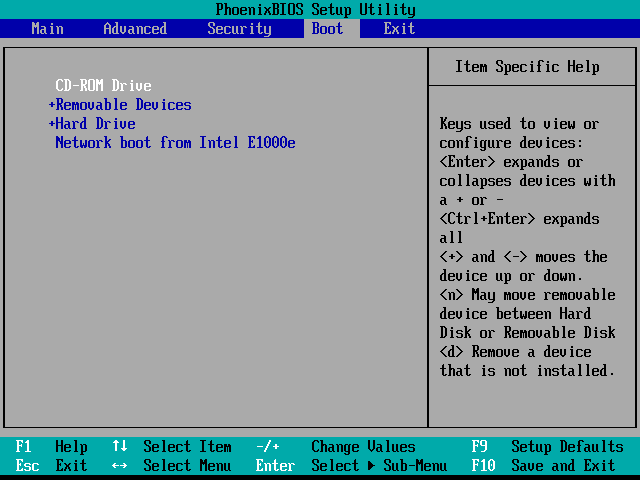
Kun olet muuttanut käynnistysjärjestystä, siirry oikealla nuolinäppäimellä BIOSin Poistu-kohtaan. Sieltä haluat valita “Exit Saving Changes” ja sitten Kyllä tai “y”.
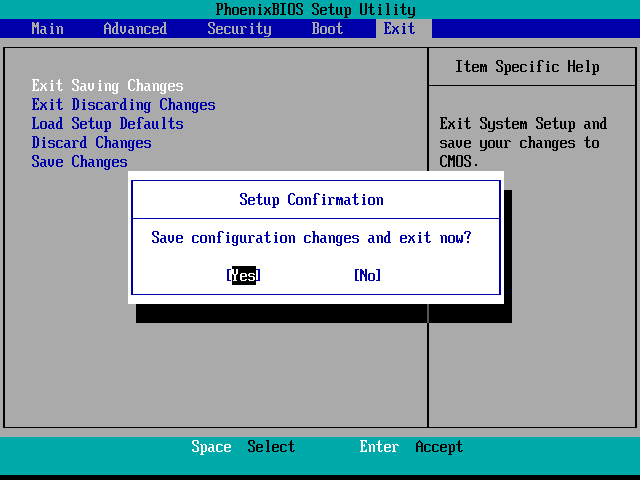
Tämän jälkeen tietokoneesi pitäisi voida käynnistää uudelleen suoraan Windowsin asennusohjelmaan.
Huomautus: - Jos tervetuloa “Paina mitä tahansa näppäintä käynnistyäksesi…”, paina tätä näppäintä! Et muuten pääse asentajaan.
Vaihe 2. Windows 10: n asentaminen
Käynnistämisen jälkeen sinun pitäisi nähdä Kielen valinta -näyttö. Valitse täältä vain haluamasi kieli, aika ja valuutan muoto ja näppäimistön syöttö. Paina sitten Seuraava jatkaa.
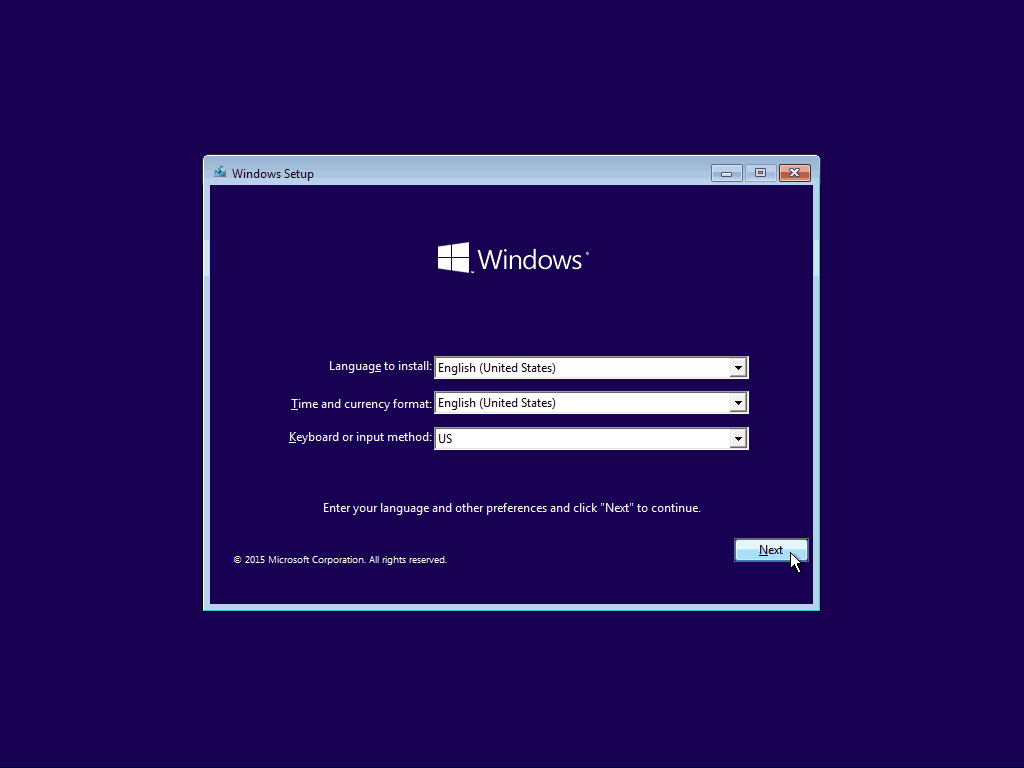
Paina seuraavassa näytössä vain ”Asenna nyt” -painiketta.
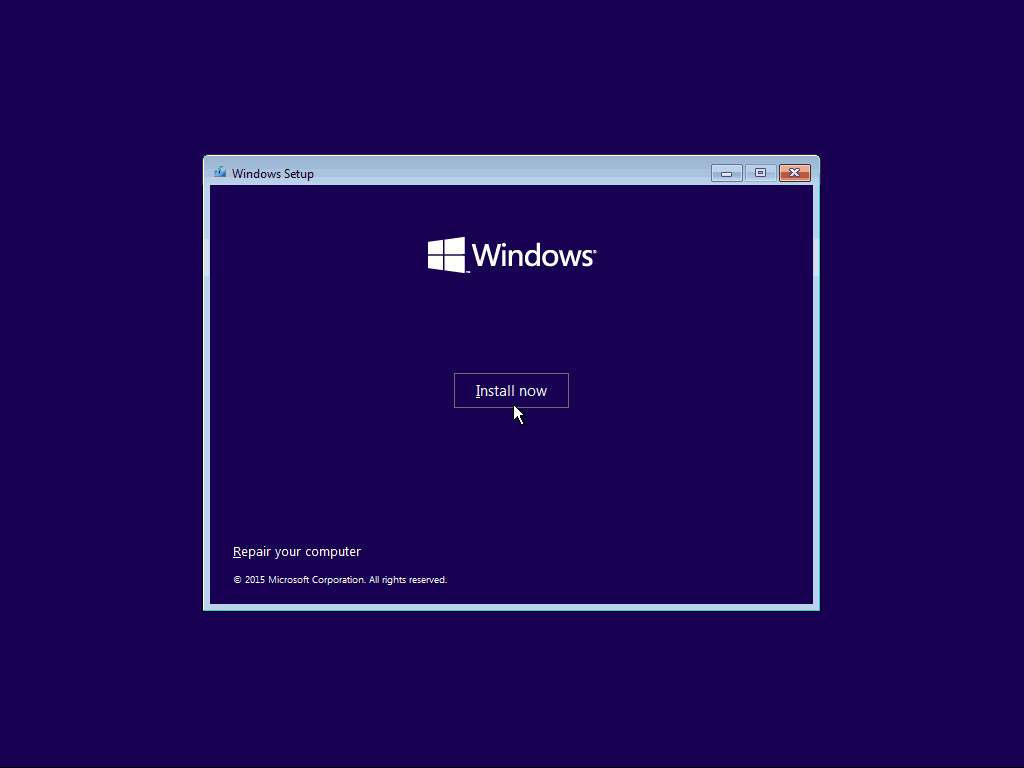
Sinun on hyväksyttävä Microsoftin EULA-sopimus ennen kuin voit jatkaa. Lue se (… tai ei) ja valitse valintaruutu ennen kuin painat ”Seuraava”.
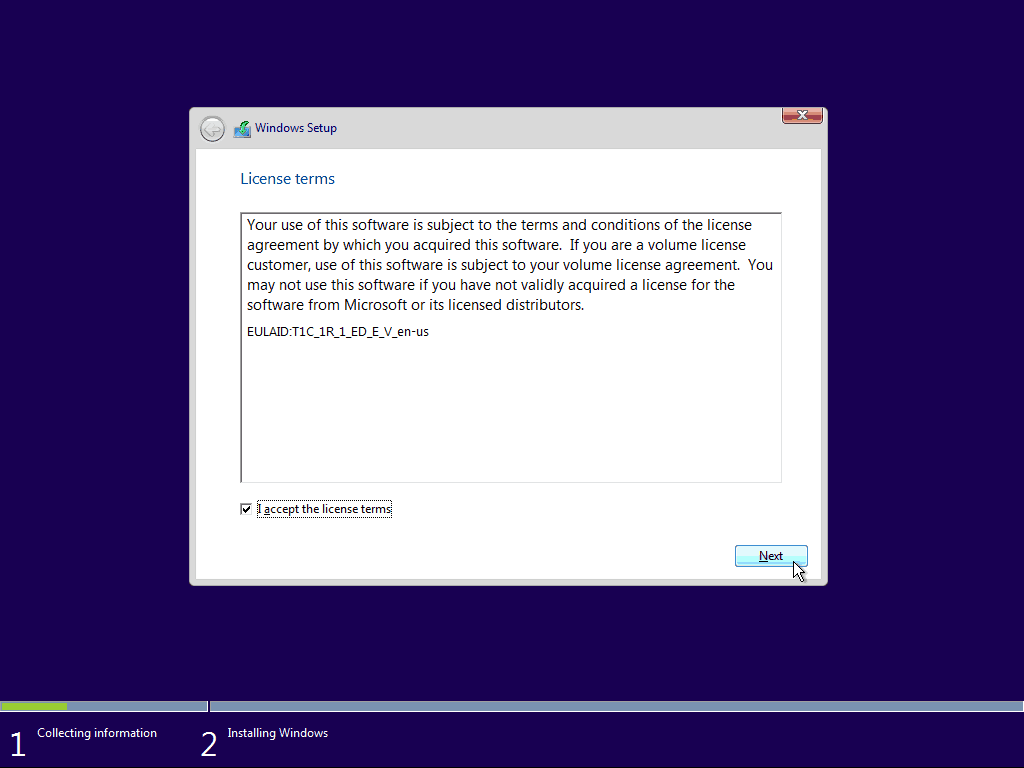
Jotta voit suorittaa puhtaan asennuksen, sinun on valittava ”Mukautettu: Asenna vain Windows” -vaihtoehto. Kuten asentaja sanoo - tiedostoillasi ja ohjelmillasi tulisi olla varmuuskopio, jotta voit kopioida ne uuteen asennukseen, kun se on valmis.
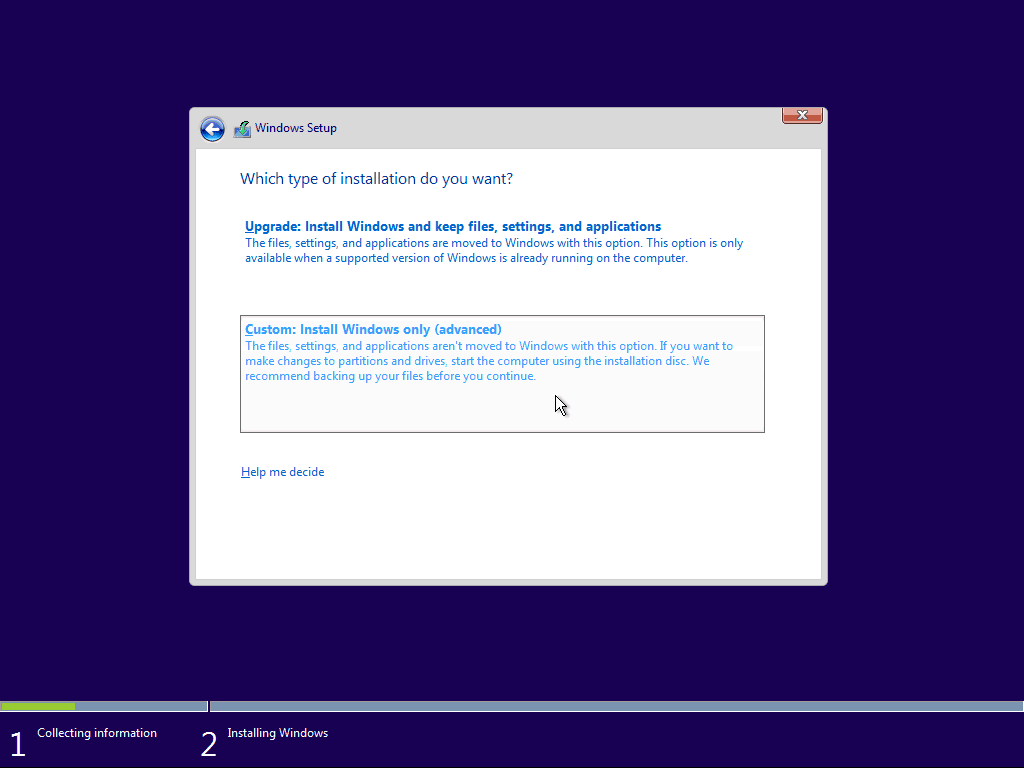
Tämä seuraava osa voi olla vähän hankala, jos sinulla on useita kiintolevyjä tai osioita. Sinun on poistettava ensisijainen osio ja järjestelmäosio. 100% puhtaan asennuksen varmistamiseksi on parempi poistaa ne kokonaan sen sijaan, että ne alustetaan.
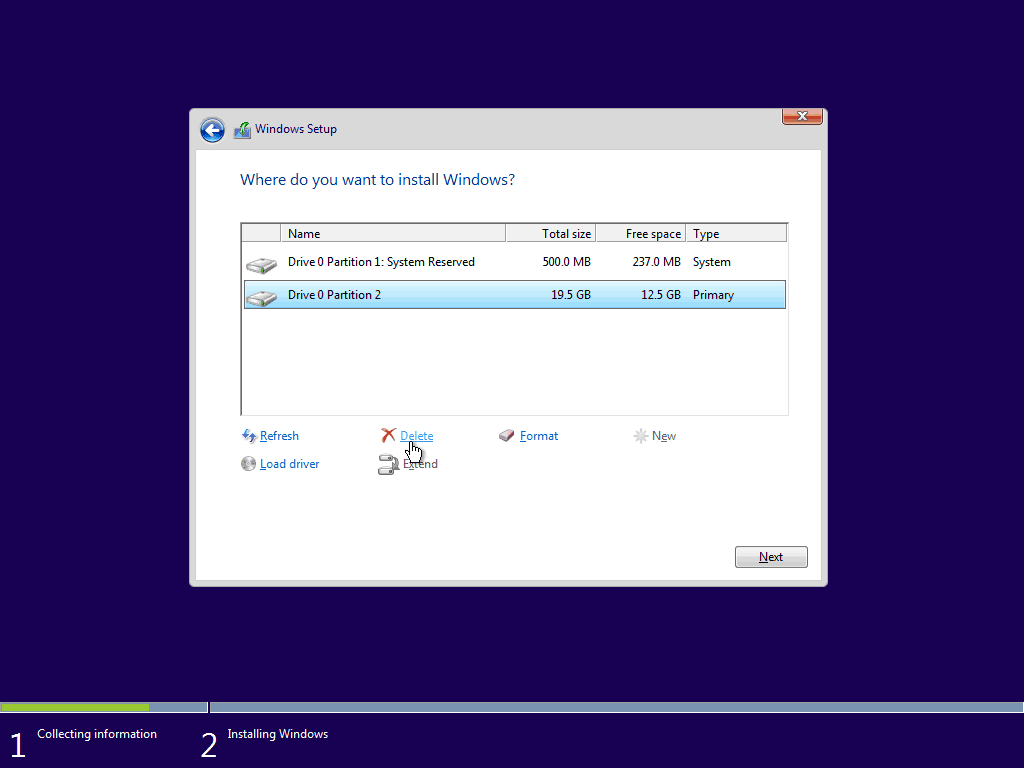
Kun olet poistanut molemmat osiot, sinulla tulisi olla tilaa tilaa. Valitse se ja napsauta ”Uusi” -painiketta luodaksesi uuden osion.
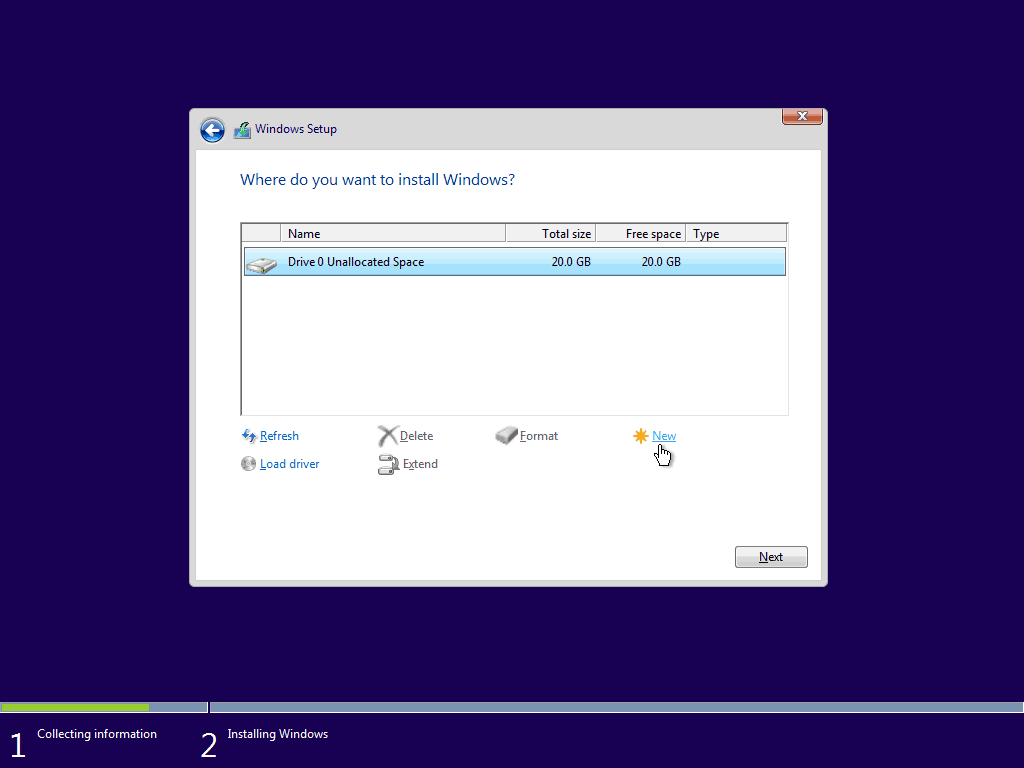
Oletuksena Windows syöttää osiolle suurimman käytettävissä olevan tilan. Suosittelen, että jätät koon sellaisenaan ja paina "Käytä“.
Huomautus: Sinulle todennäköisesti ilmoitetaan, että Windows voi luoda lisäjärjestelmäosioita. Tämä on normaalia ja välttämätöntä useimmissa Windows-asennuksissa, joten paina vain “OK”.
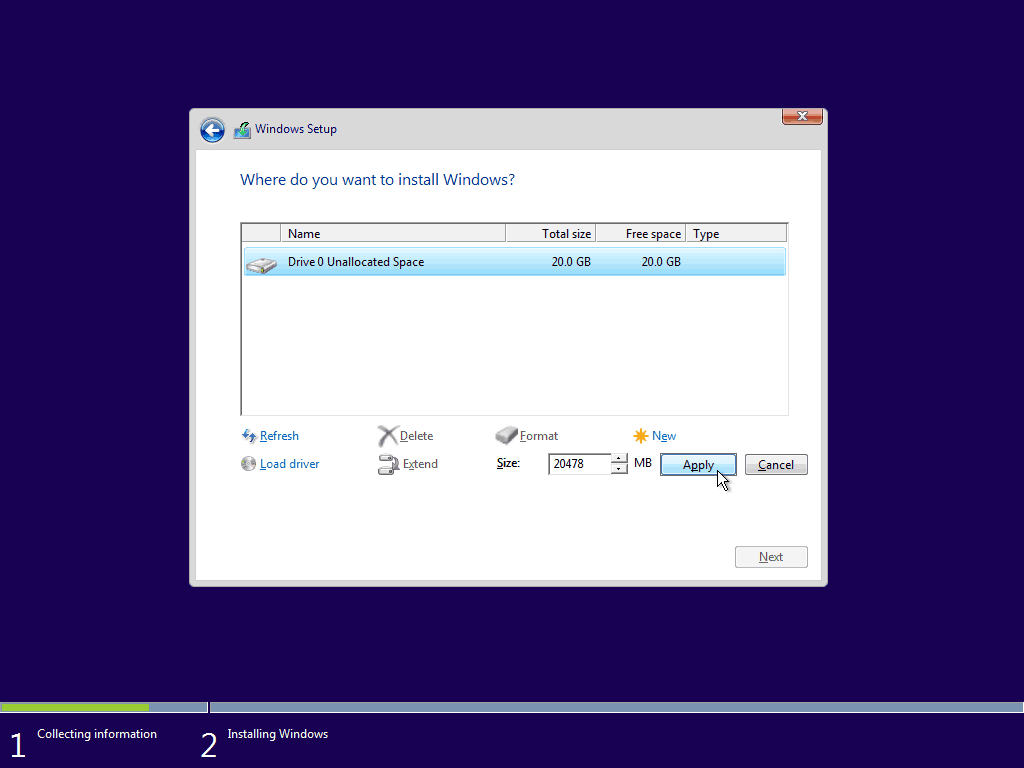
Kun olet luonut uudet osiot, valitse ensisijainen ja paina “Seuraava”.
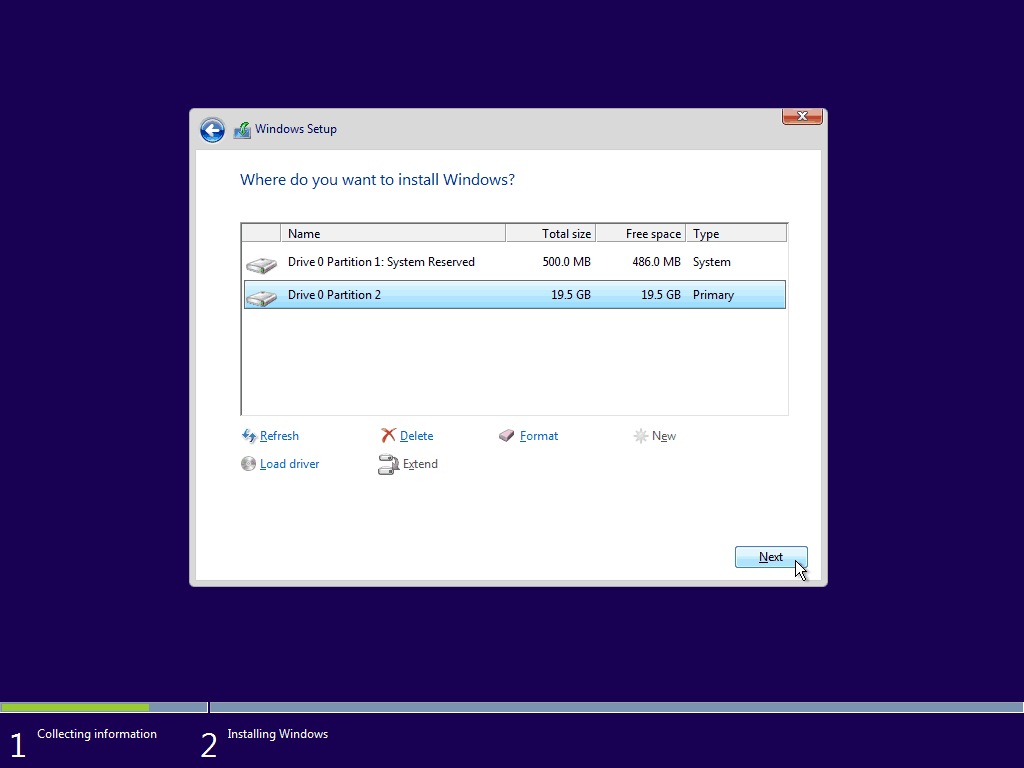
Windows-asennuksen pitäisi nyt alkaa. Puhtaat asennukset ovat yleensä huomattavasti nopeampia kuin päivitykset, joten sinun pitäisi päästä tästä…
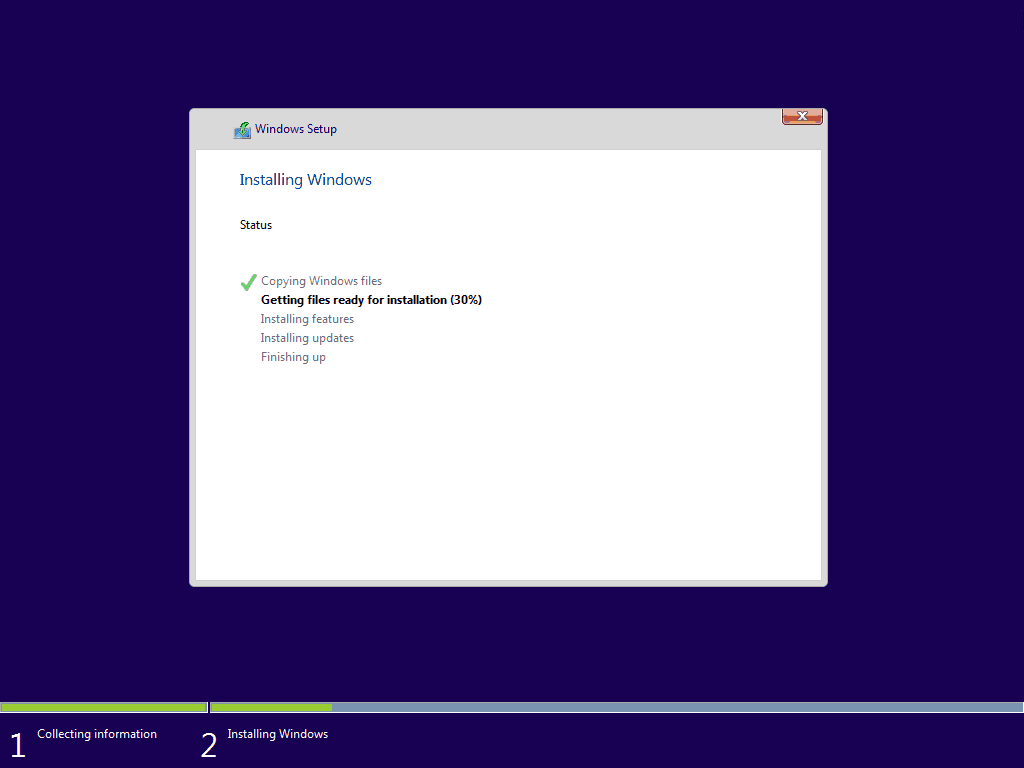
… Tähän muutamassa minuutissa.
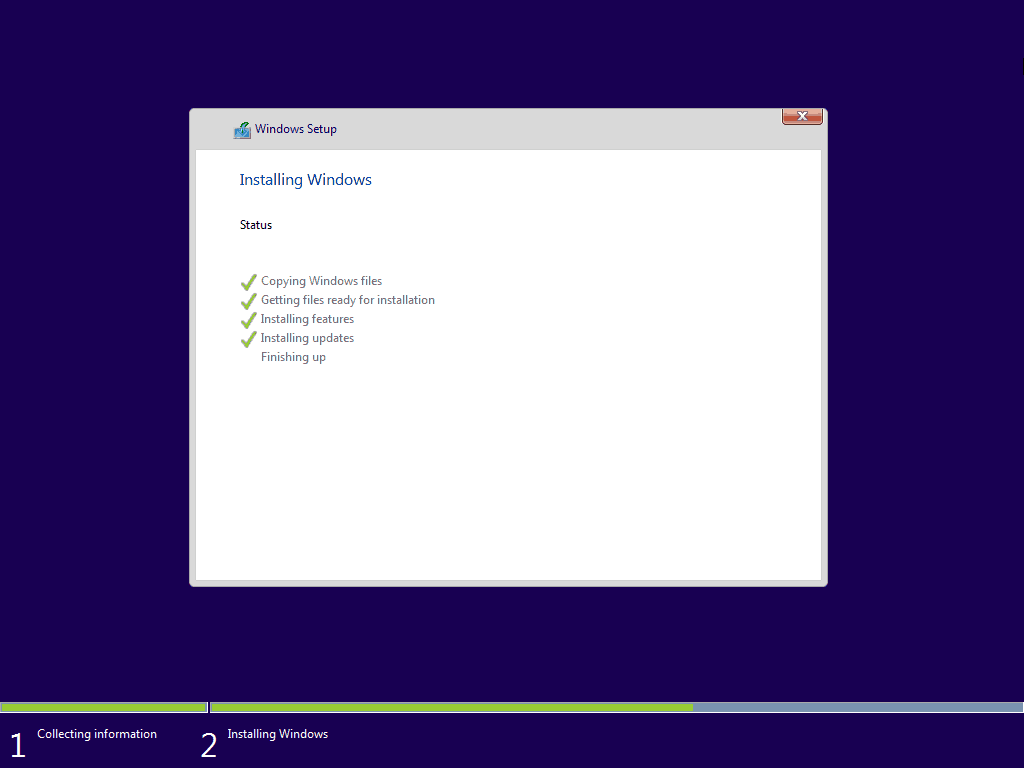
"Viimeistelyn" jälkeen sinulle ilmoitetaan siitä Windows käynnistyy nyt uudelleen.
Varoitus: Jos "Paina mitä tahansa näppäintä käynnistääksesi USB / DVD-levyltä ..." -näyttö tulee näyttöön käynnistyksen yhteydessä, ÄLÄ KOSKEA MITÄÄN AVAIN! Yhden painallus johtaa asennuksen alusta uudestaan.
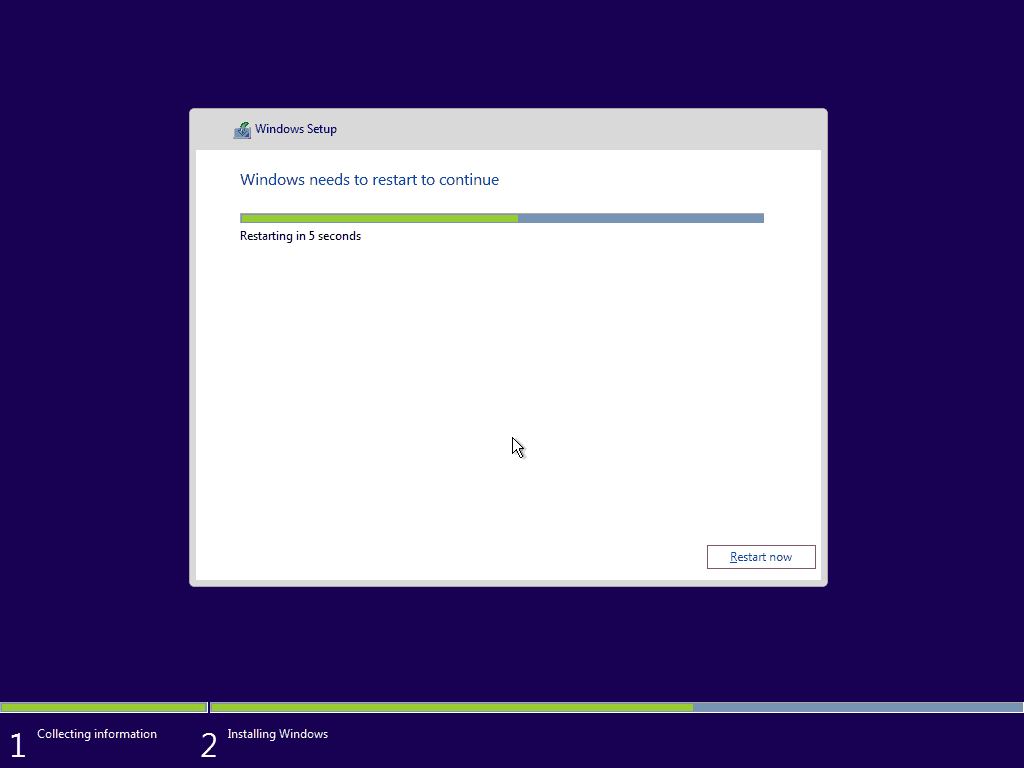
Vaihe 3. Windowsin määrittäminen
Uudelleenkäynnistyksen jälkeen sinua odottaa seuraava näyttö. Windows 10: n oletusasetukset ovat täysin hienoja, eivätkä ne todella sekoita yksityisyyttäsi, joten suosittelemme käyttämään Express-asetuksia. vaihtoehtoisesti Voit myös mukauttaa asetuksia jos vaadit joidenkin ominaisuuksien kytkemistä pois päältä.
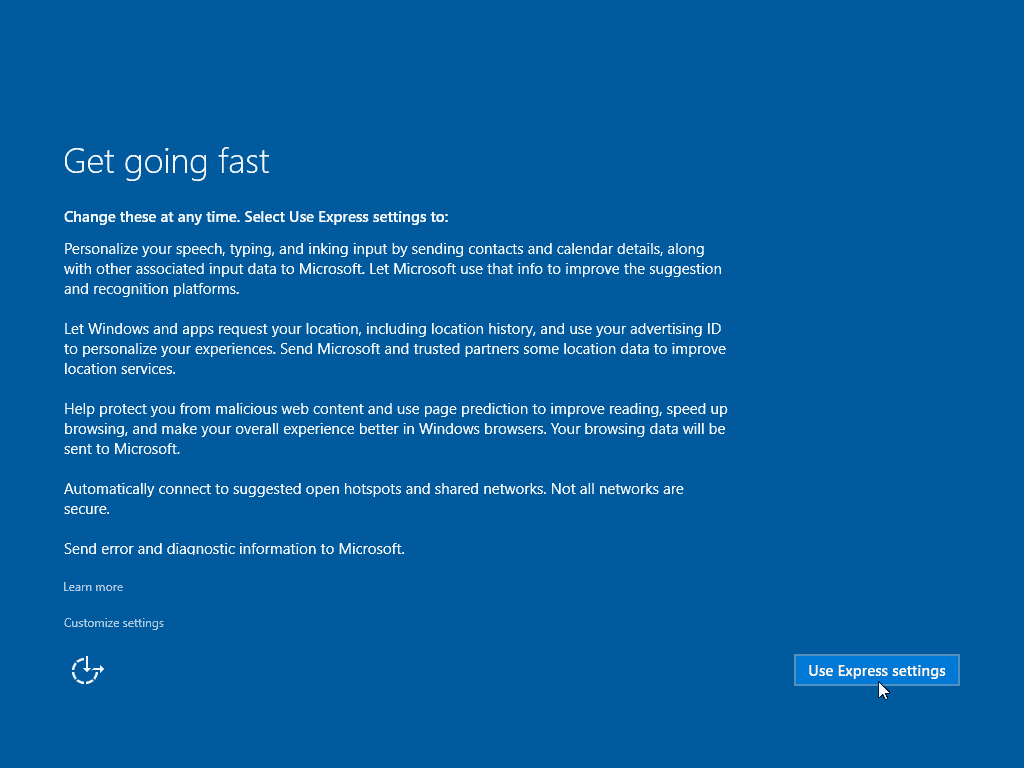
Windows käy nyt läpi muutama asennustoimenpide.
Huomautus: Usein käynnistys uudelleen tässä vaiheessa on normaalia, jätä tietokone vain siihen asti, kunnes tulet Luo tili -näyttöön.
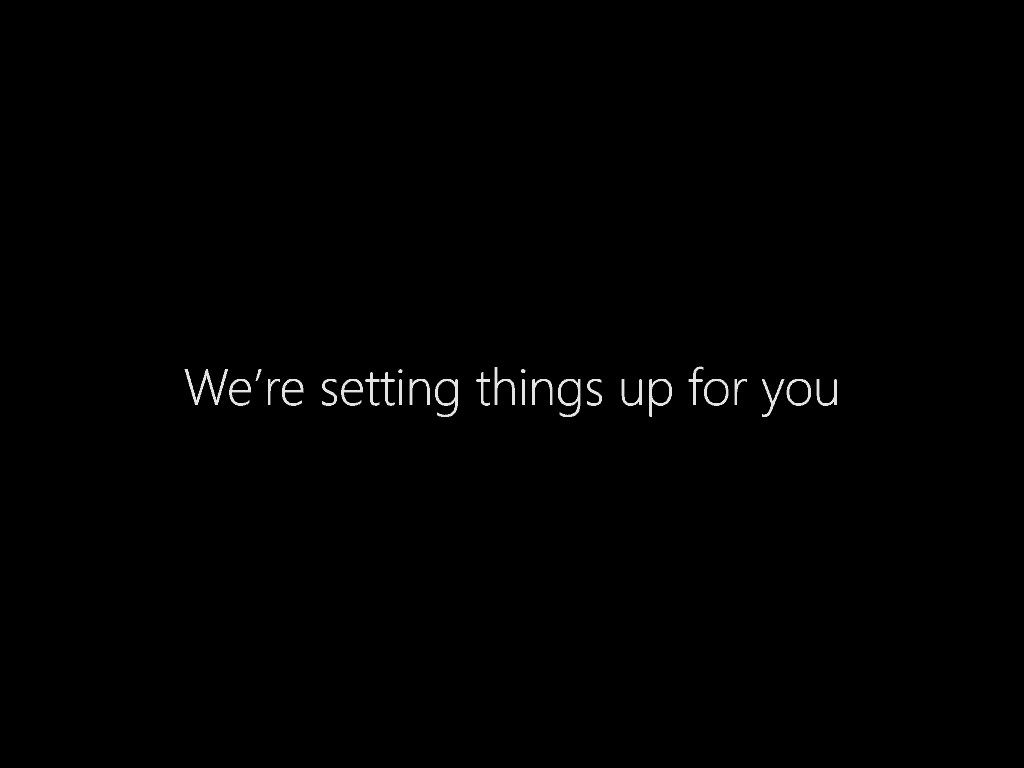
Kun saavutat tämän näytön yksinkertaisesti täytä uudet tilisi tiedot ja paina Seuraava.
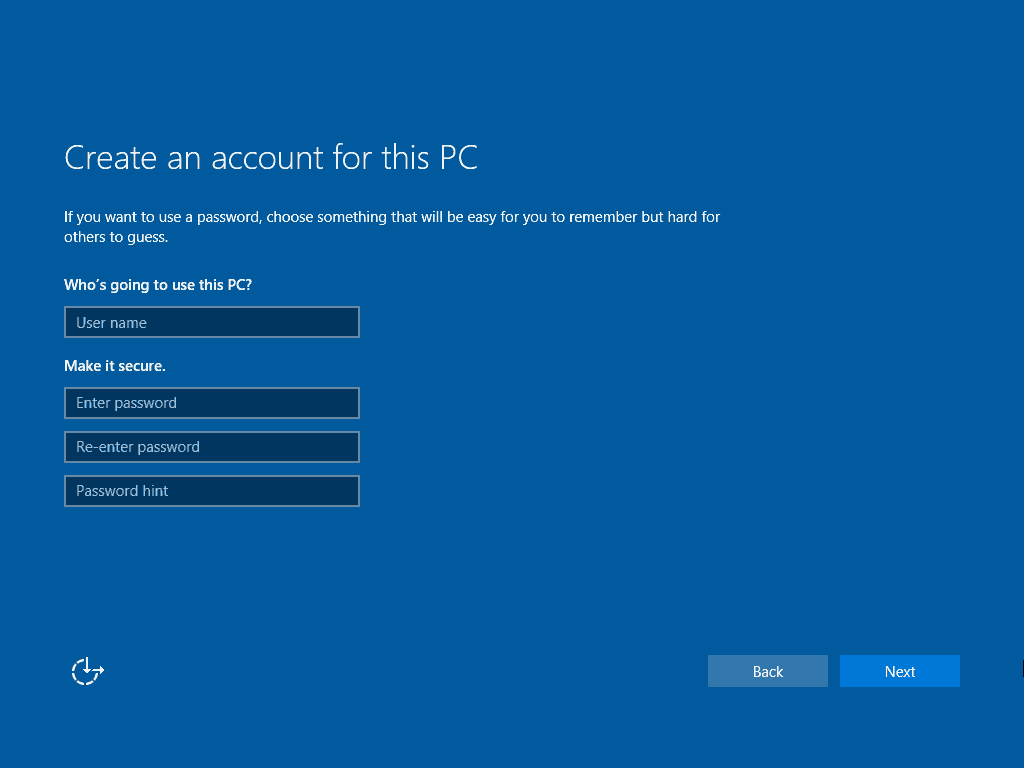
Windows käy nyt läpi viimeiset vaiheet asennuksesta…
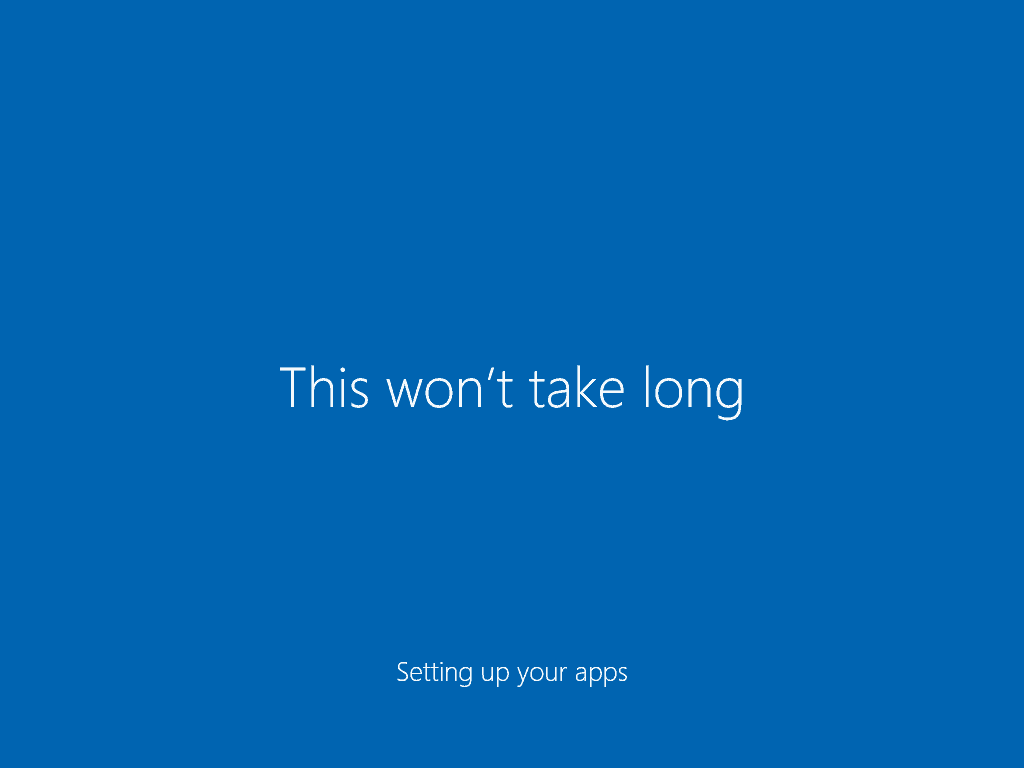
… Ja käynnistyy myöhemmin suoraan työpöydälle. Onnittelut!
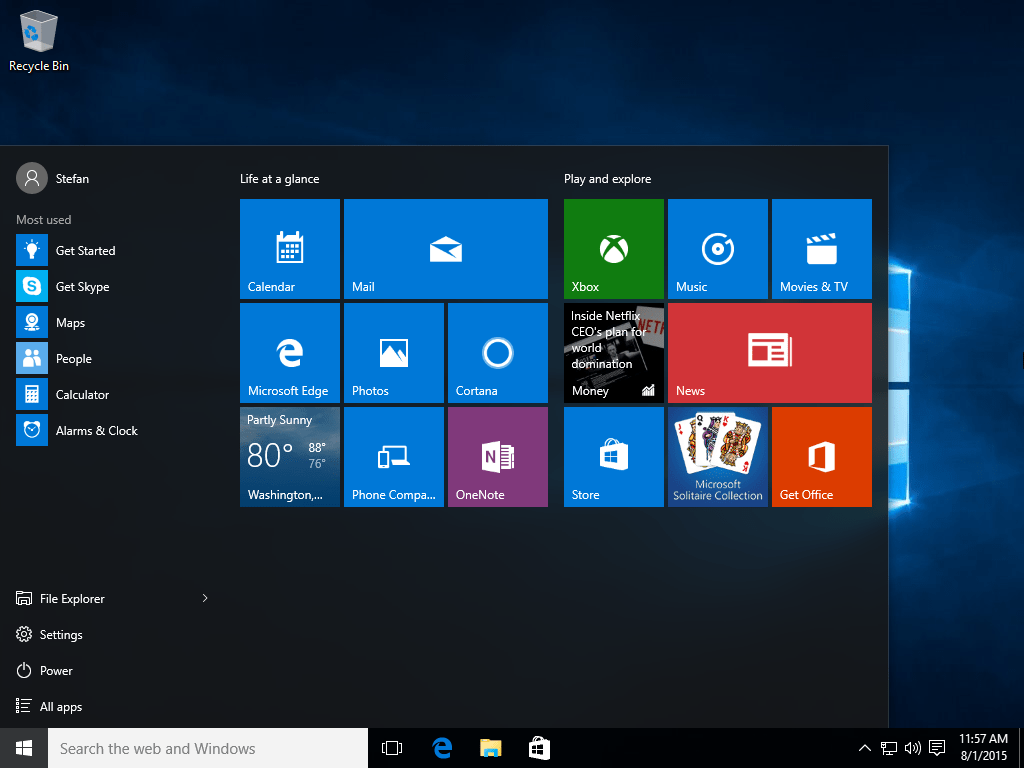
Mitä nyt?
Sinulla on paljon nähtävää Windows 10: ssä - yleisten asetusten määrittämisestä uusien ja jännittävien ominaisuuksien tarkistamiseen. Tässä on muutama artikkeli, jonka voit tarkistaa heti:
- Windows 10 -vinkki: Etsi sovellukset ensimmäisen kirjeen avulla Käynnistä-valikosta
- Windows 10 -vinkki: Lisää tai poista järjestelmäkuvake työpöydälle
- Windows 10 -vinkki: Kiinnitä erityiset asetukset Käynnistä-valikkoon
- Windows 10 -vinkki: Kiinnitä verkkosivustot Edge-selaimesta Käynnistä-valikkoon
- Windows 10 -vinkki: Kiinnitä suosikkimusiikkisoittolistat Käynnistä-valikkoon
- Windows 10 -vinkki: Ota käyttöön ja luo järjestelmän palautuspiste
- Kuinka luoda Live Tile -ryhmiä Windows 10: n Käynnistä-valikossa
- Lisää Gmail ja muut sähköpostit Windows 10 Mail & Calendar -sovellukseen
- Tee Windows 10 Mail App -synkronointi useammin
- Windows 10 -vinkki: Tee Edge-selain avoinna useille verkkosivuille
- Oletussovellusten asettaminen Windows 10: ssä
- Hibernate-tilan ottaminen käyttöön Windows 10: ssä
- Kuinka luoda Windows 10 USB-palautusasema
- Siirrä iTunes-soittolistat Windows 10 Music App -sovellukseen
- Saa Windows 10 File Explorer avautumaan tälle tietokoneelle pikakäytön sijasta
- Lisää lisää kansiopaikkoja Windows 10: n Käynnistä-valikkoon


