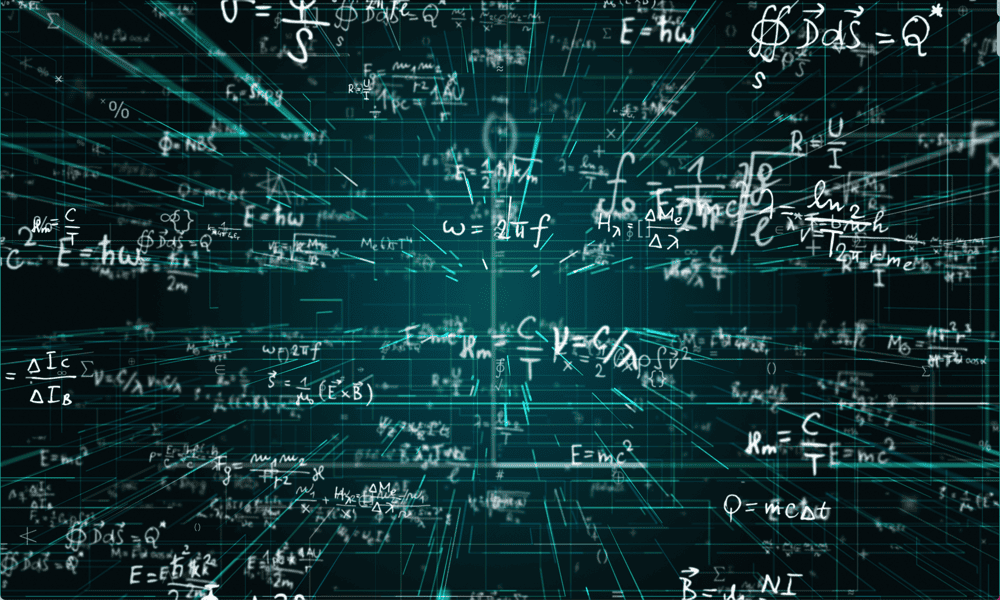Kuinka löytää, palauttaa ja avata komentokehote Windows 10: ssä
Windows 10 Luojat Päivittävät Komentokehote / / March 19, 2020
Viimeksi päivitetty

Älä huoli - Microsoft ei tappanut cmd.exe-tiedostoa. Näin voit käyttää komentokehotetta PowerShellin sijasta Windows 10 -sisällöntuottajapäivityksessä.
Kymmenen vuotta sitten Microsoft esitteli PowerShellin, nykyaikaisen komentoriviympäristön, jossa on edistykselliset toiminnot kaukana kokeilun ja todellisen komentokehotteen yläpuolella. Monille käyttäjille ja kehittäjille tämä nähtiin klassisen komentokehotteen, joka on ollut osa Windowsia siitä lähtien, kun lakkautetaan NT: n alkuperäinen julkaisu. Yllättäen viimeisen kymmenen vuoden ajan komentokehote on säilynyt Windowsissa; vaikka onkin ollut paljon huhuja, että Microsft haisi sitä tulevassa Luojien päivityksessä.
Blogiviestissä Microsoft totesi, että huhut Command Promptin kuolemasta ovat olleet voimakkaasti liioiteltu; Komentokehote on edelleen saatavissa Luoja-päivityksessä. Vaikka PowerShell on oletus komentorivi-apuohjelma Windows 10 Creators Update -sovelluksessa, käyttäjät voivat silti palaa oletusarvoisesti komentokehotteeseen tai käynnistä se samalla tavalla kuin tavallisesti nykyisessä Windows-järjestelmässä versiot. Katsotaanpa, kuinka se tehdään.
Kuinka palauttaa komentokehote Windows 10 -tuotteiden päivittäjään
Windows 8: sta lähtien suosikki tapa käynnistää komentokehote on Power User -valikko (Windows-näppäin + X). Yleensä tämä näyttää vaihtoehdon ajaa Komentokehote tai Komentorivi (järjestelmänvalvoja) vaihtoehto.
Windows 10 Creators -päivityksessä käyttäjät näkevät nyt PowerShellin oletusasetuksena.
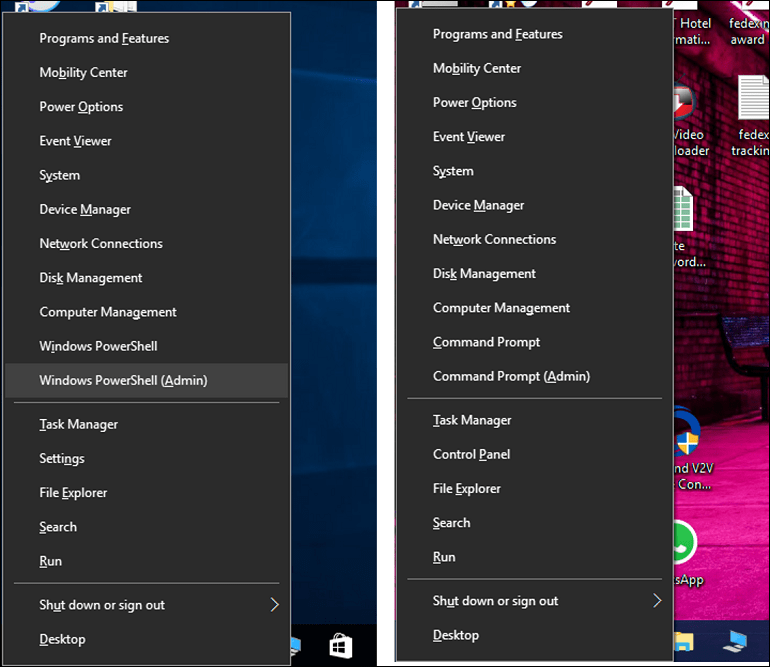
Voit muuttaa oletusasetusta nopeasti avaamalla Asetukset> Mukauttaminen> Tehtäväpalkki. Kytke pois Korvaa komentokehote Windows PowerShell -valikossa, kun napsautin hiiren kakkospainikkeella Käynnistä-painiketta tai painan Windows-näppäintä + X. Kun käynnistät Virta-valikon, näet nyt luotettavan vanhan komentokehotevalikon.
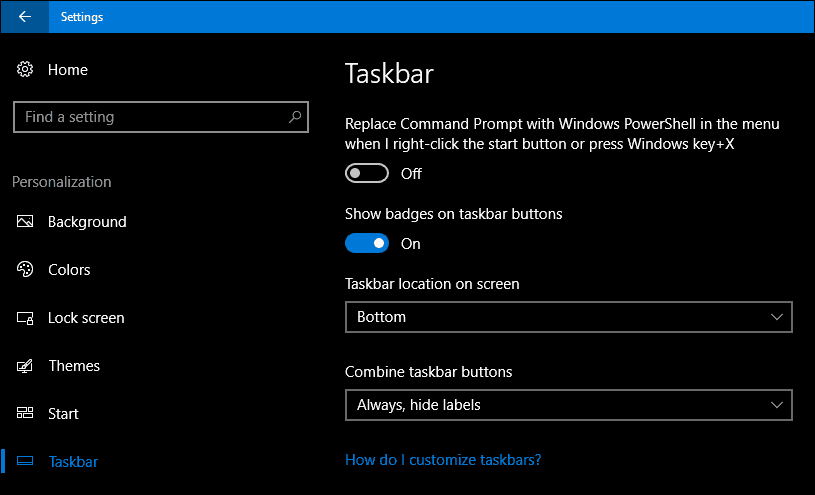
Jos haluat parempana molemmista maailmoista, voit pitää Powershellin oletusarvoisena ja käynnistää komentokehotteen haku- tai suorituskomennosta. Napsauta Käynnistä, kirjoita: cmd, paina Ctrl + Vaihto + Enter tai napsauta sitä hiiren kakkospainikkeella
Klikkaus alkaa, kirjoita: cmdja paina tarvittaessa Control + Shift + Enter (napsauta hiiren kakkospainikkeella komentokehote ja napsauta sitten Suorita järjestelmänvalvojana).
Voit myös käyttää digitaalista Cortana-avustajaa ottamalla käyttöön kuuntelutilan (Windows-näppäin + Shift + C) sitten sanomalla “Hei Cortana” ja sitten “Käynnistä komentokehote”.
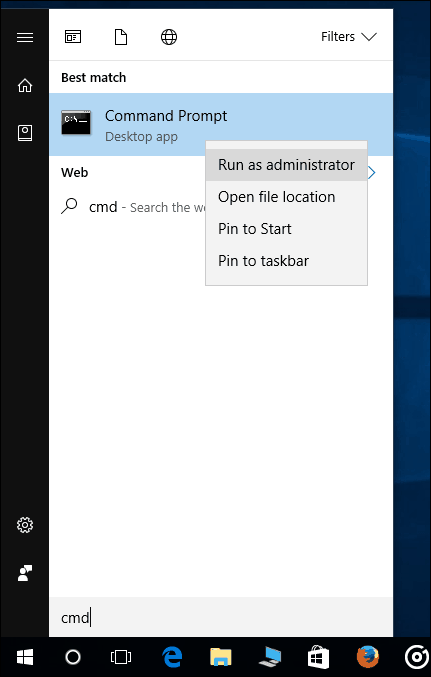
Suorita-komento on toinen nopea tapa käynnistää komentokehote. Lehdistö Windows-näppäin + R kirjoita sitten cmd ja paina Enter.
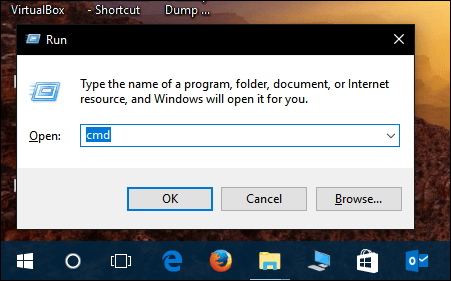
Voit myös käynnistää komentokehotteen epätavanomaisilla tavoilla. Lehdistö Windows-näppäin + X> Tehtävienhallinta tai Ohjaus + Vaihto + Esc. Napsauta Tiedosto> Suorita uusi tehtävä, kirjoita: cmd paina sitten Enter. Jos joudut avaamaan sen järjestelmänvalvojan oikeuksilla, pidä Control-näppäintä painettuna napsauttaessasi Suorita uusi tehtävä.
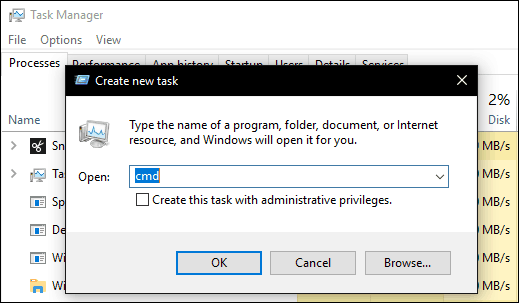
Voit kirjoittaa CMD osoitepalkkiin File Explorer -kohdassa ja sitten painaa Enter.
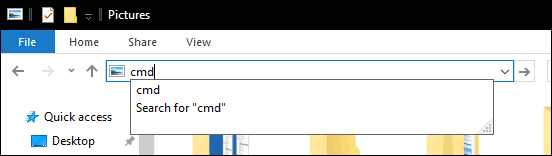
Jos haluat avata tietyn kansion suoraan komentokehotteessa, pidä -näppäintä painettuna Siirtää napsauta hiiren kakkospainikkeella kansiota ja napsauta sitten Avaa komentoikkuna täältä.
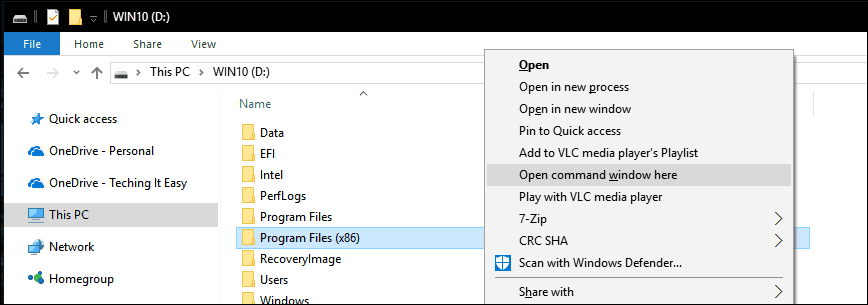
Vaihtoehtoisesti voit valita tiedoston tai kansion ja napsauttaa sitten Tiedosto> Avaa komentokehote.
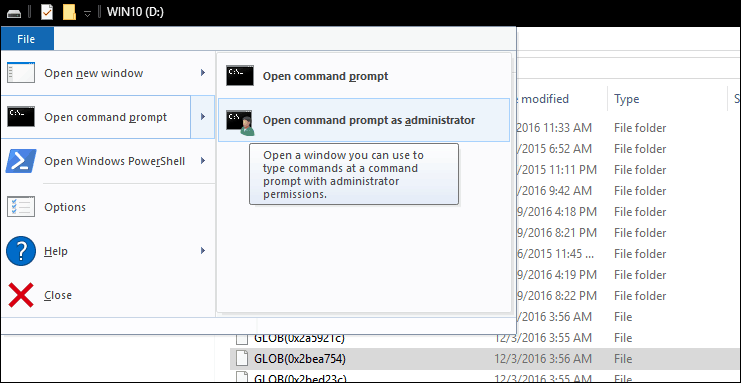
Jos pidät parempana vanhaa menetelmätapaa avata komentokehote, se on edelleen olemassa. Klikkaus Käynnistä> Kaikki sovellukset> Windows-järjestelmä> Komentorivi.
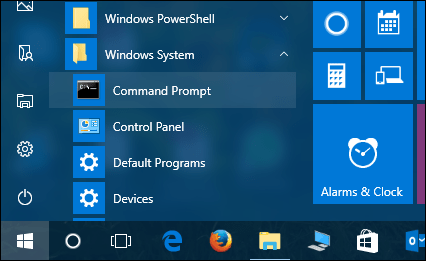
Voit myös vetää ja pudottaa komentorivikuvakkeen työpöydälle Windows-järjestelmän kansiosta. Napsauta sitä hiiren kakkospainikkeella, napsauta ominaisuudet > valitse oikotie välilehti, napsauta Pitkälle kehittynyt, Tarkista Suorita järjestelmänvalvojana napsauta kunnossa, klikkaus Käytä sitten kunnossa uudelleen vahvistaaksesi muutokset.
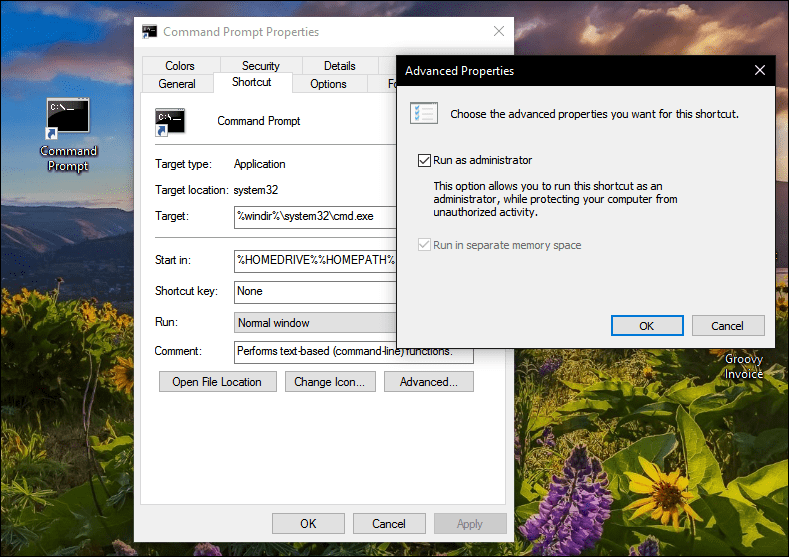
Voit sitten vetää ja pudottaa komentokehotteen tehtäväpalkkiin saadaksesi vielä nopeamman pääsyn järjestelmänvalvojan oikeuksilla.

Joten, on olemassa monia tapoja, joilla Command Prompt -korjaus saadaan edelleen Windows 10: ssä menettämättä joitain PowerShellissä saatavilla olevista uusista ennakkoista. Jos rakastat komennon rinnastamista, tutustu joihinkin aikaisempiin artikkeleihimme toiminnoista, joita voit tehdä sen kanssa, kuten käyttää uutta Linux BASH -työkalut tai korjuu kaunista Windows Spotlight -taustakuvat.
Kerro meille mitä ajattelet ja kuinka käytät edelleen komentokehotetta Windowsissa.