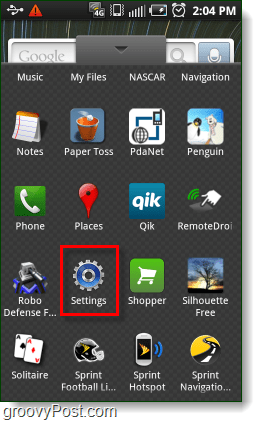Kuinka poistaa tieteellinen merkintä käytöstä Excelissä
Microsoft Office Toimisto Microsoft Excel Sankari Kunnostautua / / August 08, 2023

Julkaistu
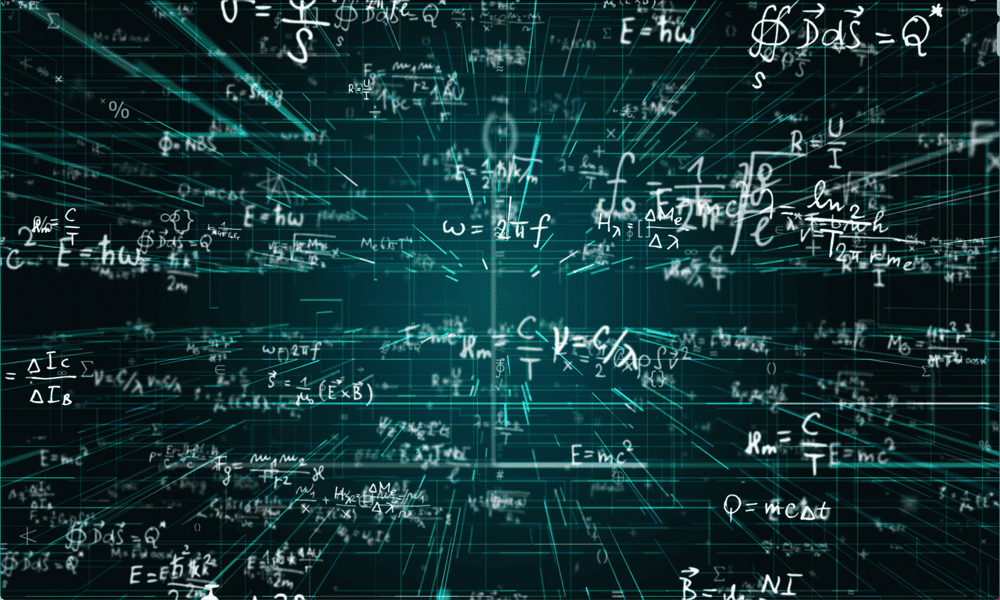
Oletusarvoisesti Excel muuntaa pidemmät luvut tieteellisiksi merkinnöiksi tilan säästämiseksi. Opi poistamaan tieteellinen merkintä käytöstä Excelissä tämän oppaan avulla.
Excelissä on paljon ominaisuuksia, jotka voivat tehdä elämästäsi hieman helpompaa. Nämä sisältävät hyödyllisiä pikanäppäimiä sekä ominaisuuksia, kuten automaattinen muotoilu. Jos esimerkiksi kirjoitat luvun soluun ja luku on leveämpi kuin solun leveys, sarakkeen koko muuttuu automaattisesti sopimaan sen sisällä olevaan numeroon. Ainakin näin sen kuuluu toimia.
Jos numerosi on kuitenkin vähintään 12 numeroa pitkä, Excel tekee jotain muuta – se muuntaa numerosi tieteelliseen merkintään. Saatat olla täysin tyytyväinen siihen, että numerosi näytetään tällä tavalla.
Jos et kuitenkaan ole, voit tehdä asialle asioita. Opi poistamaan tieteellinen merkintä käytöstä Excelissä alla.
Mikä on tieteellinen merkintä?
Jotkut tieteenalat käsittelevät erittäin suuria määriä. Esimerkiksi Avogadro-vakio on 24 numeroa pitkä, kun se kirjoitetaan tavallisella merkinnällä.
Muut tieteenalat käyttävät lukuja, jotka ovat hyvin pieniä. Esimerkiksi protonin massa on luku, jossa on 26 nollaa desimaalipilkun jälkeen. On selvää, että näin pitkien numeroiden kirjoittaminen ei ole käytännöllistä.
Tieteellinen merkintätapa on tapa kirjoittaa numeroita 10:n potenssiina. Esimerkiksi 1000 on 10 x 10 x 10 (10 kuutiota), joten se voidaan kirjoittaa muodossa 100^3, kun käyttämällä eksponenteja. 6000 muuttuisi tällöin 6 x 10^3. 6543:sta tulee 6,543 x 10^3 ja niin edelleen. Kymmenen teho säästää valtavan nollaluettelon kirjoittamisen, erityisesti pitemmille numeroille, kuten 6,02 x 10^23.
Lukuille, jotka ovat pienempiä kuin 1, käytetään negatiivisia indeksejä. 0,001 on 10^-3, joten 0,005 olisi 5 x 10^-3 ja niin edelleen.
Miksi Excel muuntaa numerot tieteellisiksi merkinnöiksi?
Excel muuntaa luvut tieteellisiksi merkinnöiksi samasta syystä kuin ne luotiin alun perin: tilan säästämiseksi.
Jos luku on pidempi kuin solussa käytettävissä oleva tila, Excel näyttää sen sijaan luvun tieteellisessä merkinnässä. Kaikki 12 numeroa tai sitä pidemmät luvut muunnetaan myös automaattisesti tieteellisiksi merkinnöiksi.
Valitettavasti tätä ominaisuutta ei voi poistaa käytöstä – Excel muuntaa aina pidemmät luvut tieteellisiksi merkinnöiksi. Kaikki ei kuitenkaan ole menetetty. On olemassa muutamia tapoja, joilla voit pakottaa Excelin näyttämään numeron vakiomuotoisena.
Kuinka poistaa tieteellinen merkintä muuttamalla solun leveyttä
Jos Excel on muuttanut numerosi tieteelliseksi merkintämuodoksi ja numerossasi on enintään 11 numeroa, voit palauttaa sen vakiomuotoon tekemällä solusta tarpeeksi leveä, jotta koko luku näkyy.
Kun numerosi kaikkien numeroiden näyttämiseen on tarpeeksi tilaa, se palaa alkuperäiseen muotoon.
Tieteellisen merkinnän poistaminen muuttamalla solun leveyttä:
- Paikanna solu, joka on muunnettu tieteelliseen merkintätapaan.
- Vie hiiri sarakkeen yläosassa sarakkeen otsikon oikealle puolelle, kunnes osoitin muuttuu pystyviivaksi, jonka molemmilla puolilla on kaksi nuolta.
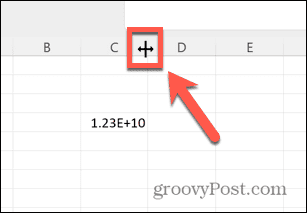
- Napsauta ja vedä oikealle, kunnes solu on tarpeeksi leveä näyttämään numeron vakiomuotoisina.
- Vapauta kohdistin ja numero muunnetaan takaisin vakiomuotoon.
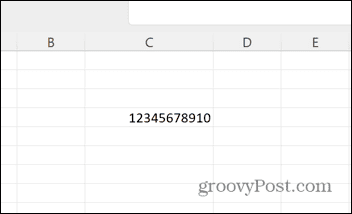
- Jos solu on liian leveä, voit muuttaa sen kokoa samalla menetelmällä, jos et tee siitä koko numerosi leveyttä pienempää.
Kuinka poistaa tieteellinen merkintä muuttamalla solumuotoja
Jos numerosi on vähintään 12-numeroinen, vaikka solusi on riittävän leveä koko luvun näyttämiseksi, se muunnetaan silti tieteelliseksi merkintämuodoksi.
Koska tätä ominaisuutta ei voi poistaa käytöstä, sinun on pakotettava Excel näyttämään numero haluamassasi muodossa.
Yksi tapa tehdä tämä on muuttaa solun muotoa.
Tieteellisen merkinnän poistaminen muuttamalla solun muotoilua:
- Napsauta hiiren kakkospainikkeella numerosi sisältävää solua.
- Valitse Muotoile solut.
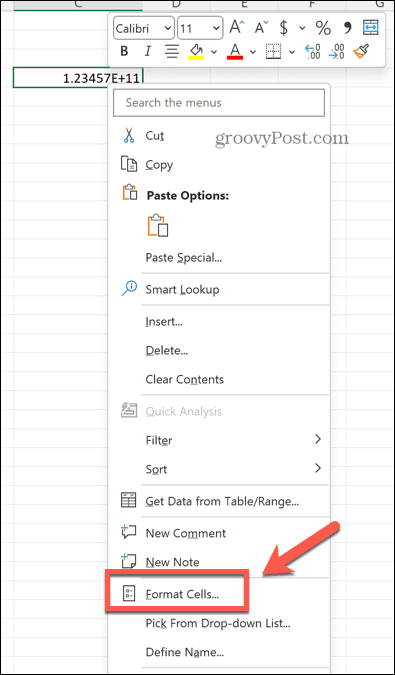
- Vuonna Kategoria osio, valitse Määrä.
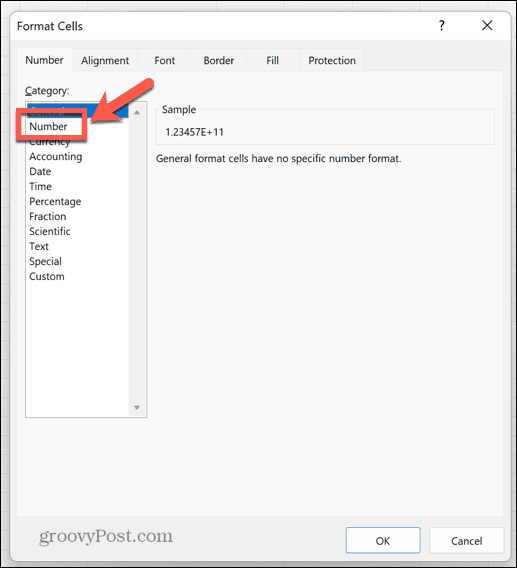
- Oikean ruudun yläosassa näet näytteen siitä, miltä numerosi näyttää nykyisillä asetuksilla.
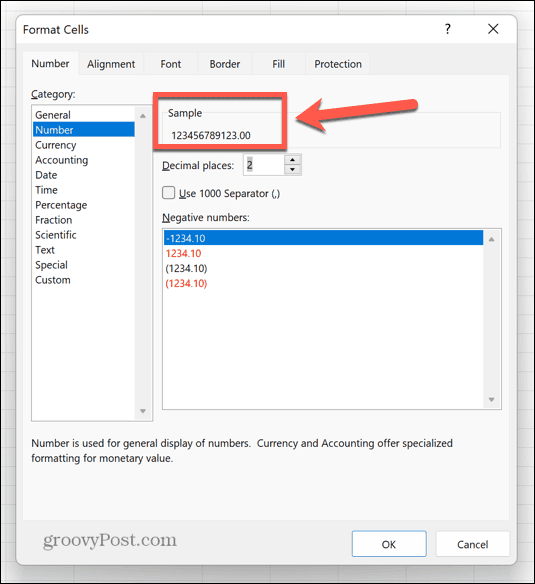
- Jos numerossasi ei ole desimaalilukuja, käytä alanuolta vaihtaaksesi desimaalit 0. Voit tarkistaa näytteen uudelleen varmistaaksesi, että se näyttää oikealta.
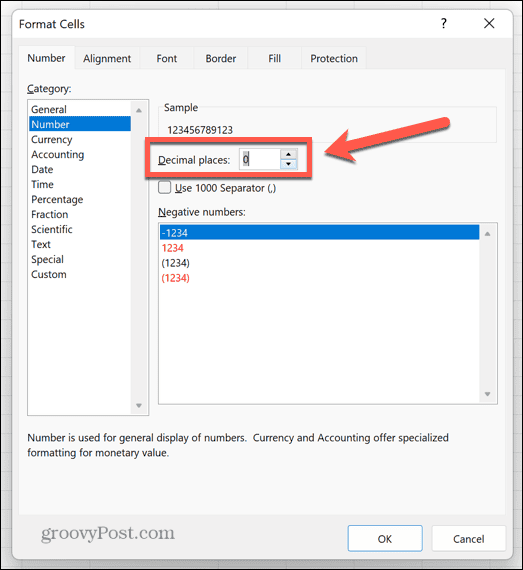
- Jos numerossasi on useita desimaaleja, käytä ylänuolta lisätäksesi desimaalien määrää. Jälleen kerran voit käyttää näytettä varmistaaksesi, että olet valinnut oikean numeron.
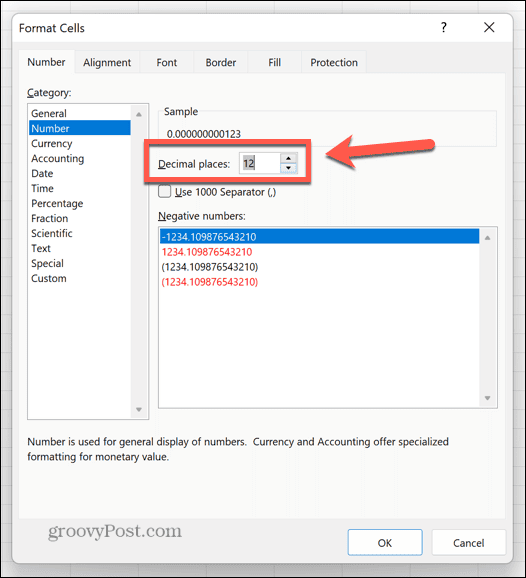
- Jos numerosi alussa on nollia, kuten numero 0012345, tämä ei näy oikein käyttämällä Määrä muoto. Sinun on sen sijaan valittava Mukautettu kategoria.
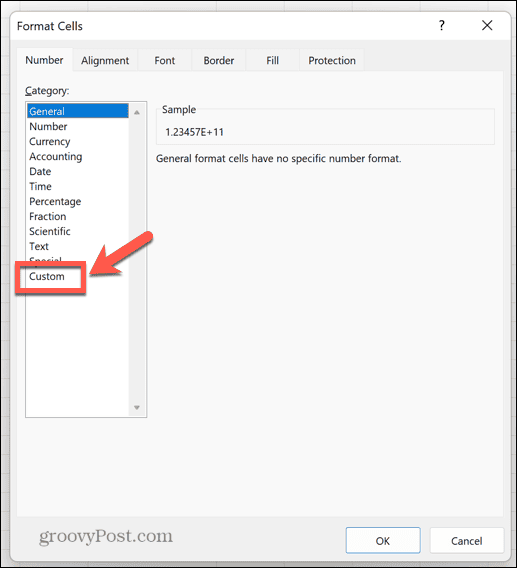
- Valitse 0 muotoluettelosta.
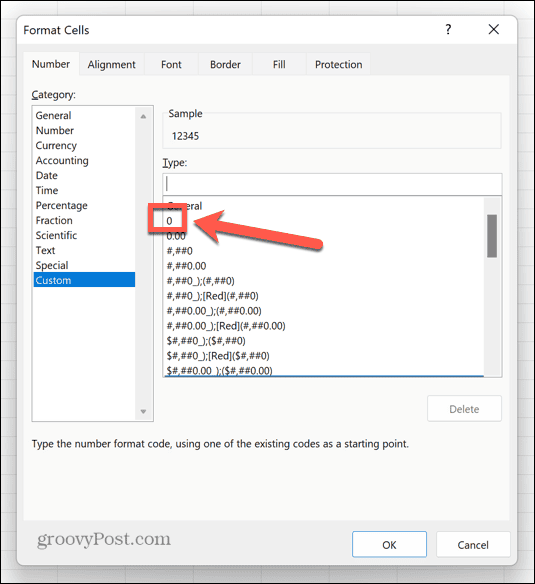
- Napsauta kohdassa Tyyppi -ruutuun ja lisää nollia, kunnes nollien määrä vastaa näytettävän numeron numeroiden määrää. Voit tarkistaa näytteen avulla, kuinka lopullinen numero näkyy.
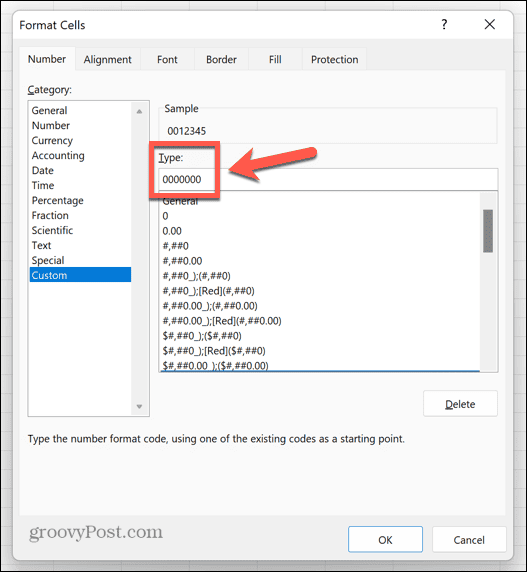
- Kun olet tyytyväinen siihen, että näyte näyttää numerolta, jonka haluat näyttää solussasi, napsauta OK.
- Numerosi näkyy nyt haluamallasi tavalla.
Kuinka muuntaa tieteelliset merkinnät takaisin vakiomuotoon
Voit myös käyttää joitain Excelin toimintoja pakottaaksesi Excelin näyttämään numerosi vakiomuodossa.
Tämä menetelmä sijoittaa oikein muotoillun luvun uuteen soluun, mikä on otettava huomioon, kun valitset käytettävää menetelmää.
Voit muuntaa tieteellisen merkinnän takaisin vakiomuotoiseksi:
- Napsauta tyhjää solua.
- Tyyppi =CONCAT(
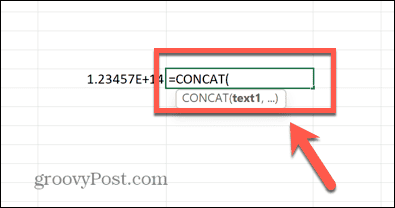
- Napsauta solua, joka sisältää muunnettavan luvun.
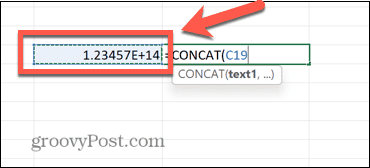
- Kirjoita suljettu hakasulku ja paina Tulla sisään.
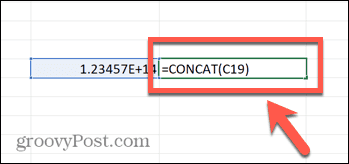
- Numerosi näkyy vakiomuotoisina.
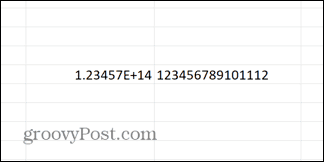
- Voit myös saavuttaa saman vaikutuksen vaihtamalla =CONCAT( vaiheessa 2 kanssa =UPPER( tai =TRIM(
Kuinka pakottaa Excel näyttämään vakiomerkintää käyttämällä heittomerkkiä
Viimeinen tapa, jolla voit huijata Excelin näyttämään haluamasi numeromuodon, on heittomerkki ennen numeroasi. Numero näytetään ilman heittomerkkiä ja se on vakiomuodossa pituudesta riippumatta.
Tämä kuitenkin luo soluun virheilmoituksen, joka ilmoittaa, että Excel käsittelee numeroa tekstinä, mutta voit halutessasi jättää tämän huomiotta.
Jos viittaat soluun laskelmissa, se toimii silti kuin se olisi numero.
Voit pakottaa Excelin näyttämään vakiomerkinnän heittomerkillä:
- Napsauta solua, jossa haluat numerosi näkyvän.
- Kirjoita heittomerkki (‘).
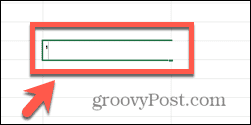
- Syötä numerosi tavalliseen tapaan.
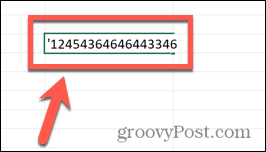
- Lehdistö Tulla sisään ja heittomerkki katoaa.
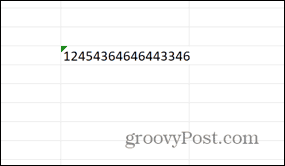
- Jos napsautat solua, näet virheilmoituksen, jonka ilmaisee vihreä kolmio.
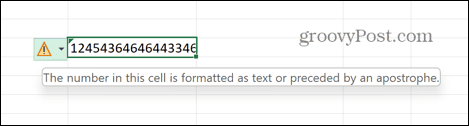
- Voit vapaasti jättää virheen huomioimatta!
Excel-laskentataulukon hallinta
Vaikka monet Excel-ominaisuudet on tarkoitettu helpottamaan elämää, ne voivat joskus pahentaa asioita. Kun opettelet poistamaan tieteellisen merkinnän käytöstä Excelissä, voit varmistaa, että numerosi näkyvät juuri niin kuin haluat.
On myös muita tapoja, joilla voit ottaa Excelin hallinnan takaisin. Voit oppia kuinka päivittää solun tiedot Excelissä jotta uutta numeromuotoiluasi sovelletaan olemassa oleviin tietoihin. Voit oppia kuinka ohittaa kaikki virheet Excelissä jos niistä tulee häiriötekijöitä.
Jos Excel kaatuu jatkuvasti, niitä on muutama korjaus jota saatat haluta kokeilla.