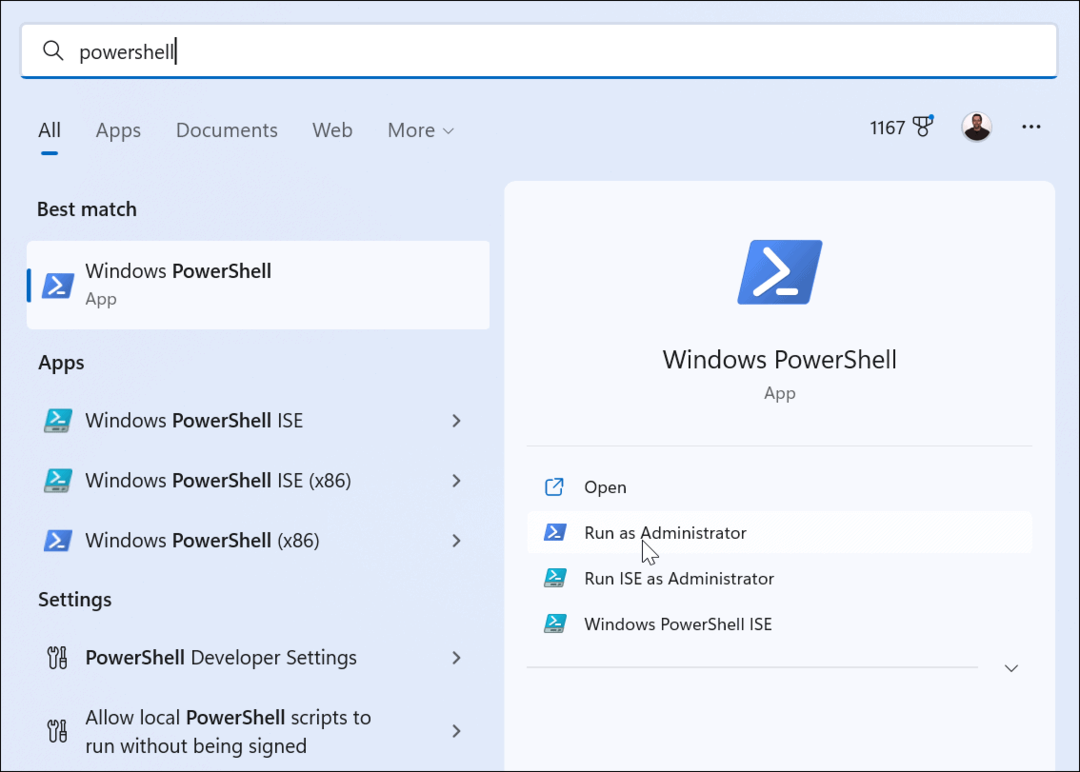Kuinka tehdä tärkeät sähköpostit erottuviksi Outlookissa
Microsoft Office Microsoft Näkymät Sankari / / March 19, 2020
Viimeksi päivitetty

Tarvitsetko apua Microsoft Outlook -laatikkojen järjestämisessä? Tee ensisijaiset sähköpostit erottuviksi noudattamalla näitä vaiheita.
Lähes jokaisen toimistotyöntekijän on käsiteltävä hankalia sähköpostilaatikoita kerrallaan. Onneksi Microsoft Outlook -käyttäjät voivat hyödyntää erilaisia ominaisuuksia, jotka on suunniteltu erottamaan tärkeät sähköpostit.
Ne sisältävät ehdollisen muotoilun ja väriluokkien, jotta voit lisätä erilaisia fontteja ja värejä sähköposteihisi. Näin voit käyttää näitä ominaisuuksia Outlookissa.
Ehdollisen muotoilun käyttäminen Outlookissa
Ehdollinen muotoilu antaa sinun asettaa Outlook-sähköpostien muotoilusääntöjä. Voit asettaa erilaisia värejä, fontteja ja tyylejä sähköpostiviesteihisi, kuten ne näkyvät postilaatikossa. Aloittaaksesi sinun on luotava uusi ehdollinen muotoilusääntö.
Napsauta Outlookissa Näytä> Näytä asetukset että Nykyinen näkymä kategoria. vuonna Näkymän lisäasetukset napsauta ikkunaa Ehdollinen muotoilu.
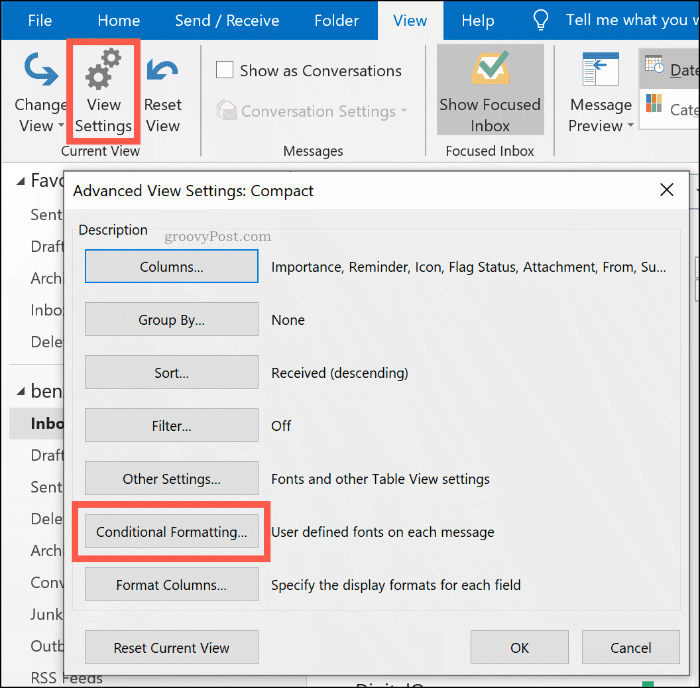
Uuden ehdollisen muotoilusäännön luominen
Kuten näet Ehdollinen muotoilu asetusikkuna, Outlook käyttää jo ehdollisia muotoilusääntöjä tietyissä tilanteissa. Esimerkiksi lukemattomat sähköpostiviestit näkyvät sinisellä tekstillä Segoen käyttöliittymä fontilla.
Lisää oma ehdollisen muotoilusäännön napsauttamalla Lisätä painiketta.
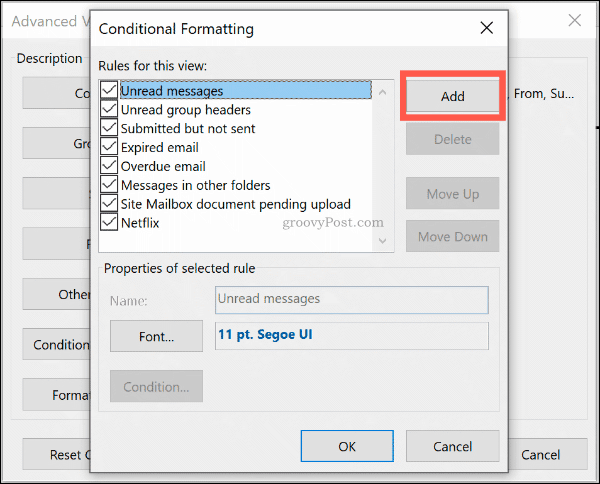
Anna sääntölle sopiva nimi ja napsauta sitten kirjasinlaji asettaaksesi muotoiluasetukset, kuten fontin, värin ja koon.
Klikkaus kunnossa vahvistaaksesi fonttiasetuksesi.
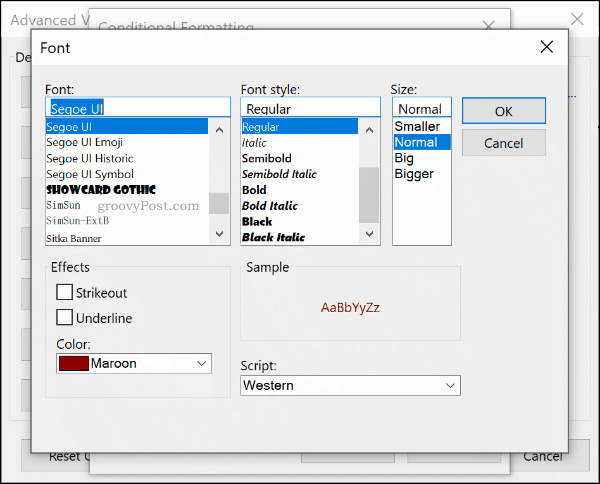
Kun säännön muotoilutyyli on määritetty, napsauta Kunto painiketta.
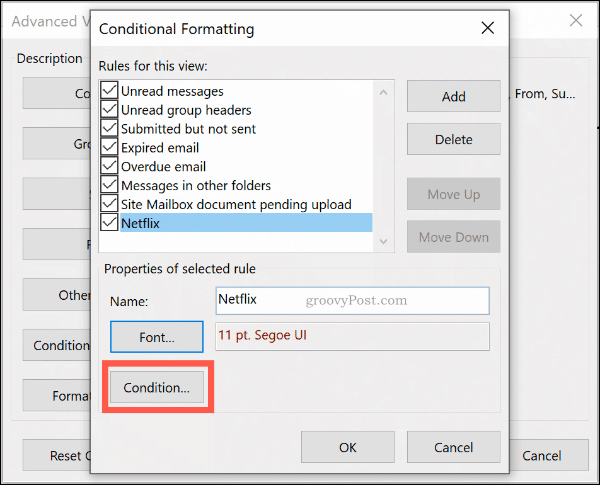
Täältä voit asettaa säännön sovellettavaksi automaattisesti sähköposteihin, jotka sisältävät tiettyjä avainsanoja, tai sähköposteihin, jotka on lähetetty tietyille sähköpostiosoitteille tai niistä.
Alustaminen sähköpostiosoitteen avulla
Lisää sääntö, jota sovelletaan tietyn lähettäjän sähköposteihin. Kirjoita sähköpostiosoite alkaen -ruutu, joka erottaa useita sähköpostiosoitteita puolipisteellä. Voit soveltaa tätä kaikkiin samasta sivustosta lähetettyihin sähköposteihin kirjoittamalla @ domain.com, korvaamalla domain.com oikealla verkkotunnuksella.
Voit tehdä tämän myös lähettämillesi sähköposteille sen sijaan, että kirjoitat sähköpostiosoitteen Lähetä sen sijaan.
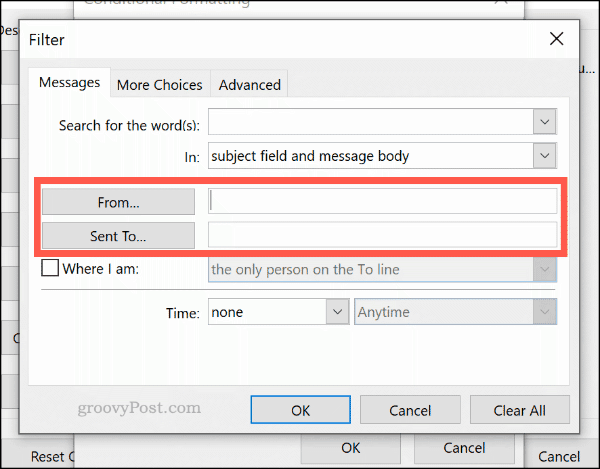
Alustaminen avainsanahaulla
Jos haluat soveltaa ehdollista muotoilusääntöä sähköposteihin, jotka sisältävät sanoja, kirjoita avainsana (tai avainsanat) Etsi sanoja laatikko.
Valitse Vain aihekenttä -vaihtoehtoa alla olevasta avattavasta valikosta, jos haluat etsiä vain valitsemiasi avainsanoja tai Aihekenttä ja viestin runko vaihtoehto etsiä koko sähköpostiviestistä.
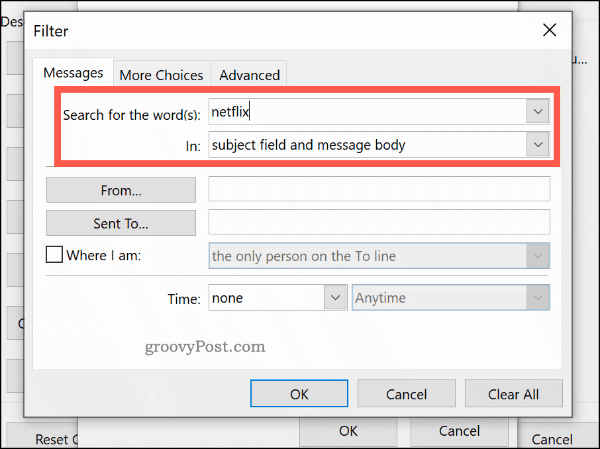
Edistyneet ehdolliset muotoilusäännöt
Voit luoda lisää monimutkaisia muotoilusääntöjä Lisää valintoja ja Pitkälle kehittynyt välilehdet. Täältä voit soveltaa uutta sääntöäsi sähköposteihin niiden lukutilan, tärkeyden, seurantatunnuksen, koon ja muun perusteella.
Jos haluat esimerkiksi asettaa sääntösi sovellettavaksi vain lukemattomiin sähköposteihin, napsauta Vain tuotteet, jotka ovat -valintaruutu Lisää valintoja -välilehti ja valitse sitten Lukemattomat -vaihtoehto avattavasta valikosta.
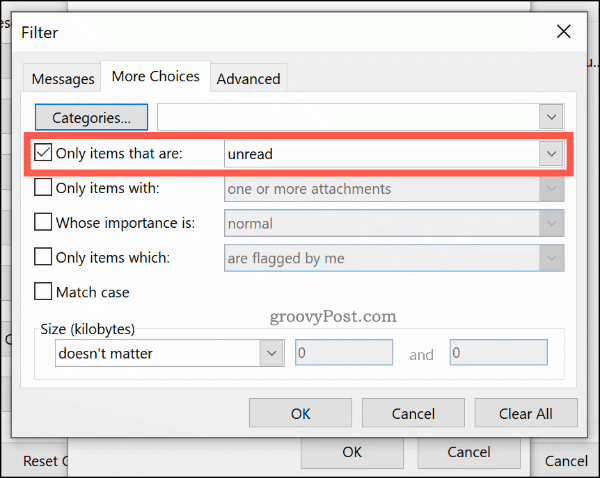
vuonna Pitkälle kehittynyt -välilehti, voit luoda erityisiä hakuja säännöllesi melkein kaikkien saatavilla olevien Outlook-tietojen avulla. Napsauttamalla Fields vaihtoehto antaa sinulle satoja vaihtoehtoja, joista valita. Yleisimmät kentät on lueteltu Usein käytetyt kentät kategoria.
Klikkaus Lisätä listaan lisätäksesi tarkennetut hakukriteerit muotoilusääntöösi. Seuraava esimerkki näyttää tarkennetun haun kaikille sähköposteille, jotka sisältävät "Ben" -sivun aihe ala.
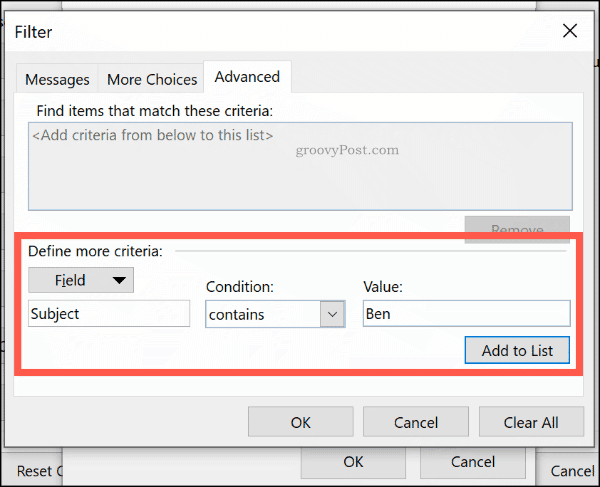
Kun olet tyytyväinen sääntöihisi, napsauta kunnossa vahvista sitten kunnossa sulkea Ehdollinen muotoilu asetusikkuna.
Sähköpostiluokkien käyttäminen
Vaikka se on mahdollista luokittele Outlook-sähköpostit hakukansioiden avulla, toinen tapa korostaa tärkeitä sähköpostiosoitteitasi on käyttää luokkaa. Ryhmillä on erillinen nimi ja väritunniste, joiden avulla voit tarkastella niitä erikseen.
Vihreä-kelta-punainen värijärjestelmä voi auttaa sinua priorisoimaan esimerkiksi tärkeimmät sähköpostit. Oletusarvon mukaan Outlook tarjoaa luokkia sinisellä, vihreällä, oranssilla, violettilla, punaisella ja keltaisella. Voit muokata näitä tai luoda omia vaihtoehtoisia värejä ja nimiä käyttämällä.
Luokkien luominen tai muokkaaminen
Luo uusi tai muokata olemassa olevaa luokkaa napsauttamalla Koti > Luokittele> Kaikki luokat.
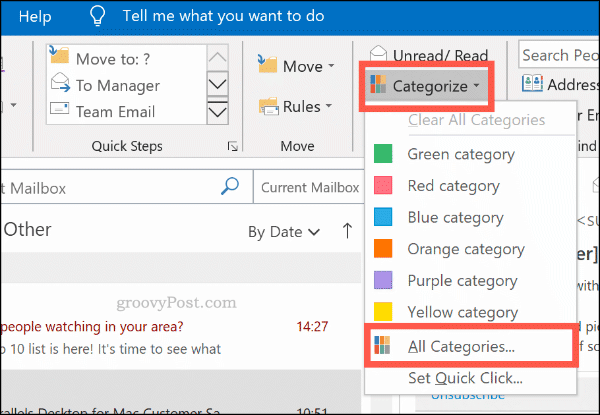
Klikkaus Uusi luodaksesi uuden luokan. Valitse luokan väri avattavasta valikosta ja anna sille nimi Nimi ruutu yllä.
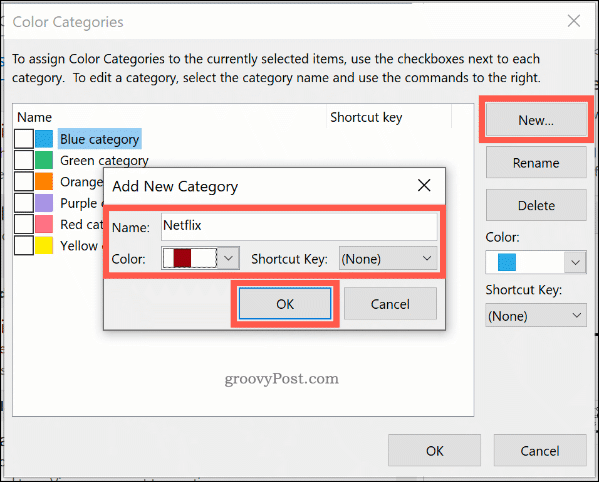
Klikkaus kunnossa Tallenna luokka.
Luokan lisääminen manuaalisesti Outlook-sähköposteihin
Jos haluat käyttää luokkaa manuaalisesti Outlook-sähköpostiin, valitse se Outlook-kansionäkymässä. Klikkaus Koti> luokittele, napsauta sitten luokkaa.
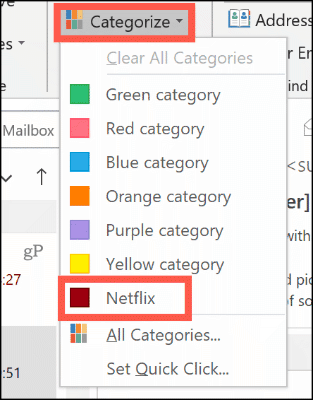
Ryhmäsi näkyy värillisenä neliönä oletus Outlook-kansionäkymässä, vastaanottoajan ja päivämäärän yläpuolella. Ryhmän nimi näkyy sähköpostin aiheen alla sähköpostinäkymässä.
Jos haluat tarkastella sähköpostit luokittain, napsauta Näytä> Luokat ja vieritä luokkaasi sopivaan kohtaan.
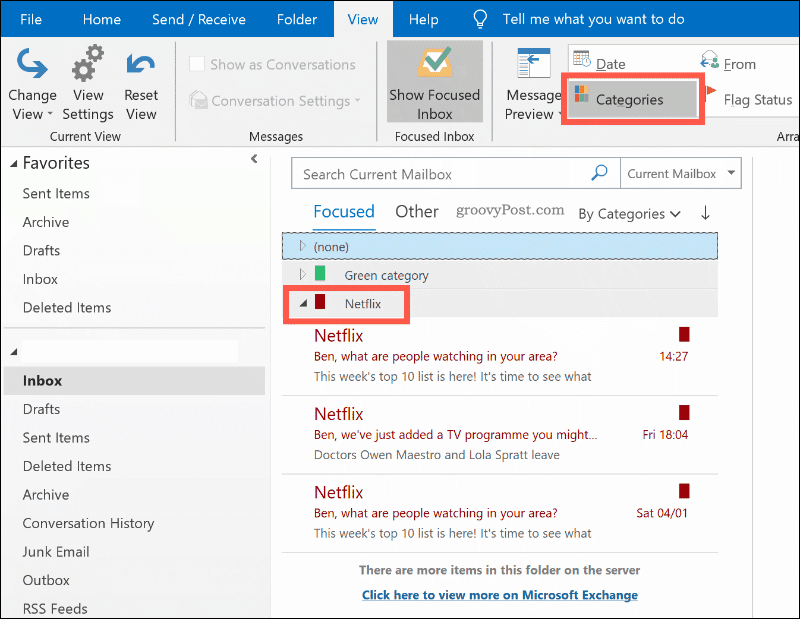
Outlook-luokkien automaattinen soveltaminen
Voit käyttää Outlook-sääntöjä myös soveltaaksesi luokkia tiettyihin sähköposteihin automaattisesti. Napsauta -painiketta Tiedosto> Tiedot> Hallitse sääntöjä ja hälytyksiä.
vuonna Sähköpostisäännöt -välilehti Säännöt ja hälytykset napsauta Uusi sääntö painiketta.
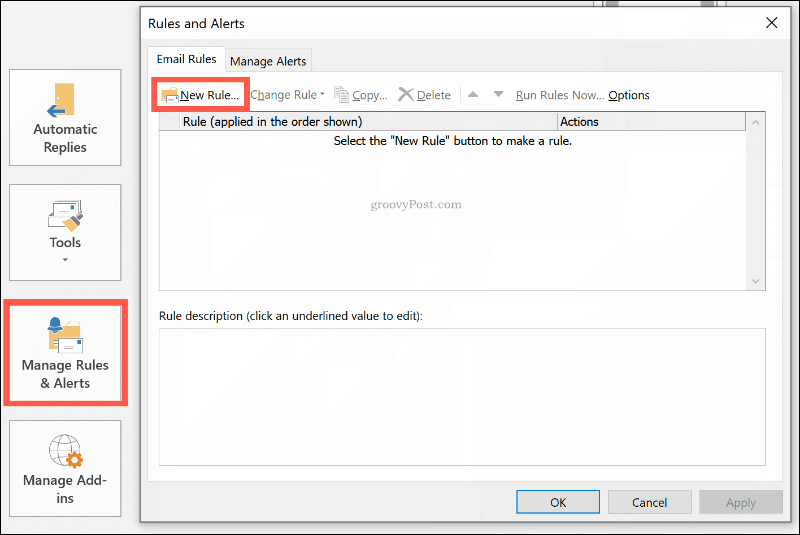
valita Käytä sääntöä vastaanotetuille viesteille ennen napsauttamalla Seuraava.
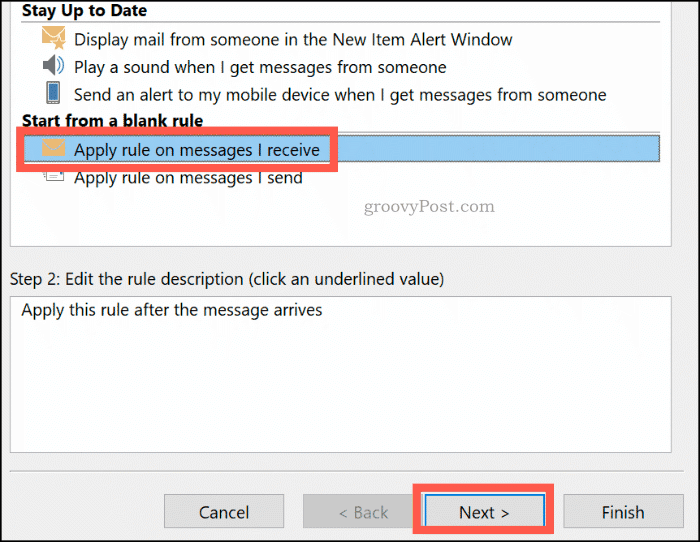
Valitse väriluokkasääntösi hakuehdot. Esimerkiksi, jos haluat soveltaa sääntöä sähköpostista tietystä sähköpostiosoitteesta tai verkkotunnuksesta, napsauta Ihmisiltä tai julkisilta ryhmiltä valintaruutu.
vuonna Vaihe 2 napsauta kriteeriä uudelleen (alleviivattu sinisellä). Vieressä alkaen Kirjoita alareunaan vaihtoehto, kirjoita sähköpostiosoitteesi tai verkkotunnuksesi nimi.
Jos Outlook löytää sähköpostiosoitteen nykyisestä postilaatikostasi, valitse se näkyviin tulevasta luettelosta ja napsauta sitten kunnossa. Napsauta, jos se ei voi Peruuttaa. Sääntö luodaan riippumatta. Klikkaus Seuraava jatkaa.
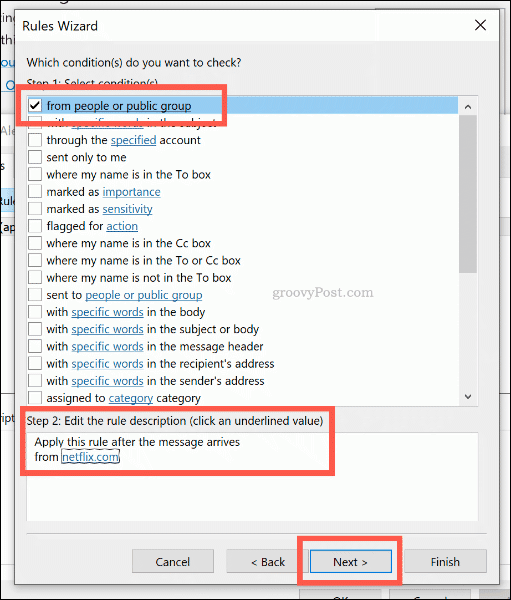
Voit asettaa toiminnon sääntöllesi seuraavassa vaiheessa. Ota käyttöön napsauttamallaMääritä luokkakategoriaan-Vaihtoehto Vaihe 1 osiossa.
Valitse luokka, jonka haluat määrittää tälle säännölle napsauttamalla a kategoria että Vaihe 2 alla oleva osa ennen napsauttamista kunnossa, sitten Seuraava.
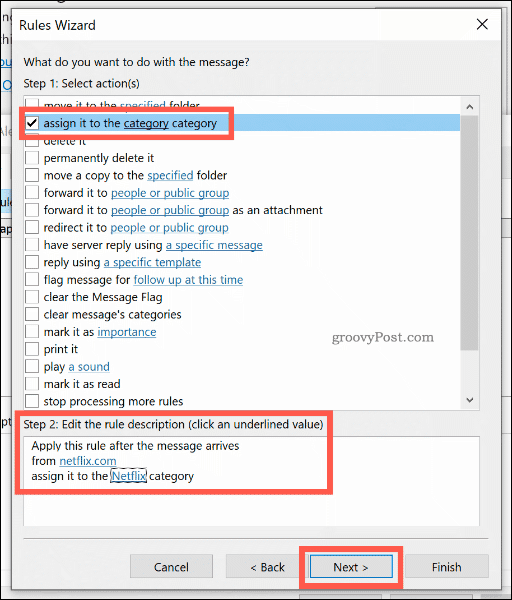
Seuraavassa vaiheessa voit valita mahdolliset poikkeukset tästä säännöstä. Valitse nämä, kuten yllä, tai napsauta Seuraava jatkaa.
Anna viimeisessä vaiheessa nimi väriluokkasäännöllesi ja valitse sitten Suorita tämä sääntö nyt viesteissä, jotka ovat jo Saapuneet-kansiossa valintaruutu, jos haluat käyttää sitä takautuvasti kaikkiin nykyisiin sähköpostiosoitteisiisi.
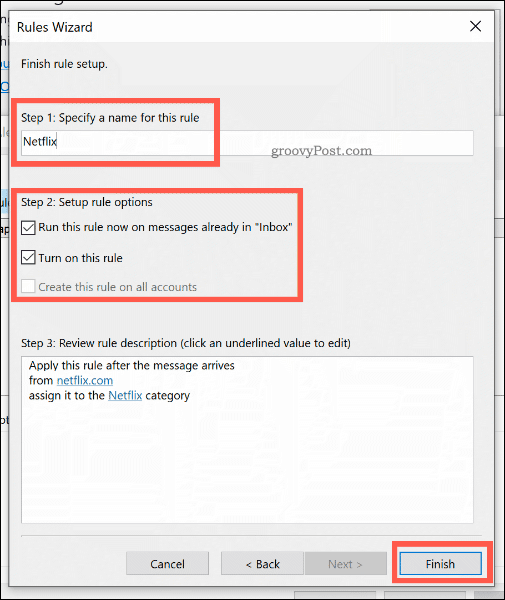
Klikkaus Suorittaa loppuun luoda ja suorittaa sääntö. Väriluokkaa käytetään sähköpostiisi valitsemiesi kriteerien mukaisesti.
Älä missaa tärkeitä Outlook-sähköpostiviestejäsi
Väriluokkien ja ehdollisen muotoilusääntöjen käyttäminen on loistava tapa tuoda tärkeät lähettämäsi ja vastaanottamasi sähköpostit erottuviin Outlookiin. Älä unohda parantaa Outlook-tuottavuutta vielä enemmän käyttämällä uusia Outlook-sääntöjä ja seuraamalla lippuja seurataksesi sähköpostiketjuja ja tärkeitä tehtäviä.
Voit myös käytä pikaosia Outlookissa lisätäksesi nopeasti yhteisiä lausuntoja sähköpostiviesteihisi.