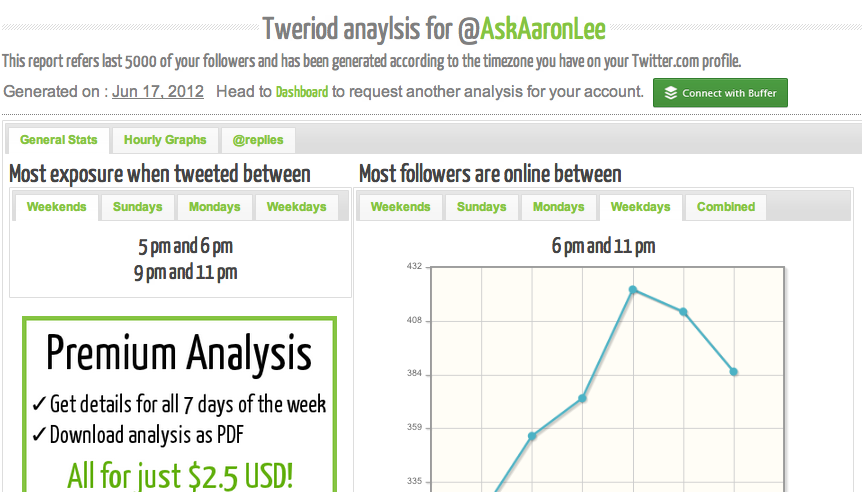Microsoft Paint 3D -sovelluksen käyttöopas
Microsoft Windows 10 Maalaa 3d / / March 19, 2020
Viimeksi päivitetty

Microsoft Paint 3D -opas, joka vastaa uusien käyttäjien usein kysyttyihin kysymyksiin. Se opastaa sinua myös ensimmäisen Paint 3D -projektisi rakentamisessa.
Jos olet uusi Maalaa 3D, uusi käyttöliittymä saattaa hämmentää sinua hieman; loppujen lopuksi tämä ei ole isoisäsi maalaussovellus. Paint 3D painottaa 3D-pintojen luomista ja työkalujen, kuten kynän ja kosketuslaitteiden musteen maksimointia; ja… se on hauskaa!
Maalaa 3D-käyttöopas
Tämän oppaan tarkoituksena on auttaa sinua valmistautumaan nopeasti Paint 3D: n toimintaan ja vastaamaan joihinkin ensimmäisten käyttäjien usein kysyttyihin kysymyksiin. Se ei ole kuitenkaan tyhjentävä, joten jos sinulla on kysymys, johon ei ole vastattu tässä oppaassa, lähetä kommentin, ja teemme parhaamme saadaksesi vastauksia sinulle ja päivittääksemme oppaasi muille lukijoita.
Kuinka voin käynnistää Paint 3D: n?
Tietokoneessasi on oltava Windows 10 Creators -päivitys. Paint 3D ei ole käytettävissä Windows 10: n ja aiempien versioiden aiempiin versioihin. Paint 3D voidaan käynnistää Windows Ink Workspace- tai
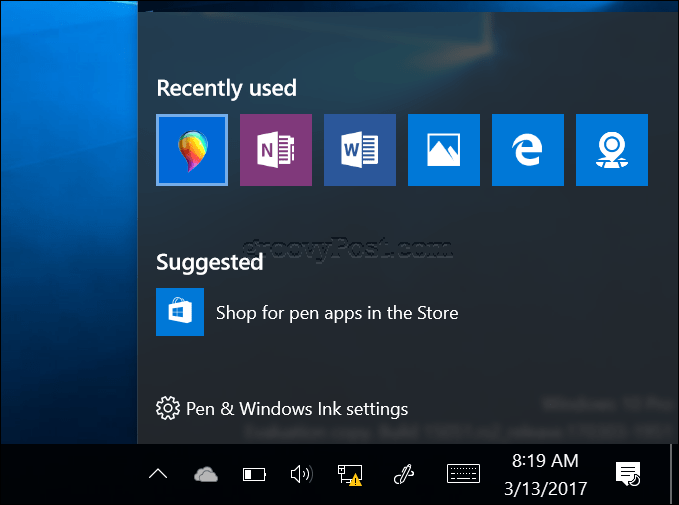
Kuinka lisätä kuvan Paint 3D -sovellukseen?
Klikkaa hampurilainen valikko napsauta sitten Insert. Selaa kuvan sijaintipaikkaan ja napsauta sitten Avaa.
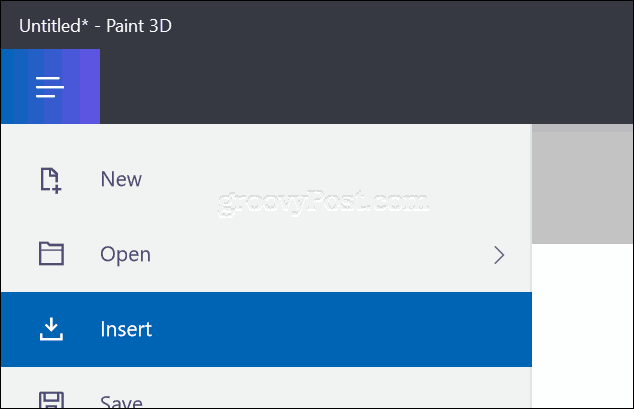
Kuinka voin muuttaa kankaan kokoa?
Valitse kangasvälilehti, sitten muuttaa ankkureita manuaalisesti tai kirjoittaa mitat manuaalisesti.
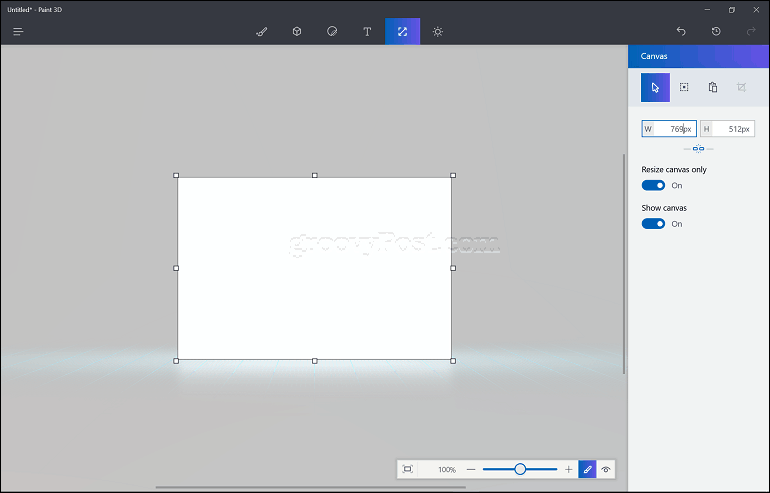
Kuinka rajaan kuvaa?
Lisää kuva ja napsauta valintapainike, tee valinta ja napsauta sitten sato.
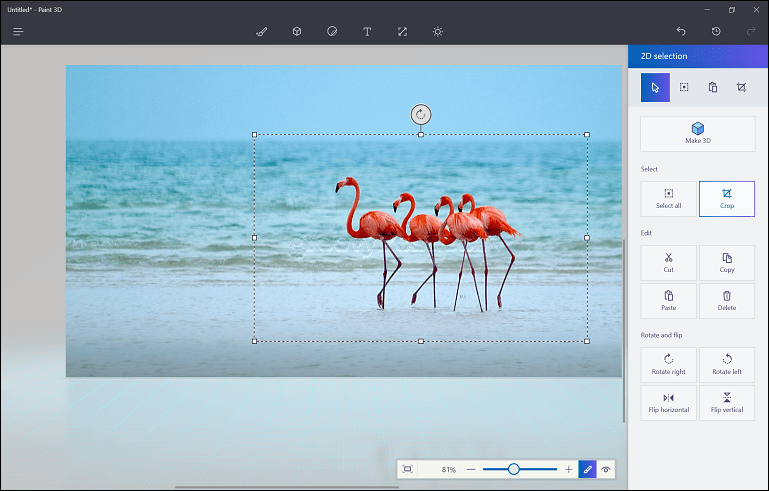
Kuinka peittää kuvan 3D-esineelle?
Valitse 3D Object -välilehti, valitse haluamasi muoto ja piirrä sitten kankaalle. Valitse tarrat-välilehti, Valitse mukautetut tarrat-välilehti, valitse kuva.
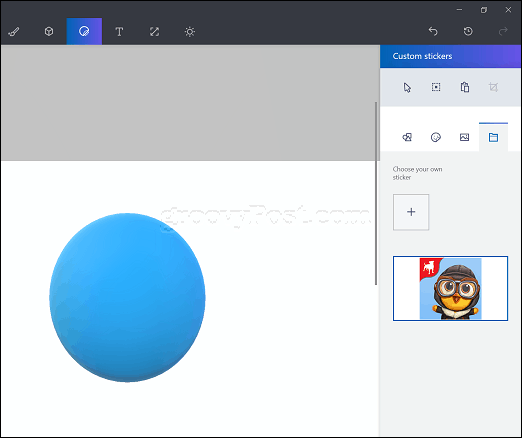
Käytä ankkureita kuvan käsittelemiseen ja koon muuttamiseen objektiin, napsauta kumileimasimen ankkuri käyttää kuvaa pysyvästi.
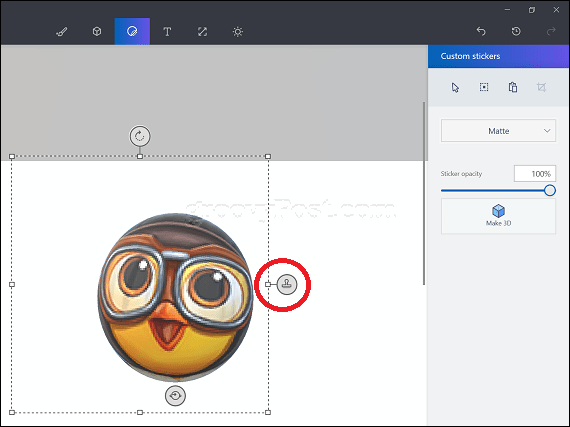
Kuinka voin maalata tai muuttaa kohteen väriä?
Valitse Työkalut -välilehti, valitse Täytä vaihtoehto, Valitse väri-, napauta sitten objektia täyttääksesi.
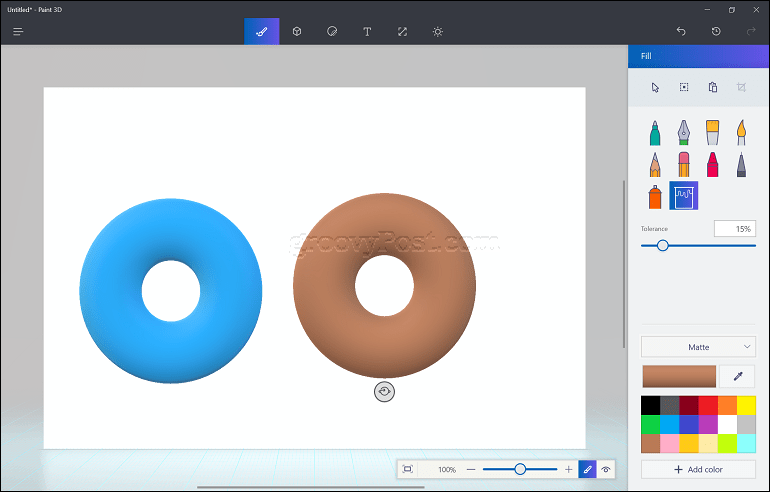
Kuinka voin piirtää oman esineeni?
Klikkaa Objektit-välilehti, valitse 3D-doodle, valitse väri ja ala sitten piirtää objekti kankaalle.
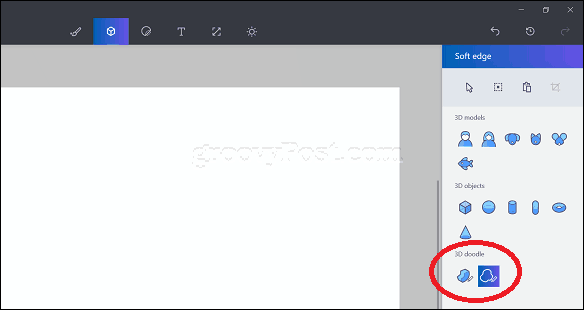
Kuinka voin valita useita objekteja projektiini?
Klikkaa Objektit-välilehti, Valitse Svalita -painike, valitse kohde, napsauta Monivalinta valitse sitten seuraava objekti.
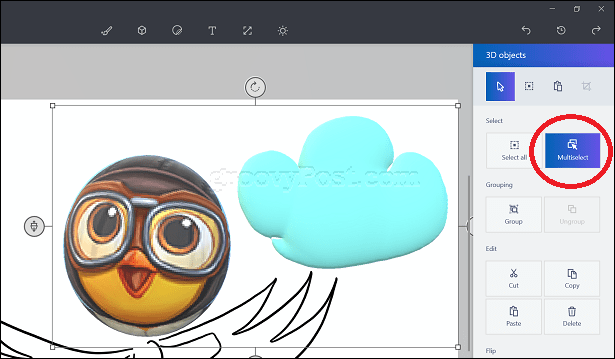
Kuinka kopioin objektia?
Valitse objekti, napsauta kopioi ja liitä sitten.
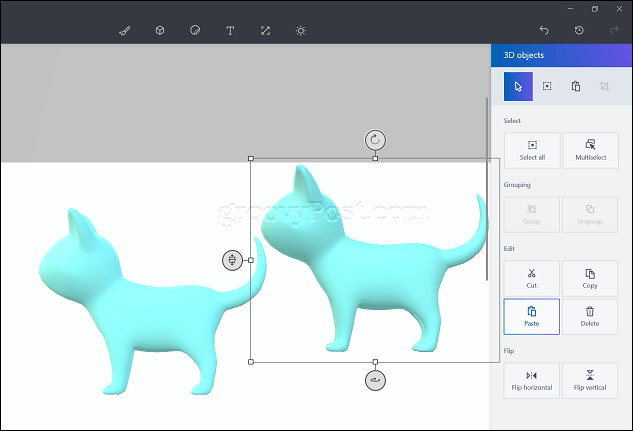
Kuinka objektin kokoa muutetaan?
Valitse objekti ja vedä sitten ankkureita koon muuttamiseksi.
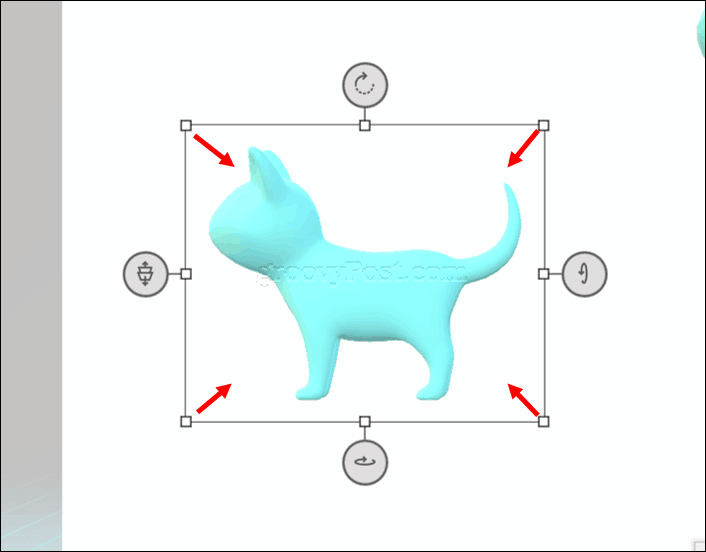
Kuinka kiertää objektia 3D-muodossa?
Valitse objekti ja käytä sitten perspektiiviankkurit (edustaa liikettä) kohteen kiertämiseksi.
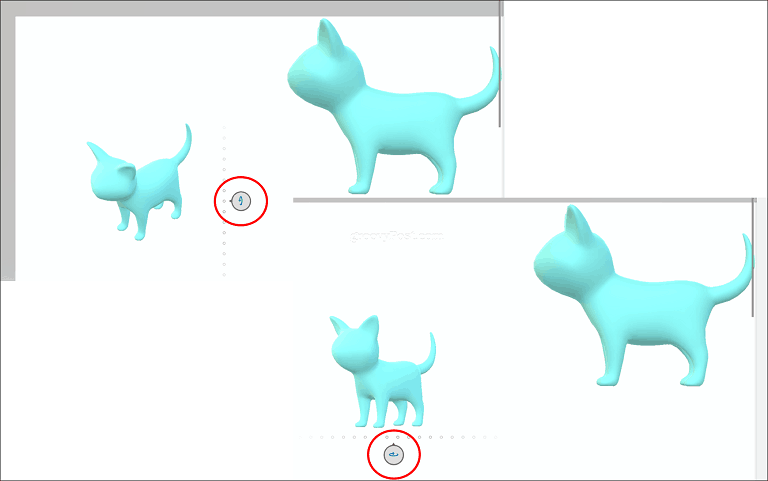
Jos haluat esikatsella objektiasi 3D-muodossa, napsauta 3D Preview -kuvaketta ja vedä sitten alas tai ylös.
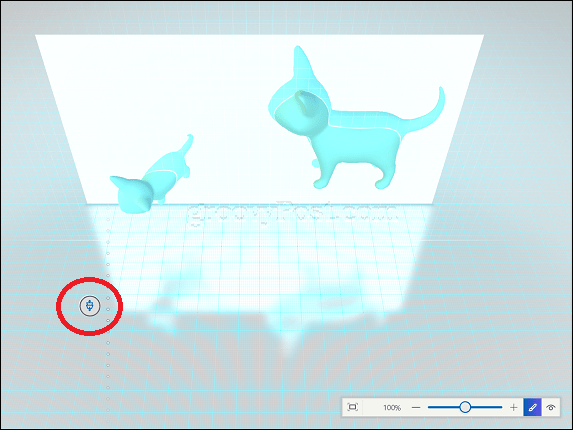
Kuinka katson projektini 3D-muodossa?
Klikkaa silmäkuvake kelluvalla työkalurivillä nähdäksesi sisältösi 3D-muodossa.
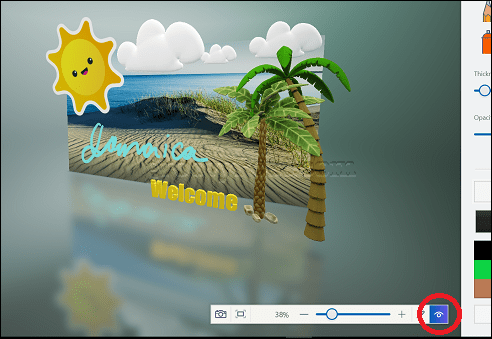
Kuinka pääsen Remix 3D: hen?
Varmista ensin, että sinulla on Internet-yhteys. Yhdistämisen jälkeen, a yhteisökuvake ilmestyy redo-painikkeen viereen, napsauta sitä käynnistääksesi Remix 3D.
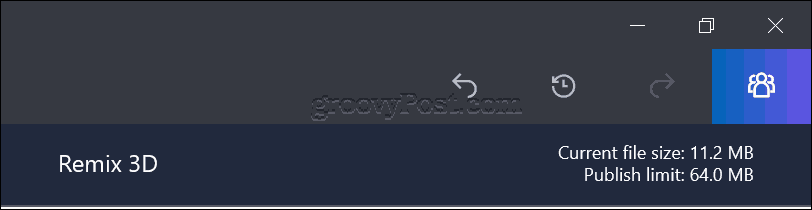
Kuinka jaan valmistuneen projektini muihin sosiaalisiin verkostoihin?
Varmista ensin, että sinulla on Internet-yhteys. Klikkaa hampurilainen valikko, klikkaus Jaa valitse sitten haluamasi sosiaalinen verkosto.
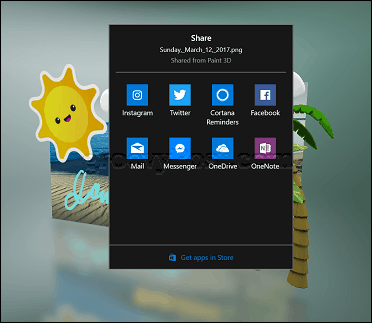
Kuinka voin tallentaa projektini 2D-kuvana, jota voin käyttää muissa sovelluksissa, kuten Microsoft Word?
Ota 3D-tila käyttöön, napsauta sitten kamerakuvake kelluvalla työkalurivillä.
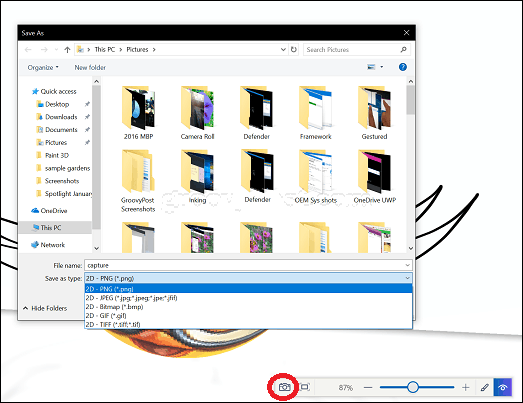
Kuinka piilotan Tervetuloa-näytön?
Klikkaa hampurilavalikko> Asetukset, vaihtaa pois Näytä tervetulonäyttö.
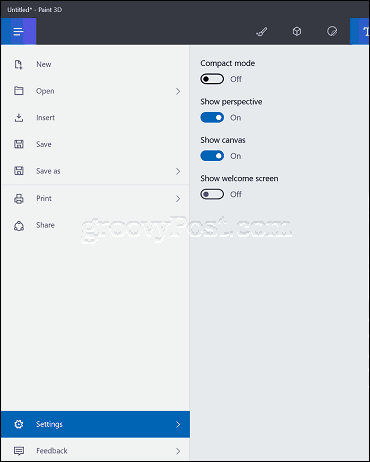
Kuinka koko Tehtävä-ruudun kokoa muutetaan?
Klikkaa hampurilavalikko> Asetukset kytke sitten sitten Kompakti tila.
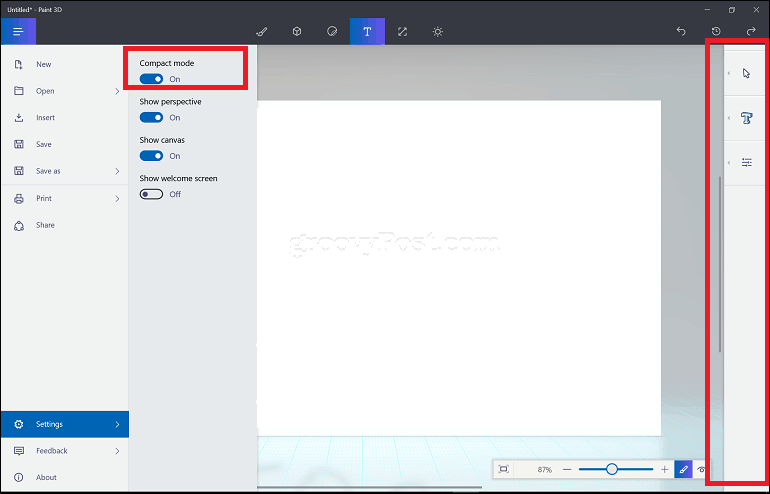
Oletko valmis tutkimaan Paint 3D: tä yksityiskohtaisesti ja aloittamaan ensimmäisen 3D-projektisi kanssa? Katso meidän Aloita Paint 3D -sovellus missä dokumentoin ensimmäisen projektini ja miten sen tein.