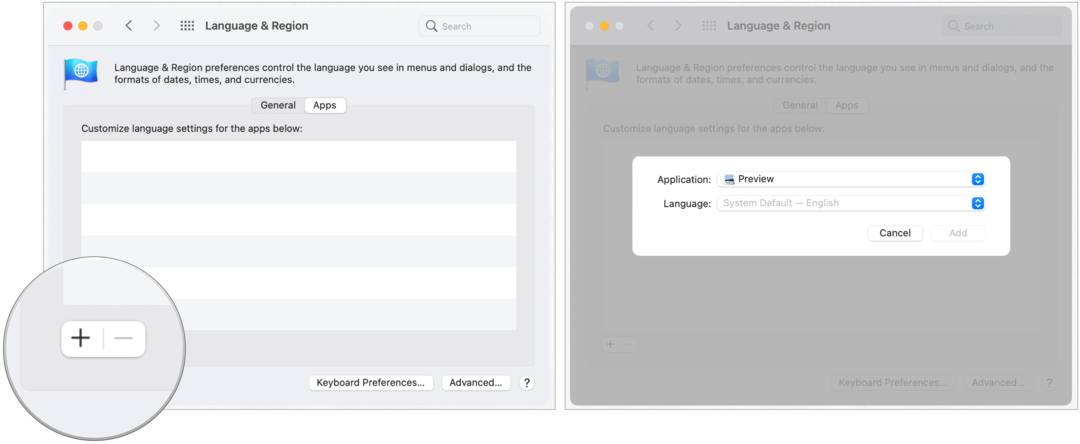Kuinka lisätä alaviitteitä ja päätemerkkejä Wordiin
Microsoft Office Microsoftin Sana Toimisto Sankari Sana / / March 19, 2020
Viimeksi päivitetty

Alaviitteiden ja päätemerkkien lisääminen Word-asiakirjaan voi olla hyödyllinen muistiinpanoihin tai muihin asiakirjoihin viittaamiseen. Näin voit tehdä sen.
Joskus voi olla hyödyllistä lisätä lisähuomautuksia asiakirjoihisi Microsoft Wordissa. Tämä pätee erityisesti akateemiseen kirjoittamiseen, jossa kannattaa mainita toinen julkaisu. Yksi tapa tehdä tämä on lisätä alaviitteitä tai päätemerkkejä asiakirjaasi.
Alaviitteet näkyvät asiakirjan kunkin sivun alareunassa, kun taas alaviitteet näkyvät asiakirjan lopussa. Lisää ne Microsoft Wordiin seuraavasti:
Alaviitteiden lisääminen Microsoft Wordiin
Word on tarjonnut mahdollisuuden lisätä alaviitteitä ja päätemerkkejä Word-asiakirjoihin monien vuosien ajan, joten näiden ohjeiden tulisi toimia kaikissa nykyaikaisissa ohjelmistoversioissa.
Jos haluat lisätä alaviitteen Wordiin, avaa asiakirja ja aseta vilkkuva kohdistin asiakirjan kohtaan. Jos viitat toiseen julkaisuun, se on yleensä lauseen lopussa.
Tästä paikasta tulee viitekohta alaviitteellesi. Lisää alaviite napsauttamalla Viitteet> Lisää alaviite nauhapalkista.
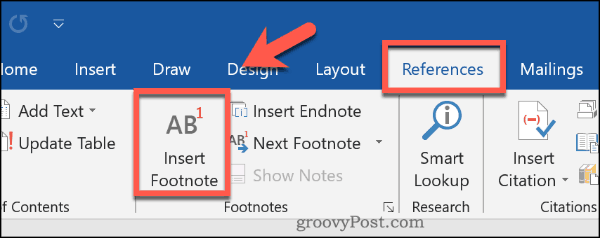
Alaviite lisätään tähän kohtaan. Viitepisteeseen asetetaan pieni yläindeksinumero, joka vastaa juuri sivun alatunnisteen yläpuolella olevan osan numeroa.
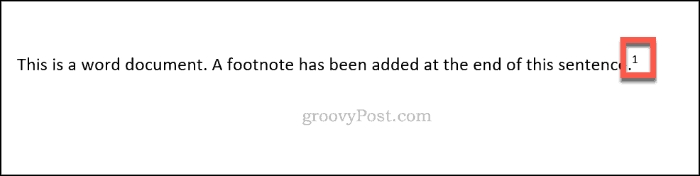
Jokainen lisätty alaviite näkyy kunkin sivun lopussa, mutta viitenumeroita käytetään peräkkäin koko asiakirjassa.
Voit lisätä huomautuksen tai siteeraaman viitteen tähän, johon voi palata.

Voit myös siirtää hiiren osoittimen viitenumeron päälle nähdäksesi nopeasti siihen liitetyn alaviitteen.
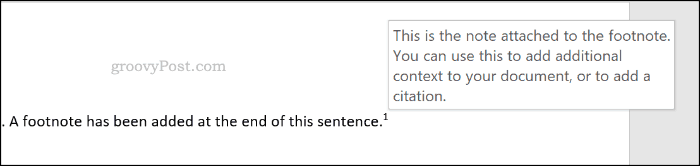
Voit selata kaikkia alaviitteitäsi vuorotellen napsauttamalla Viitteet> Seuraava alaviite.
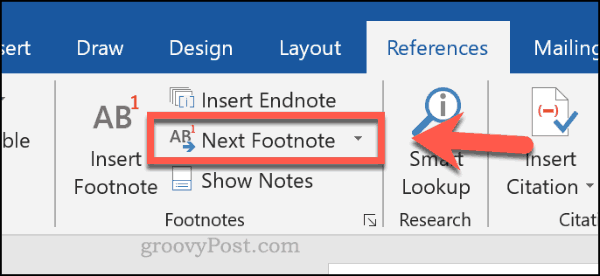
Päätemerkkien lisääminen Microsoft Wordiin
Jos et halua sotkea jokaista sivua alaviitteillä, voit käyttää sen sijaan päätemerkkejä. Nämä toimivat samalla tavalla, ja ylinäköinen viitepiste on lisätty asiakirjan pisteisiin.
Toisin kuin alaviitteissä, päätemerkit näkyvät vain osion lopussa tai asiakirjan lopussa, jos et käytä osien taukoja. Voit lisätä ne avaamalla asiakirjan ja asettamalla vilkkuva kohdistin oikeaan paikkaan.
Kun olet valmis, napsauta Viitteet> Lisää loppuviite lisätä loppuviite.
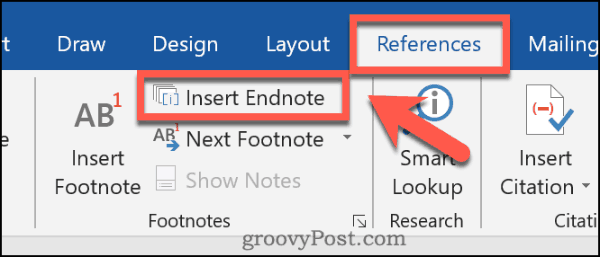
Kuten alaviitteet, yläindeksinumero tai kirjain ilmestyy viitepisteesi viereen, kun se on lisätty. Tämä vastaa lopputeksioissasi näkyvää numeroa tai kirjainta.

Loppuviitteiden osaan voit lisätä huomautuksen tai siteeratun viitteen vastaavan numeron tai kirjaimen viereen.
Nämä numerot tai kirjaimet etenevät peräkkäin koko asiakirjassa.
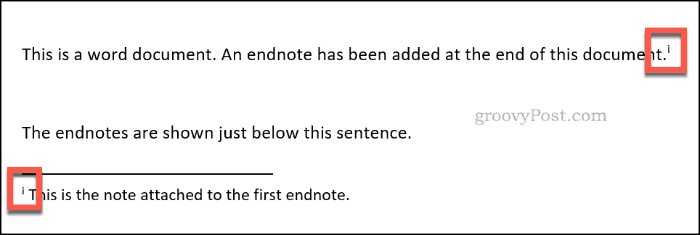
Voit myös viedä hiiren osoittimen vertailupisteen päälle nähdäksesi nopeasti päätelmään liitetyn huomautuksen tai viittauksen.
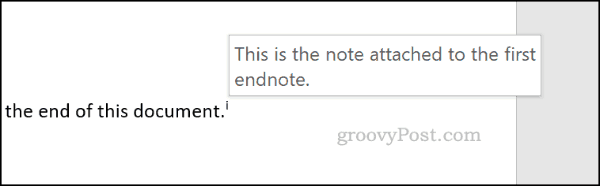
Voit käydä läpi jokaisen loppusiirron napsauttamalla nuolipainike vieressä Seuraavat alaviitteet -painiketta Viitteet> Alaviitteet -osa.
Napsauta täältä Seuraava loppuviite.
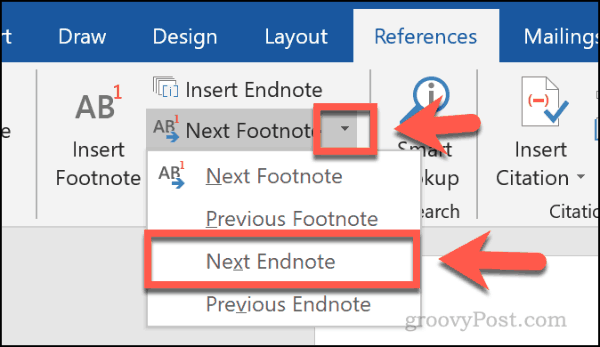
Kuinka muokata alaviitteitä ja loppuviitteitä
Voit muokata alaviitteiden ja päätemerkkien näkymistä Wordissa. On mahdollista muuttaa yläindeksin viitteet numeroiksi, kirjaimiksi tai symboleiksi. Voit myös määrittää, missä alaviitteet tai päätemerkit näkyvät asiakirjassa.
Voit tehdä tämän napsauttamalla Viitteet ja napsauta nuolikuvake oikeassa alakulmassa alaviitteet osiossa.
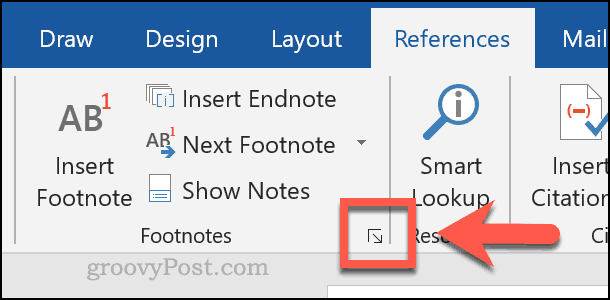
Paina radiopainiketta jommallakummalle alaviitteet tai loppuviitteet yläosassa Alaviite ja loppuviite asetusruutu. Tämän avulla voit alkaa muuttaa jokaiselle ominaisuudelle sopivia asetuksia.
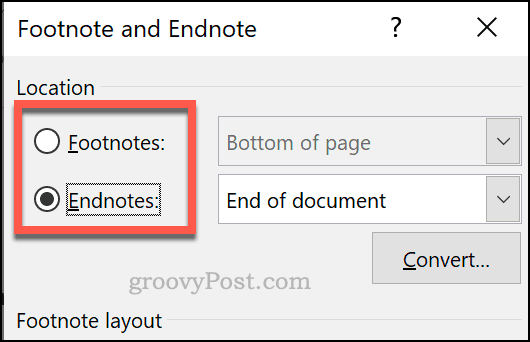
Jos haluat muuttaa yläindeksiviittauksia numeroiksi, kirjaimiksi tai symboleiksi, valitse vaihtoehto Numeromuoto pudotusvalikosta.
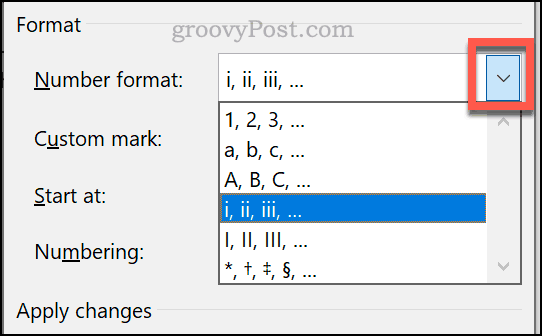
Voit käyttää mukautettua symbolia alaviitteihisi tai loppuviitteihi napsauttamalla Symboli -painike vieressä Mukautettu merkki laatikko.
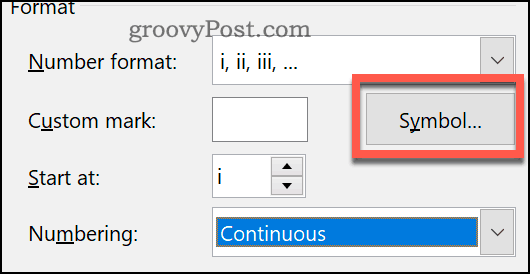
Jos haluat aloittaa alaviitteiden tai päätemerkkien tekemisen mukautetusta kohdasta, valitse haluamasi kirjain tai numero Aloittaa laatikko.
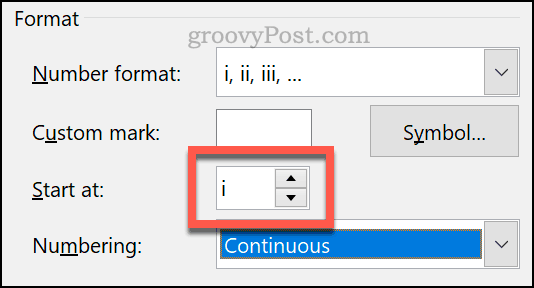
Jos haluat mieluummin, että alaviitteet näkyvät lisätyn tekstin alla eikä sivun lopussa, valitse alaviitteet, valitse sitten Sivun alaosa tai Tekstin alapuolella avattavasta valikosta.
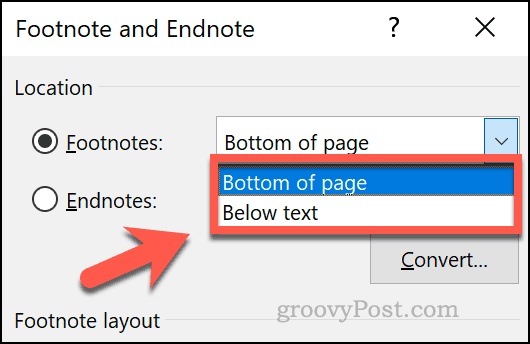
Jos haluat asettaa päätemerkkejä näkymään osan alaosassa kuin asiakirjan alaosassa, valitse loppuviitteet, valitse sitten Kohdan loppu tai Asiakirjan loppu avattavasta valikosta.
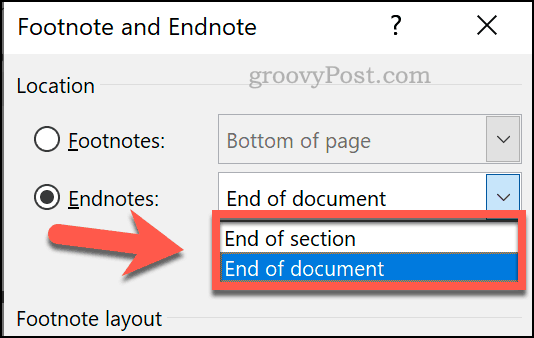
Klikkaus Käytä soveltaa tekemiäsi muutoksia asiakirjaasi.
Wordin käyttäminen tehokkaasti
Alaviitteiden ja päätemerkkien käyttäminen on vain yksi tapa luoda tehokkaita taitoja Microsoft Wordin avulla. Jos kirjoitat suurta asiakirjaa, voit tehdä sen seuraa muutoksia Wordissä jotta voit vaihtaa helposti versioiden välillä.
Voit myös tehdä, jos olet huolissasi tekijänoikeuksista tai haluat tehdä asiakirjasi eri versiot selväksi Lisää vesileima Word-asiakirjoihin sinä luot.