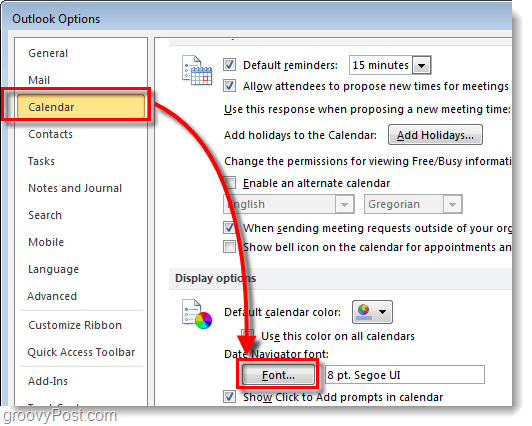Kuinka hyödyntää kääntötaulukoita eniten Excelissä
Microsoft Office Kunnostautua / / March 19, 2020
Viimeksi päivitetty

Yritätkö käyttää kääntötaulukoita Excelissä tehokkaasti? Tässä on vinkkejä, joiden avulla voit hyödyntää niitä.
Pivot-taulukot ovat täydellinen tietojen analysointiin, varsinkin jos Excel-laskentataulukossa on useita laskentataulukoita. Pivot-taulukon luominen Excelissä on yksi asia, mutta tämän tehokkaan ominaisuuden tehokas käyttö on toinen asia.
Se voi kuulostaa vaikealta, mutta kun olet oppinut käyttämään kääntötaulukoita, kaikki on mahdollista. Tässä on joitain tärkeitä vinkkejä siitä, kuinka saadaan irti Excel-kääntötaulukoista.
Dynaamisten data-alueiden käyttäminen
Kun luot kääntötaulua, käytät asetettua tietoryhmää (esimerkiksi solut A1 – D4). Vakiona olevan Excel-taulukon luominen tietojoukosta ennen kääntötaulun luomista tarkoittaa, että kun lisäät tai poistat tietoja, kääntötaulukko päivittyy automaattisesti. Tämä tarkoittaa, että kääntötaulukossa olevat tiedot ovat aina oikeita.
Voit tehdä tämän valitsemalla tietojoukon solun ja painamalla sitten
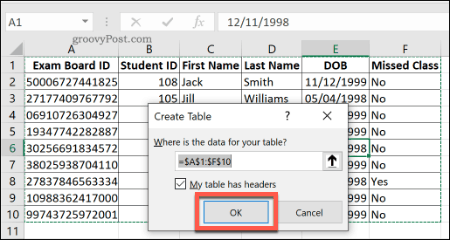
Uudesta taulukosta voit luoda kääntötaulun, joka päivittyy tietojen muuttuessa. Klikkaus Suunnittelu> Yhteenveto PivotTable-sovelluksella tehdä tämä.
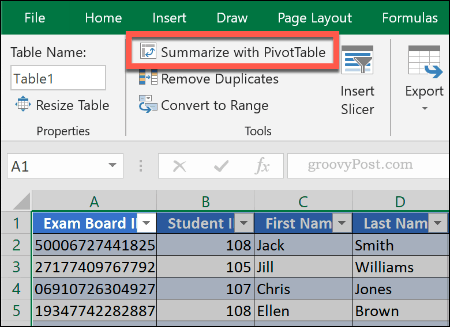
Voit sitten luo Excel-Pivot-taulukko normaalisti jättäen taulukon data-alueeksi. Aseta mihin haluat kääntötaulun luodaan ennen napsauttamista kunnossa luoda se. Kun olet luonut, lisää tietokentät, jotka haluat nähdä kääntötaulukossa.
Jos Pivot-taulukko ei päivity automaattisesti heijastamaan muutoksia tietojoukkoosi, napsauta Analysoi> Päivitä päivittää manuaalisesti.
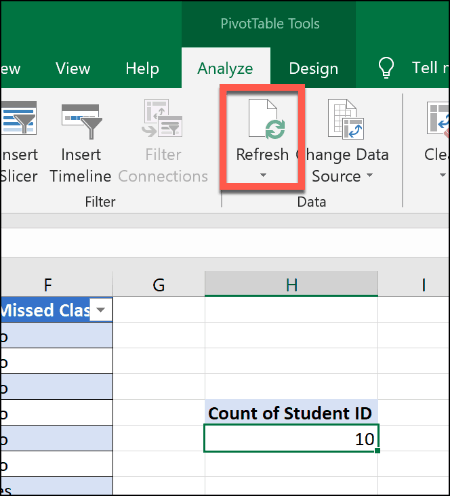
Prosenttilukujen käyttäminen
Kääntötaulukossa esitetyt kokonaismäärät näytetään yleensä numeroina, mutta voit muuttaa ne prosenttimääriksi. Esimerkiksi tietojoukko sisältää tietoja opiskelijaryhmästä sarakkeella Missed Class joka osoittaa, ovatko he koskaan ohittaneet luokkaa.
Laskeaksemme prosentuaalisen lukumäärän ryhmässä, joka ei ole koskaan jättänyt luokkaa, verrattuna lukumäärään, jolla on, voisimme käyttää prosenttimäärää. Napsauta hiiren kakkospainikkeella numeroa sarakkeessa, jota haluat muuttaa, ja paina sitten Näytä arvot muodossa>% kokonaismäärästä.
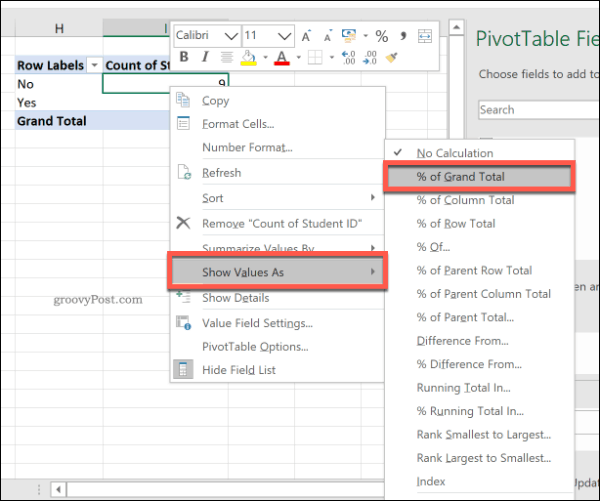
Päivitetty taulukko näyttää kokonaismäärät prosentteina - tässä tapauksessa 90% varten Ei, 10% varten Joo. On myös muita vaihtoehtoja, mukaan lukien % sarakkeen kokonaismäärästä, jos haluat käyttää näitä sijaan.
Pivot-taulukotunnisteiden uudelleennimeäminen
Kun luot kääntötaulukon, nykyisen tietojoukon otsikot käytetään sarakkeen merkitsemiseen. Kun manipuloit tietojasi SUM: n tai muiden toimintojen avulla, Excel luo yleensä vähemmän mielikuvituksen otsikon, joka vastaa manipuloitavia tietoja toiminnolle.
Esimerkiksi laskettaessa opiskelijoiden lukumäärää käyttämällä opiskelijanumero sarake luo kääntötaulukon otsikon, jota kutsutaan Luku of Opiskelijan tunnus. Tämä on jokseenkin itsestään selvää, mutta otsikko voidaan silti nimetä uudelleen, jotta tämän kääntötaulun tarkoitus selkeytyy.
Muokkaa sitä yksinkertaisesti muokkaamalla kääntötaulukon otsikkoa kuin mitä tahansa muuta solua. Kaksoisnapsauta solua aloittaaksesi sen muokkaamisen, korvata sitten teksti. Voit myös napsauta hiiren kakkospainikkeella>Arvokentän asetukset, kirjoita sitten korvaava nimi kohtaan Muokattu nimi -kenttä ennen napsauttamista kunnossa pelastaa.
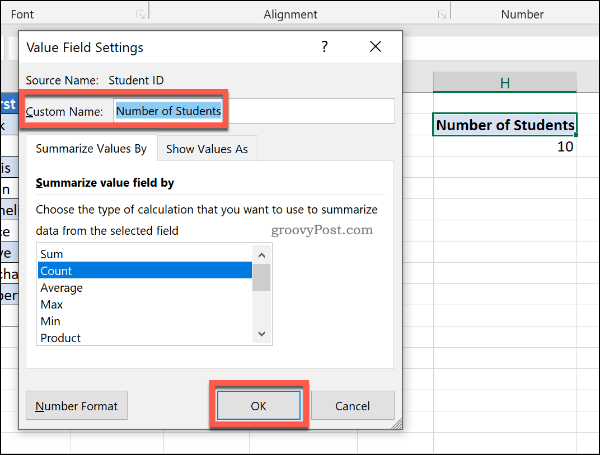
Muokattu otsikko pysyy paikallaan, ellei (tai kunnes) poistat sarakkeen kääntötaulusta.
Porauksen käyttäminen Excel-kääntötaulukoissa
Jos sinulla on niveltaulukko, joka sisältää kokonaisuudessaan jotain, voit tehdä sen poraa alas nähdäksesi sitä vastaavat tiedot nopeasti. Esimerkiksi taulukossa, joka sisältää luokan ohittaneiden opiskelijoiden määrän (käyttämällä aikaisempien opiskelijoiden luettelossa olevat tietojoukot), voimme käyttää tätä menetelmää nopeasti nähdäksesi kuka on (tai ei ole jättänyt) a luokka.
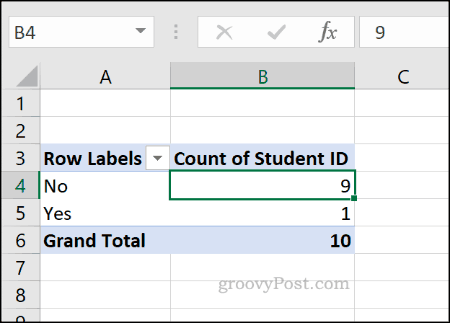
Voit tehdä tämän kaksoisnapsauttamalla yhtä kokonaismäärästäsi.
Yllä olevan esimerkin avulla voit tarkastella kaikkia luokan ohittaneita oppilaita kaksoisnapsauttamalla lukumäärää Ei (numero 9 sisään solu B4, Opiskelijan tunnuksen määrä sarake) näyttää taulukon vastaavien opiskelijoiden kanssa uudessa taulukossa.
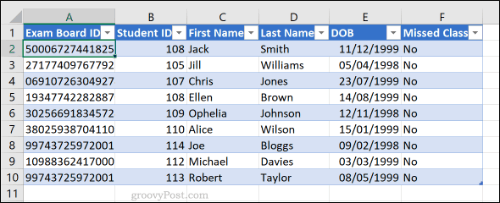
Solunumeromuodon muuttaminen kääntötaulukoissa
Oletuksena niveltaulukon tiedot näkyvät yleinen solumäärämuoto. Sen sijaan, että jokainen solu muotoillaan manuaalisesti eri lukuformaattiin, aseta kääntötaulukko tekemään tämä sen sijaan.
Esimerkiksi lisätty sarake luokkaluetteloiden tietojoukkoon nimeltään Urheilupaketin maksu näyttää kunkin opiskelijan maksamattoman määrän urheilupelisarjan kustannuksista, jotka on esitetty dollareina alkuperäisessä taulukossa. Kun lisäät nämä tiedot kääntötauluun, näytössä näkyvät tiedot yleinen solunumeromuoto oikean sijaan valuutta muoto.
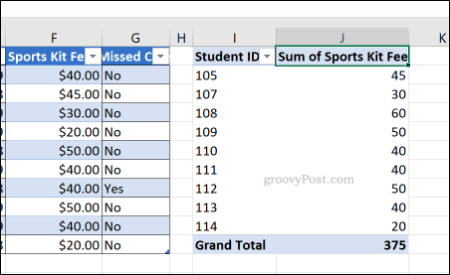
Voit muuttaa tämän napsauttamalla hiiren kakkospainikkeella otsikkotarraa kääntötaulukossa ja napsauttamalla Arvokentän asetukset.
Sieltä paina Numeromuoto-painike. valita valuutta alkaen Alusta solut -valikko ennen kunnossa -painike tallentaaksesi.
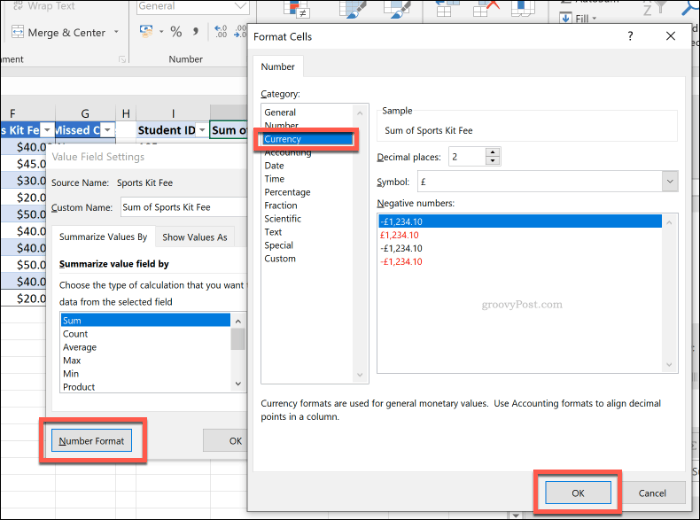
Pivot-taulukon tiedot päivitetään päivitetyn solunumeromuotoilun käyttämiseksi. Tässä esimerkissä vaihtaminen yleinen että valuutta lisätty dollarimerkkejä kuhunkin arvoon.
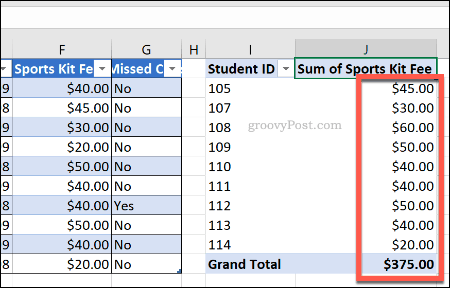
Nopeasti kopioitavat kääntötaulut
Sinun ei tarvitse luoda uutta kääntötaulua joka kerta, kun haluat analysoida tietosi hieman eri tavalla. Jos haluat kopioida esimerkiksi kääntötaulun mukautetulla muotoilulla, voit kopioida sen sijaan kääntötaulun.
Napsauta napsauttamalla taulukon solua ja painamalla tätä Ctrl + A valitaksesi taulukon kokonaisuutena. Napsauta hiiren kakkospainikkeella ja paina Kopio, tai paina Ctrl + C näppäimistöllä.
Valitse tyhjä solu toiseen kohtaan Excel-laskentataulukossa, samalle tai eri taulukolle ja sitten napsauta hiiren kakkospainikkeella> Liitä tai paina Ctrl + V liittää se.
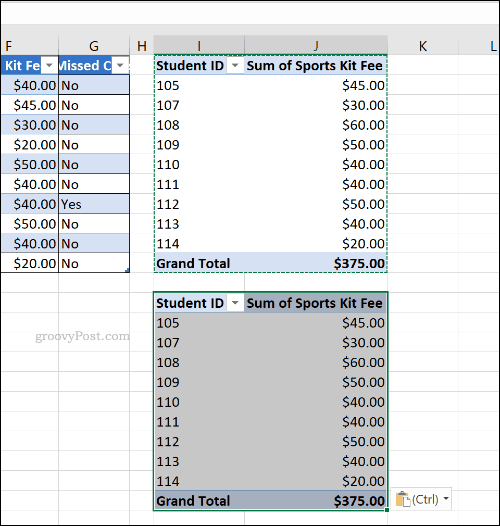
Uusi taulukko on identtinen vanhan taulukon kanssa, samalla muotoilulla ja tietojoukolla. Voit sitten muokata kääntötaulua erilaisten tietojen ilmoittamiseksi.
Excelin käyttö tietojen analysointiin
Vaikka kääntötaulut ovat hyödyllisiä, ne eivät ole ainoa tapa analysoida tietoja Excel-laskentataulukossa. Sinä pystyt yhdistä Excel-tiedot jotta sen ymmärtäminen tai käyttö olisi helpompaa ehdollinen muotoilu jotta tietyt tietosi osat erottuisivat.
Näiden kanssa tärkeimmät Excel-toiminnot, uudet käyttäjät voivat iskeä käynnissä ja aloittaa myös edistyneiden Excel-laskentataulukoiden luomisen.