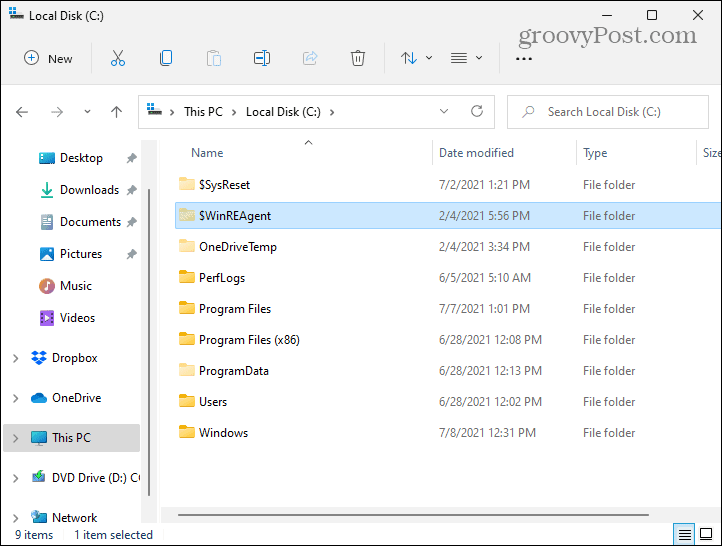Chromebookin pikanäppäimet: Ultimate Guide
Chrome Os Google Sankari Chromebook / / March 19, 2020
Viimeksi päivitetty

Suurin osa Chromebook-käyttäjistä on mobiililaitteita ja ilman hiirtä. Pidä tämä Chromebookin pikanäppäinopas kirjanmerkillä, jotta saat entistä tehokkaamman kokemuksen.
Chromebook on laite, joka tarjoaa liikkuvuuden ja mukavuuden. Kaikki toimii nopeammin Chromebookilla. Joten on järkevää, että suurin osa käyttäjistä rakastaa kaikkia heidän käytettävissäan olevia Chromebookin pikanäppäimiä.
Suurimman osan ajasta, kun käytät Chromebookia, olet liikkeellä. Tämä tarkoittaa, että sinulla ei ole hiirtä ja pääsy vain näppäimistöön. Joten pidä tämä Chromebookin pikanäppäinopas kirjanmerkillä ja kätevällä, jotta saat entistä tehokkaamman kokemuksen.
Yleiset Chromebookin pikanäppäimet
Aloitetaan tavallisimmilla pikanäppäimillä, joita Chromebook-käyttäjät käyttävät.
-
Ota kuvakaappaus: Cntrl + Näytä Windows
-
Näyttökuva ikkuna: Vaihto + Cntrl + Näytä Windows
-
Lukitse näyttö: Hae
+ L
- Kirjaudu ulos: Vaihto + Cntrl + Q (kahdesti)
- Avaa tiedostojen sovellus: Vaihto + Alt + m
-
Vaihtaa korkkilukko: Hae
+ Alt
- Katso ilmoitukset: Vaihto + Alt + n
-
Suurenna näyttö: Cntrl + haku
+ m (sama käytöstä poistamiseksi)
- Valitse hyllykuvakkeet: Alt + 1 - Alt + 8
Todennäköisesti hyödyllisin Chromebook-pikanäppäin on se, jota voit käyttää selaamaan kaikkia käytettävissä olevia pikanäppäimiä Chromebookillasi. Katso tämä opas painamalla Cntrl + Alt + /.
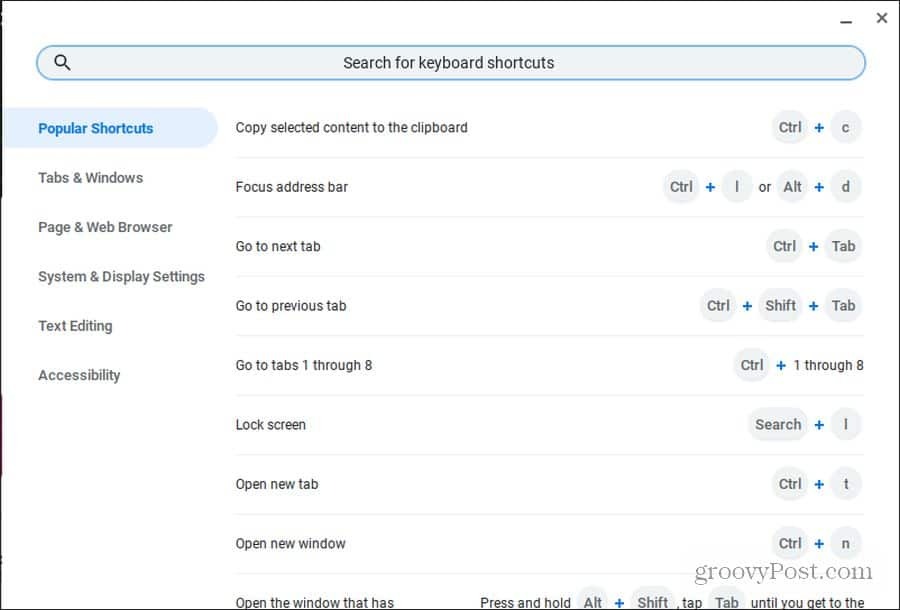
Tämä opas on jaettu kuuteen pääluokkaan, jotta haluamasi pikavalinta on helppo löytää. Tuolloin on myös hakukenttä, jolla voit nopeasti etsiä tarvitsemasi.
Chromen selaimen pikakuvakkeet
Chrome-selain on Chromebookisi oletusselain. Joten on itsestään selvää, että Chromebook-selaimeen on keskittynyt paljon Chromebookin pikanäppäimiä.
Älä ole huolissasi hiiren napsautuksesta. Säästä vain aikaa millä tahansa näistä pikanäppäimillä.
Chromebook Windowsin hallinta
Chrome-ikkunoiden avaamiseen, sulkemiseen tai vaihtoon on monia tapoja.
- Uusi Chrome-ikkuna: Cntrl + n
- Uusi Chromen incognito-ikkuna: Vaihto + Cntrl + n
- Sulje nykyinen ikkuna: Vaihto + Cntrl + w
- Vaihda avoimien ikkunoiden välillä: Alt + Tab
- Vaihda vähiten käytettyyn ikkunaan: Vaihto + Alt + välilehti
- Telakkaikkuna vasemmalle: Alt + [
- Telakkaikkuna oikealla: Alt +]
- Maksimoi nykyinen ikkuna: Alt + =
- Pienennä nykyinen ikkuna: Alt + -
-
Vaihda ikkunat näyttöjen välillä: Hae
+ Alt + m
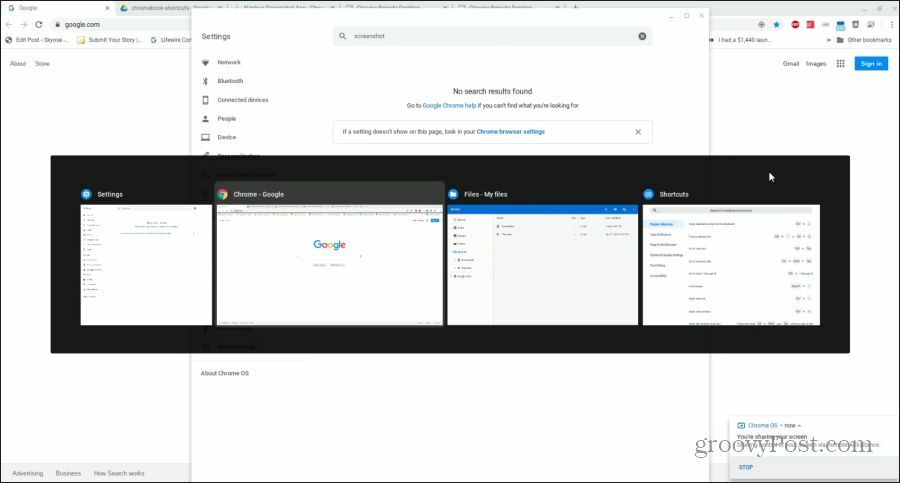
Chrome-välilehtien hallinta
Suurimman osan ajasta, kun käytät Chromebookiasi, käytät Chrome-selainta. Chromebookissa on pitkä luettelo hienoista Chromebookin pikanäppäimistä, joilla välilehtiä voidaan hallita nopeasti ja tehokkaasti.
- Avaa uusi välilehti: Cntrl + t
- Sulje nykyinen välilehti: Cntrl + w
- Avaa viimeinen välilehti tai ikkuna suljettuna: Vaihto + Cntrl + t
- Vaihda välilehteen 1-8: Cntrl + 1-8
- Vaihda viimeiseen välilehteen: Cntrl + 9
- Vaihda seuraavaan välilehteen: Cntrl + välilehti
- Vaihda edelliseen välilehteen: Vaihto + Cntrl + välilehti
- Avaa URL-osoite uudessa välilehdessä: Kirjoita URL osoitepalkkiin ja paina Alt + Enter
Linkkien hallinta
Jos haluat avata linkin taustalla, voit aina napsauttaa hiiren kakkospainikkeella ja valita Avaa linkki uudessa välilehdessä. Mutta koska useimmat Chromebookit vaativat, että pidät Alt-näppäintä painettuna hiiren kakkospainikkeella, se voi olla ärsyttävää.
Seuraavat ovat hyödyllisiä Chromebookin pikanäppäimiä, jotka säästää sinulle muutama ärsyttävä lisävaihe.
- Avaa linkki uudessa välilehdessä taustalla: Cntrl + napsauta linkkiä
- Avaa linkki uudessa välilehdessä: Vaihto + Cntrl + napsauta linkkiä (tai vedä linkki tyhjälle alueelle välilehdellä)
- Avaa linkki samassa välilehdessä: Vedä linkki osoitepalkkiin
- Avaa linkki uudessa ikkunassa: Vaihto + napsauta linkkiä
Sivuilla navigointi
Viimeiseksi, yksi nopeimmista tavoista selata historiaa on selaaminen eteenpäin ja taaksepäin sen läpi. On olemassa muutamia Chromebookin pikanäppäimiä, jotka auttavat sinua tässä. Siellä on myös pitkä luettelo upeista pikavalinnoista, joita haluat käyttää, kun haluat navigoida katsomassa sivussa nopeasti.
- Edellinen sivu historiassa: Alt + vasen nuoli
- Seuraava sivu historiassa: Alt + nuoli oikealle
- Rullaa alas: Välilyönti
-
Sivu ylös tai alas: Hae
+ Ylös / Alas-nuoli tai Alt + Ylös / Alas-nuoli
- Mennä huipulle: Cntrl + Alt + Ylös nuoli
- Siirry alaosaan: Cntrl + Alt + nuoli
- Lataa sivu uudelleen: Cntrl + r
- Lähennä: Cntrl + +
- Loitontaa: Cntrl + -
- Nollaa zoomaus: Cntrl + o
- Lopeta sivun lataus: Poistu
- Tallenna sivu kirjanmerkkinä: Cntrl + d
- Hae sivulta: Cntrl + f
- Suorita Google-haku: Cntrl + k tai Cntrl + e
- Näytä historia: Cntrl + h
- Katso lataukset: Cntrl + j
- Tulosta sivu: Cntrl + p
- Tallenna sivu: Cntrl + s
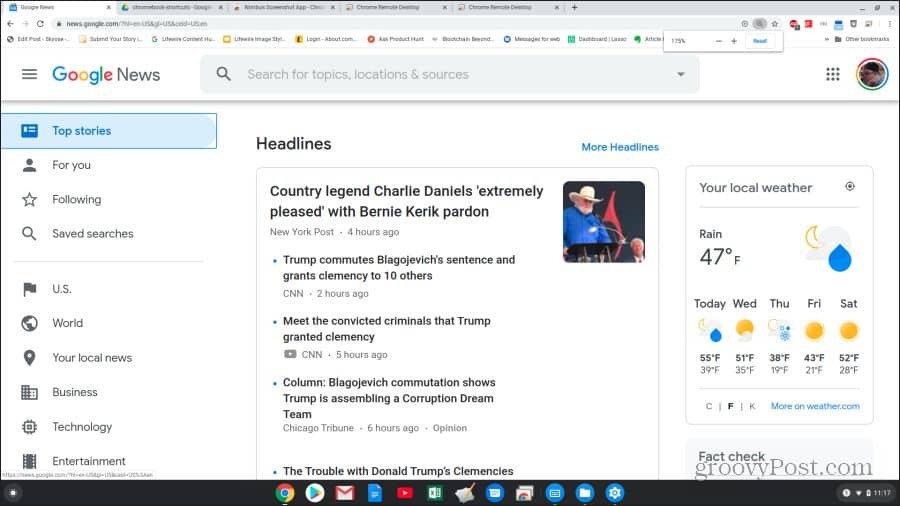
Chromebook-järjestelmän pikanäppäimet
Nyt tiedät kuinka käyttää Chromebookin pikanäppäimiä selaamaan Chromen kanssa. On aika tutkia muita pikakuvakkeita, jotka voivat auttaa sinua Chromebook-järjestelmän ja tiedostojen suhteen.
- Avaa tilarivi: Vaihto + Alt + s
- Seuraava sivu historiassa: Alt + nuoli oikealle
- Rullaa alas: Välilyönti
-
Käytä toimintonäppäimiä: Hae
+ 1 (F1) - = (F12)
- Suurenna / pienennä näytön tarkkuutta: Vaihto + Cntrl + +/-
- Palauta näytön tarkkuus oletusarvoon: Vaihto + Cntrl + o
- Vaihda seuraavalle käyttäjälle: Cntrl + Alt +.
- Vaihda edelliseen käyttäjään: Cntrl + Alt +,
- Vaihda ChromeVox (puhe): Cntrl + Alt + z
Mukana on myös koko joukko pikanäppäimiä, joilla voit navigoida Chromebook-ikkunassa käyttämättä yhtään hiirtä.
- Korosta kantoraketin painike: Vaihto + Alt + L
- Korosta seuraava hylly-esine: Vaihto + Alt + L ja sarkain tai oikea nuoli
- Korosta edellinen hyllyosa: Vaihto + Alt + L ja Vaihto tai vasen nuoli
- Avaa korostettu painike: Vaihto + Alt + L ja välilyönti tai Enter
- Poista korostus: Vaihto + Alt + L ja Esc
-
Vaihda tarkennus näyttöalueen välillä: Cntrl + Takaisin
tai Cntrl + Eteenpäin
- Korosta kirjanmerkkipalkki: Vaihto + Alt + b
- Korosta osoitepalkkirivi: Vaihto + Alt + t
-
Avaa hiiren kakkospainikkeella valikko: Hae
+ Vaihto + Äänenvoimakkuus
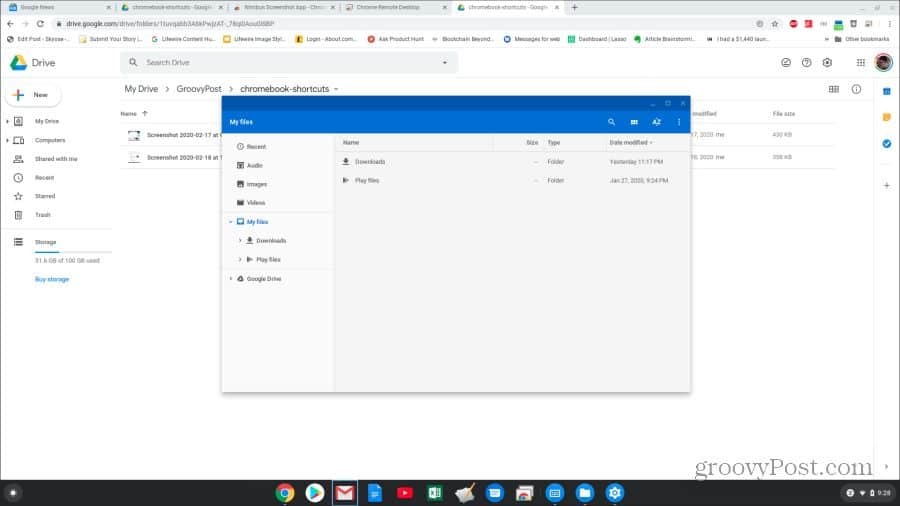
Tekstin muokkauksen pikanäppäimet
Asiakirjan muokkaaminen on Chromebookissa yleinen tehtävä, ja pikanäppäimet voivat tehdä työstä paljon helpompaa.
- Valitse kaikki: Vaihto + a
- Valitse seuraava sana: Vaihto + Cntrl + oikea nuoli
-
Valitse teksti rivin loppuun: Hae
+ Vaihto + Oikea nuoli
- Valitse edellinen sana tai kirjain: Vaihto + Cntrl + vasen nuoli
- Siirry seuraavan sanan loppuun: Cntrl + oikea nuoli
- Siirry edellisen sanan alkuun: Cntrl + vasen nuoli
-
Siirry nykyisen rivin alkuun: Hae
+ Vasen nuoli
-
Siirry nykyisen rivin loppuun: Hae
+ Oikea nuoli
-
Hyppää asiakirjan loppuun: Hae
+ Cntrl + oikea nuoli
-
Hyppää aloittamaan asiakirja: Hae
+ Cntrl + vasen nuoli
- Kopioi valittu teksti: Cntrl + c
- Leikkaa valittu teksti: Cntrl + x
- Liitä teksti leikepöydältä: Cntrl + v
- Poista edellinen sana: Cntrl + askelpalautin
- Kumoa viimeinen toimenpide: Cntrl + z
- Tee viimeinen toiminto uudelleen: Vaihto + Cntrl + z
Nyt tiedät kaiken, mitä sinun on tiedettävä, jotta voit käyttää kaikkia Chromebookin pikanäppäimiä tehokkaasti. Joten merkitse tämä sivu kirjanmerkkeihin ja palaa siihen milloin tahansa sinun täytyy etsiä mitä pikanäppäintä tarvitset.