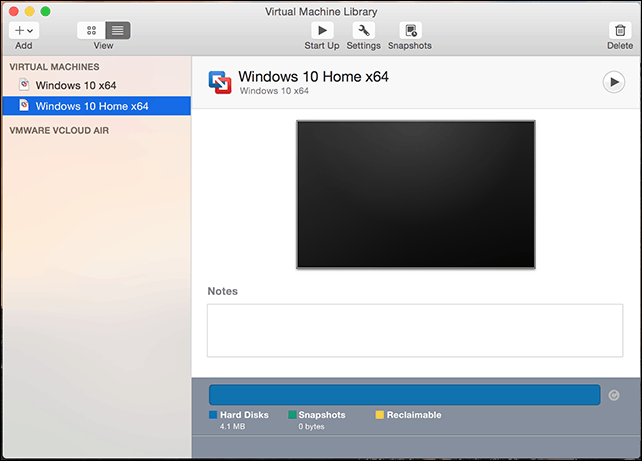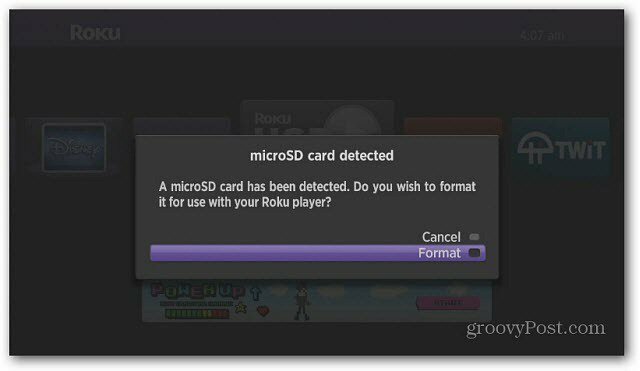Kuinka etsiä tai varmuuskopioida Google Chromen tallennettuja salasanoja [Ei enää toimi
Salasanat Turvallisuus Google Chrome / / March 19, 2020
Viimeksi päivitetty

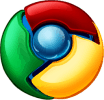
Päivitys: Chrome salaa nyt salasanatiedot, eikä tämä menetelmä enää toimi. Jos löydämme toisen tavan palauttaa Google Chromen salasanat, päivitämme tämän artikkelin.
Eikö ole tallennettu salasanoja hienoa? Ei enää tarvitse aivoitasi muistaa hämäriä sisäänkirjautumistietoja tai lukita itsesi tililtäsi liian monien epäonnistuneiden kirjautumisyritysten vuoksi kirjoitusvirheiden vuoksi. Nämä ovat erityisen yleisiä haittoja, jos sinulla on erittäin vahva salasana, joka sisältää sanakirjoihin kuulumattomia termejä, isoja ja pieniä kirjaimia, numeroita ja symboleja. Tallennettujen salasanojen ylellisyyteen ja helppoon ongelmaan liittyy kuitenkin se, että kuukausien kuluttua, ehkä vuosien luottaessa tallennettuihin ja automaattisesti täytettyihin kirjautumistietoihin, unohdat vain salasanasi.
PÄIVITYS: Tämän artikkelin kirjoittamishetkellä Google Chrome ei salannut salasanatietoja. Nämä ohjeet eivät enää toimi. Päivitämme tämän viestin, kun löydämme uuden tavan palauttaa Google Chromen tallennetut salasanat.
Tallennettujen Google Chromen salasanojen tarkasteleminen ja poistaminen
Google Chrome tallentaa verkkolomakkeissa ja kirjautumissa käytettävät salasanat. Voit hallita näitä tallennettuja salasanoja ja tarkastella niitä (lenkittääksesi muistiasi) Google Chromen Asetukset-valikossa.
Ensimmäinen askel
Käynnistä Google Chrome. Klikkaus päällä Jakoavainkuvake oikeassa yläkulmassa ja Klikkausvaihtoehdot.
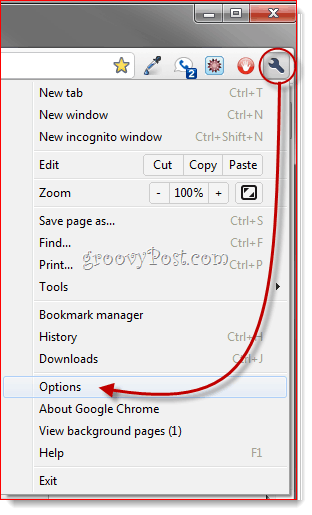
Vaihe toinen
Klikkaus Henkilökohtaiset jutut välilehti. Vieritä alas kohtaan Salasanat ja KlikkausHallittuja tallennettuja salasanoja…
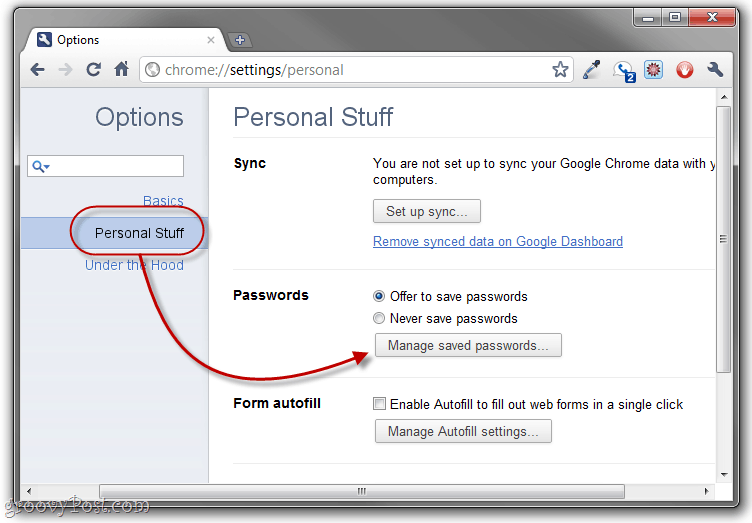
Vaihe kolme
Tämä näyttää kaikki Google Chromen tallentamat salasanat. Kun tarkastelet niitä ensimmäistä kertaa, salasanan arvot peitetään. Mutta voit näyttää ne valitsemalla kirjautumistunnuksen ja klikkaaminenNäytä.
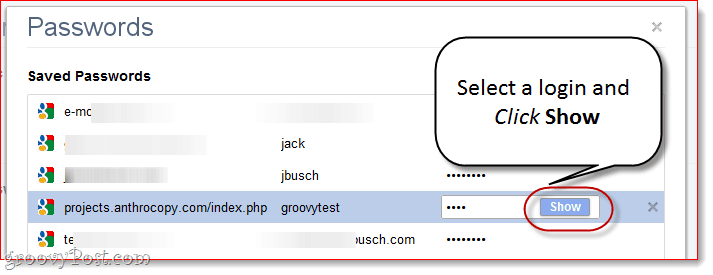
Jos olet lainkaan paranoidinen tietoturvasi ja yksityisyytesi suhteen, tämä on heti ongelmallista ilmeisistä syistä. Hyvä ratkaisu: Kerro Google Chromelle Älä koskaan tallenna salasanoja.

Voit myös käydä läpi ja poistaa yksittäisiä salasanoja klikkaaminen X jokaisen vieressä. Tämän pitäisi tehdä, jos olet tallentanut salasanasi vahingossa ystävän tietokoneelle tai julkiseen tietokoneeseen.
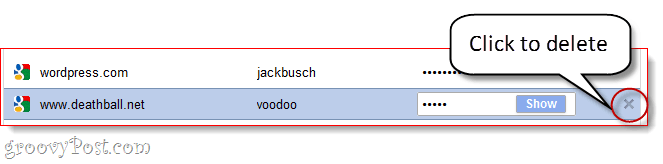
Varmuuskopioi Google Chromen tallennettuja salasanoja
Jos käytät luotettavaa tietokonetta etkä halua tallentaa salasanasi, Google Chromen salasananhallintaominaisuudesta voi olla todella hyötyä. Tallennetut salasanasi säilytetään tiedostossa nimeltä “Sisäänkirjautumistiedot”Google Chromen sovellustietokansiossa. Voit varmuuskopioida sen, tallentaa sen pikkukuvaan ja kopioida uuteen tietokoneeseen tallennettujen salasanojen siirtämiseksi. Tämä on kätevää myös, jos aiot asentaa Chromen uudelleen, mutta et halua kadottaa kaikkia tallennettuja salasanoja.
Vaihe 1
Sulje kaikki Google Chrome -ikkunat. Siirry sitten Windowsin Resurssienhallinnan Google Chrome AppData -kansioon. Yleensä tämä on:
C: \ Käyttäjät \ [käyttäjänimesi] \ AppData \ Paikallinen \ Google \ Chrome \ Käyttäjätiedot \ Oletus
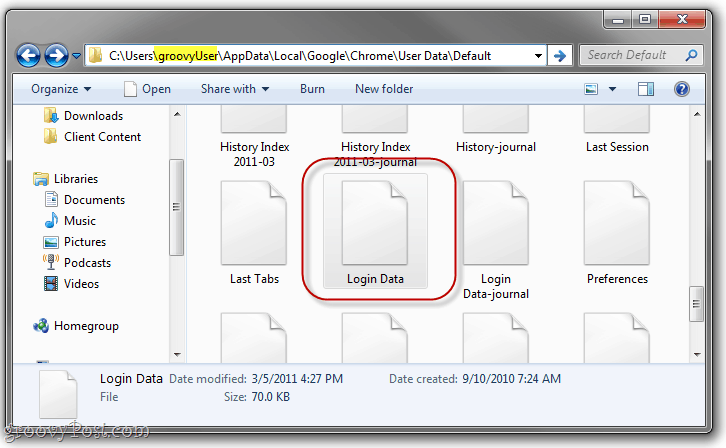
Vaihe 2
Etsi Sisäänkirjautumistiedot tiedosto. Klikkaus ja Raahata se toiseen sijaintiin, kuten työpöydällesi, Dropbox-kansioon tai peukalo-ohjaimeen.
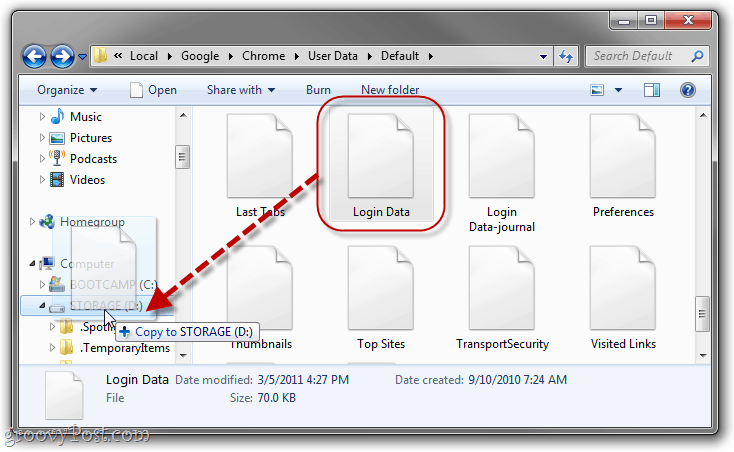
Vaihe 3
Sinun ei tarvitse, mutta se on hyvä idea Nimeä uudelleen tiedosto johonkin, joka merkitsee sitä varmuuskopiona. Minä pidän "kirjautumistiedot.bk ”.
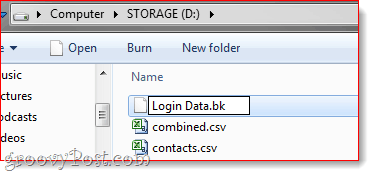
Siellä. Nyt palauttaaksesi Google Chromen tallennetut salasanasi varmuuskopiosta, etsi vain Login Data.bk-tiedostosi ja nimeä se takaisin nimellä “Sisäänkirjautumistiedot”. Kopioi sitten se takaisin yllämainittuun AppData-kansioon korvaamalla poistuva sisäänkirjautumistiedosto. (Huomaa: Tämä poistaa kaikki nykyisen asennuksen tallennetut salasanat, mutta jos kyseessä on upouusi asennus, tämä ei ole ongelma.)
Kaiken kaikkiaan, paljon parempi ja turvallisempi ratkaisu on käyttää erillistä salasananhallintaa, kuten LastPass, salasanan suojaus tai salasanasuojaus ja synkronoi salasanasi dropboxin kanssa. Mutta se on toinen groovyPost toista kertaa!