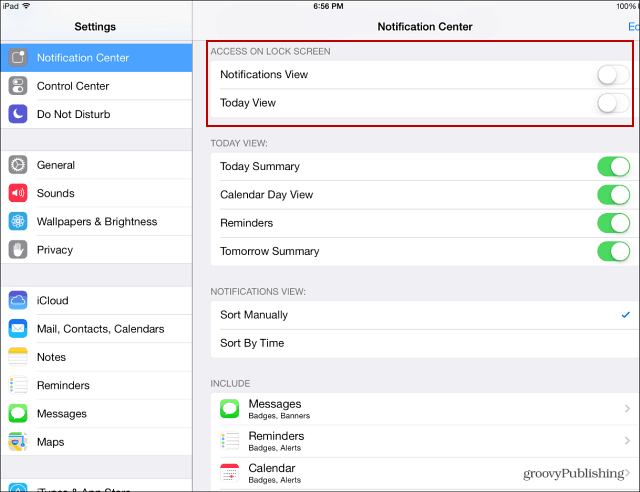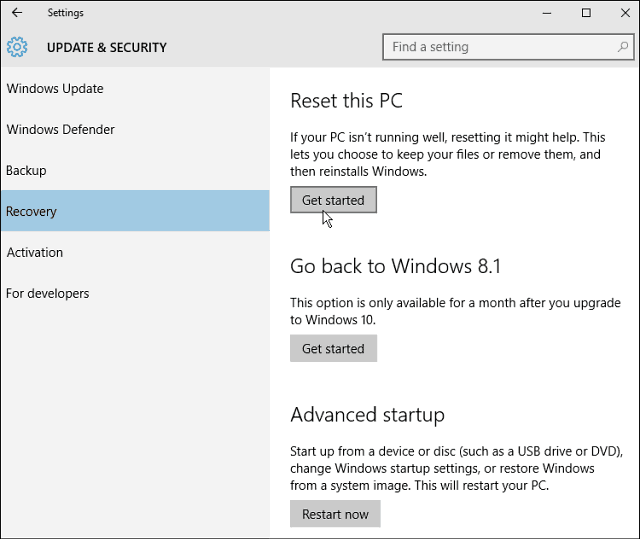Luo mukautettu Windows 10 VM Macissa VMware Fusion 8: lla
Os X Windows 10 / / March 18, 2020
Ensimmäinen katsomme VMware Fusion -sovelluksen käyttöä oli suoraviivainen ja tässä toisessa erässä tarkastelemme kuinka luoda mukautettu virtuaalikone.
Edellisessä artikkelissamme tarkastelimme VMware Fusion -ohjelman käyttöä Asenna uusi virtuaalikone, jossa on Windows 10. Hienoa VMwaren suhteen on suorituskyky; se on melkein identtinen Boot Camp -kokemuksen kanssa. Ensimmäinen katsomme VMware Fusion -sovelluksen käyttöä oli suoraviivainen, tässä toisessa erässä tarkastellaan kuinka luoda mukautettu virtuaalikone.
Mukauta virtuaalikoneen määrityksiä VMware Fusion -sovelluksen avulla
Riippuen siitä, mitä aiot käyttää virtuaalikoneena, saatat joutua määrittämään sen toimimaan sopivasti tietyn sovelluksen kanssa. Käynnistä VMware Fusion ja napsauta sitten tiedosto napsauta sitten Uusi, valitse Luo mukautettu virtuaalikone napsauta sitten Jatka.
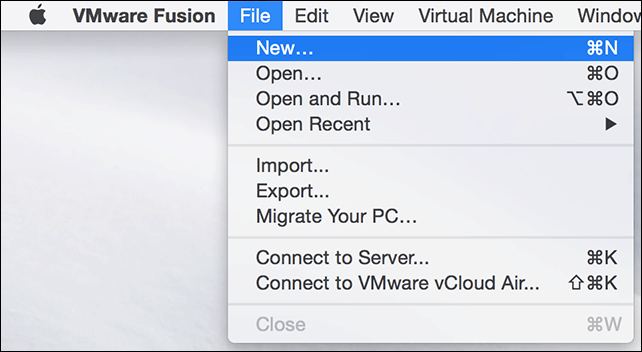
Valitse haluamasi käyttöjärjestelmä, jonka haluat asentaa. VMware Fusion tukee laajaa valikoimaa käyttöjärjestelmämerkkejä ja -versioita. Voit asentaa Applen OS X -versioita jo 10.5 asti. Kun olet valinnut valintasi, napsauta Jatka.
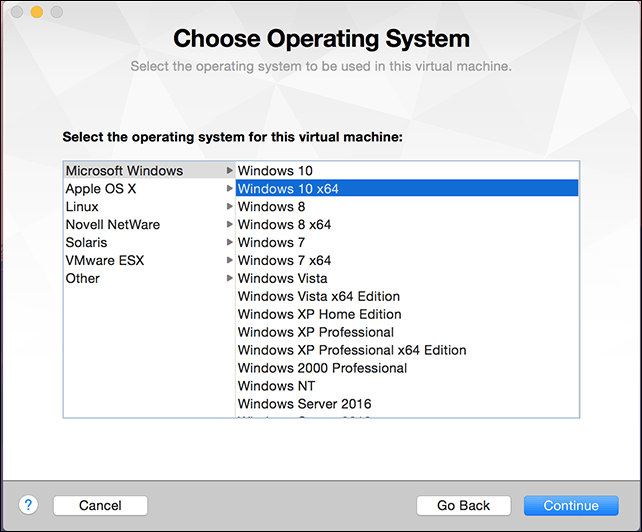
valita Luo uusi virtuaalilevy ja napsauta sitten Jatka.
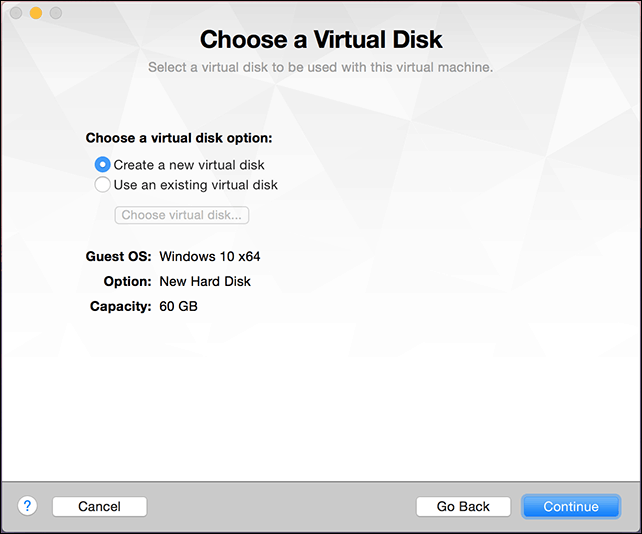
Järjestelmäkokoonpanosta riippuen saatat haluta räätälöidä virtuaalikoneesi. Minun tapauksessani kiintolevy on liian iso, joten muutan kokoa, napsauta Muokkaa asetukset.
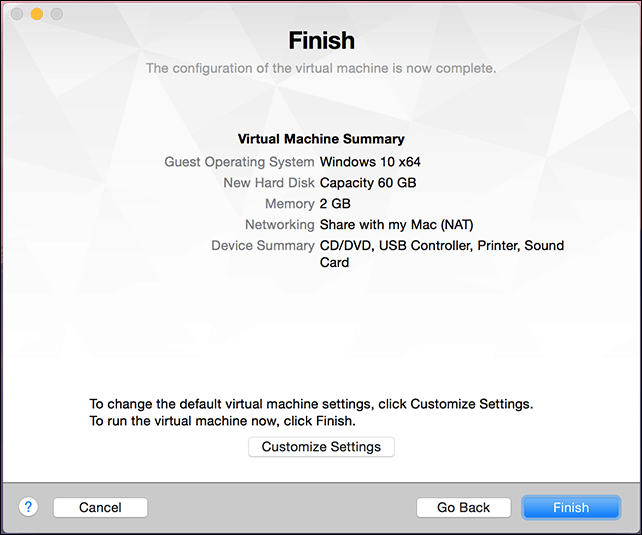
Sinulle tarjotaan vaihtoehto muokata VM: n nimeä. Jos olet tyytyväinen oletukseen, napsauta Tallentaa.
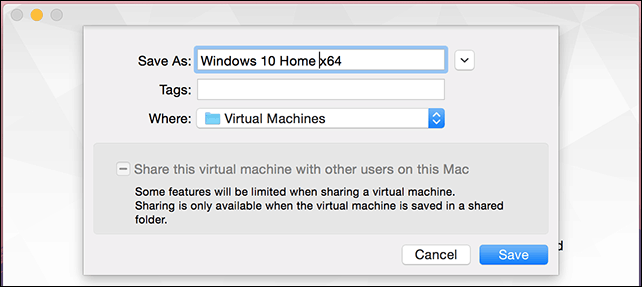
VMware Fusion tarjoaa järjestelmäasetukset, kuten käyttöliittymän, jonka avulla voit hienosäätää virtuaalikoneesi erityistarpeita varten. Kolme alaa, joihin keskitymme, ovat tallennustila, muisti ja käyttöjärjestelmän käynnistysvälineet.
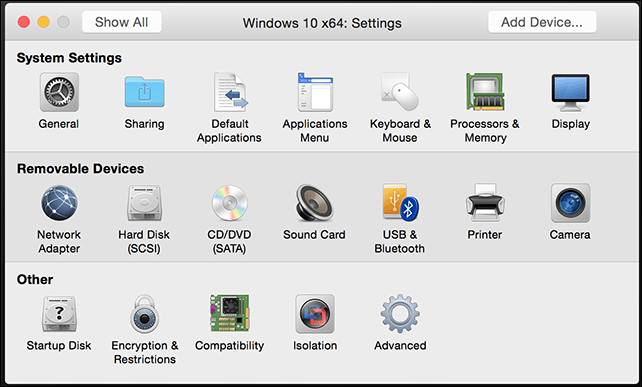
Napsauta Kiintolevy-kohtaa ja muuta sitten virtuaalilevyn kokoa vetämällä nuppia.
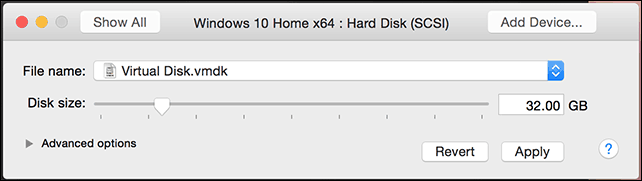
Napsauta seuraavaksi Prosessorit ja muisti, ja säädä VM: lle varattavan muistin määrä. Mitä enemmän muistia, sitä paremmin virtuaalikoneesi toimii.
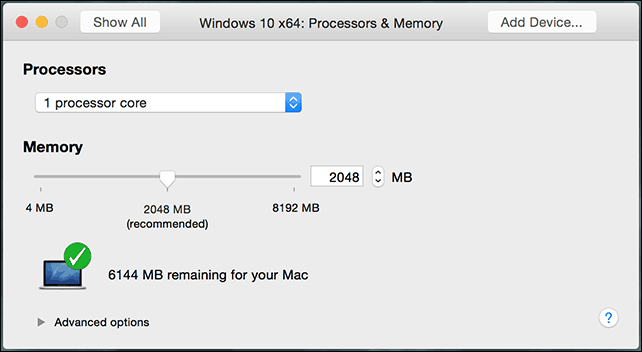
Käynnistysasetusten muuttaminen on myös tärkeää, koska ohjattu toiminto ei tarjoa mahdollisuutta valita asennusvälineitä. Napsauta päävalikossa CD / DVD ja napsauta sitten Tämä CD / DVD-asema on määritetty käyttämään seuraavia ponnahdusvalikko. Selaa mihin ISO-kuva tallennetaan tai valitse oletus ja valitse sitten ruutu, Kytke CD / DVD-asema, jos Macillasi on sellainen.
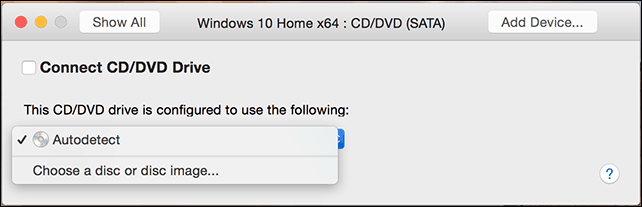
Asennuksen aloittaminen
Aloita asennus napsauttamalla Toista-painiketta.
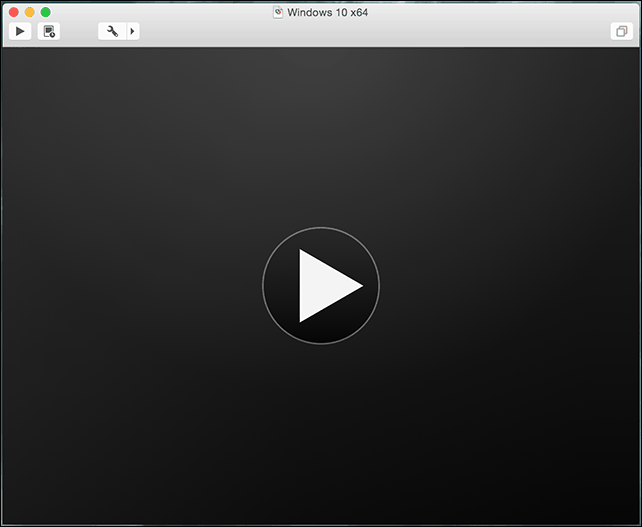
Jos virtuaalikoneen ikkuna ei ole auki, napsauta Ikkuna napsauta sitten Virtuaalikonekirjasto.
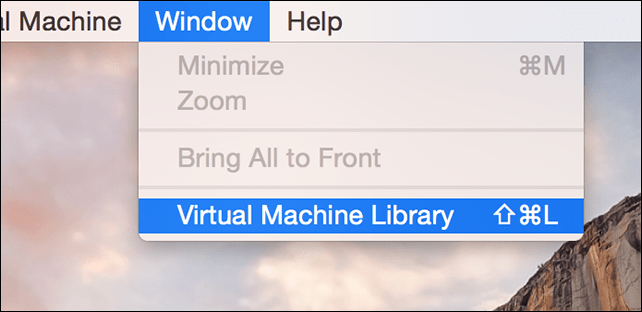
Valitse virtuaalikone ja valitse sitten Aloittaa painiketta. Suorita sitten uusi asennus noudattamalla näytön ohjeita. Jos et ole koskaan ennen suorittanut uutta Windowsin asennusta, tutustu artikkeliimme tässä ohjeita varten.
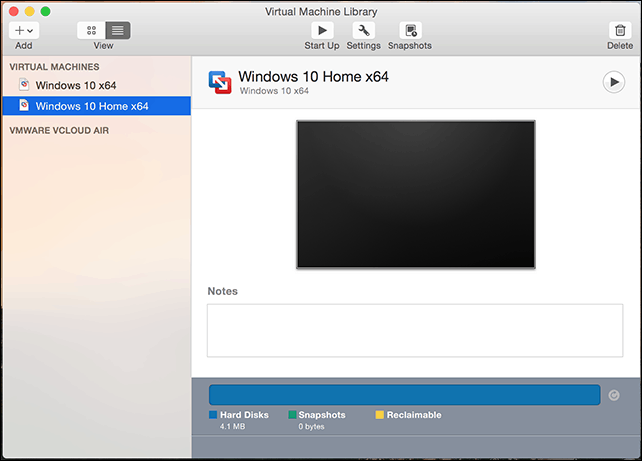
Jos haluat poistaa virtuaalikoneesi, siirry kohtaan Virtuaalikonekirjasto, valitse virtuaalikone ja napsauta sitten Muokata sitten Poistaa.
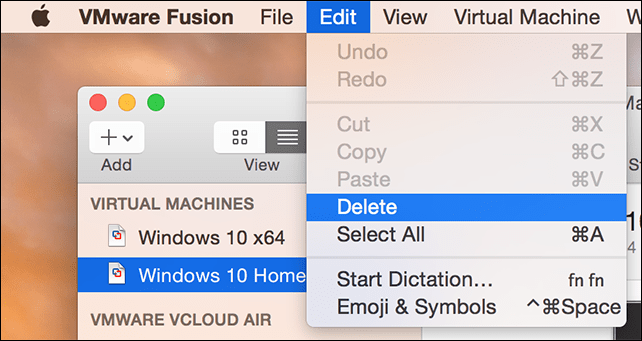
Kolmannessa ja viimeisessä artikkelissamme tarkastellaan joitain VMware Fusion -sovelluksen ainutlaatuisista ja hauskoista ominaisuuksista, jotka käyttävät Windows 10 -käyttöjärjestelmää OS X: n alla.