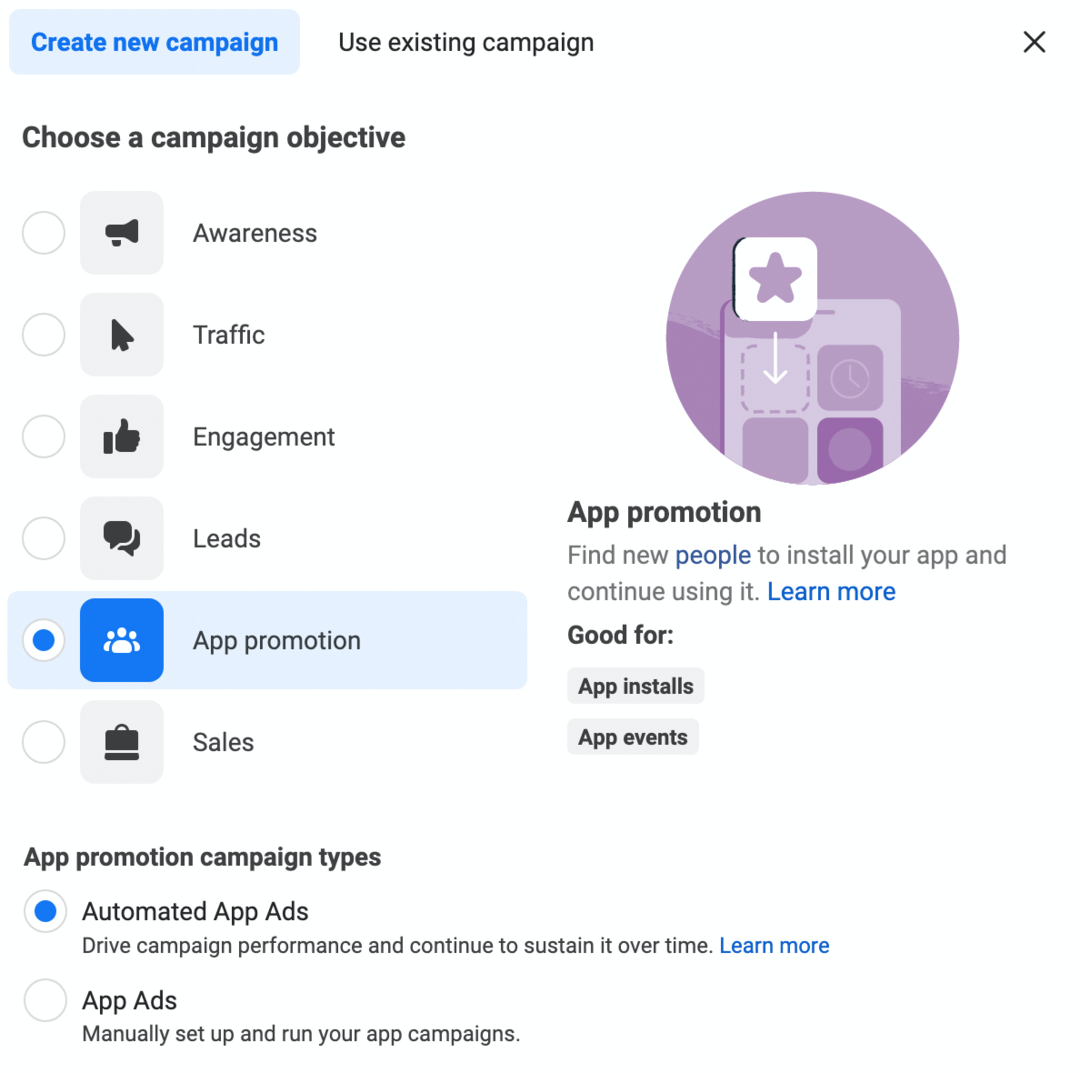Kuinka määrittää KeePassin seuraavaksi salasanan hallintaohjelmaksi
Yksityisyys Kiinnostavat Avoin Lähdekoodi / / March 19, 2020
Viimeksi päivitetty

Vahvien, ainutlaatuisten salasanojen käyttö jokaisessa omistamassasi online-tilissä on erittäin tärkeää. Tämä tarkoittaa, ettei salasanoja, kuten 12345, vaan jotain, kuten 7hb9qZaIcMCnCYdFTxx5. Tällaisten salasanojen muistamiseen tarvitaan salasananhallintaohjelma, kuten KeePass.
Jos online-olo jatkuvasti opettaa meille mitä tahansa, se tarkoittaa, että tarvitset pitkät vahvat yksilölliset salasanat jokaiselle omistamallesi verkkotilille. Tämä ei tarkoita salasanojen, kuten 12345 tai abcde. Jos käytät niitä, pyydät hakkerointia. Sen sijaan tarvitset jotain 7hb9qZaIcMCnCYdFTxx5. Mutta ellet ole android, jolla on tietokoneen kaltaiset aivot, kuinka sinun muistetaan salasanat sellaisina? Vastaus on salasanan hallinta, kuten KeePass.
Tällä hetkellä salasananhallintaa on niin paljon. Wikipedia ylläpitää laajaa luetteloa, mutta kaikista pääpelaajista ovat KeePass, LastPass, 1Password, ja tiedän muutamia ihmisiä, jotka rakastavat Dashlanea. Mutta kun olen kokeillut näitä laajasti vuosien varrella, rakkauteni pysyy KeePassissa. Tämä johtuu siitä, että sitä on helppo käyttää,
KeePassin käyttöönotto ensimmäistä kertaa
Uskon suuresti, että unohdan kellot ja pillit ja keskityn sen sijaan tuotteisiin, jotka vain toimivat. Anna minulle paljain luiden poistettu ohjelmistotiedosto milloin tahansa viikonpäivänä, jos se tekee aina mitä tarvitset. En tarvitse jotain kiiltävää ja hämmästyttävää, mutta joka hajoaa hengitettäessä sitä.
Lataa KeePass
Aion keskittyä kannettavaan versioon, koska se on minun asia. Yritän olla asentamatta mitään, ellei minun tarvitse.
Jos siirryt KeePass-lataussivulle, yläosassa näet uusimmat Windows-versiot. Alla olevat edelliset versiot, mutta sinun tulee aina käyttää uusinta versiota. Asennettava versio on vasemmalla, kannettava versio oikealla.
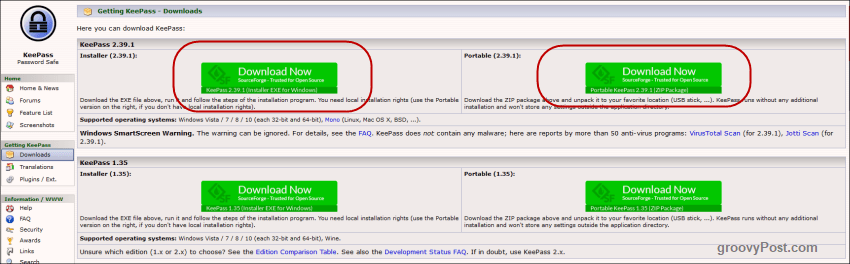
Jos olet Mac- tai Linux-henkilö tai käytät Androidia tai iOS: ää, KeePassista on versioita myös näille alustoille. Jos vierität lataussivua alaspäin, näet ne. Kuten luettelosta näet, ne kattavat suuren määrän käyttöympäristöjä, kuten Blackberry, Palm, Windows Phone, Chromebookit ja komentorivi.
Niitä kaikkia ei kutsuta nimellä KeePass, mutta ne ovat kaikki yhteensopivia KeePass-salasanatietokantojen kanssa.

Avaa pääsovellus
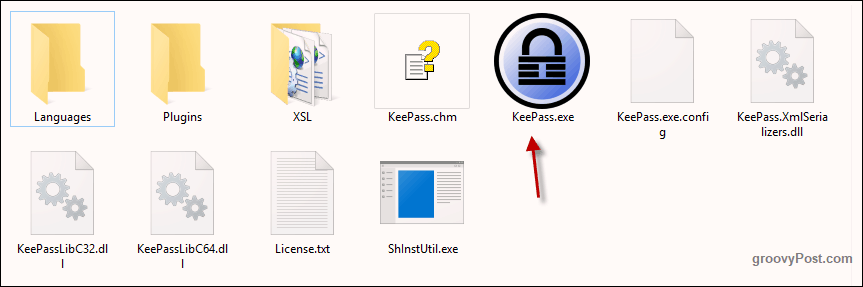
Kun zip-tiedosto on ladattu, avaa se. Jos olet valinnut asennettavan version, asenna se tietokoneellesi. Jos olet valinnut kannettavan version, tee KeePass-kansio pilvivarastoon tai USB-tikku. Suosittelen salattua pilvitallennuspalvelua Synkronointi, joka antaa sinulle 5 Gt ilmaiseksi.
Napsauta nyt KeePass.exe käynnistääksesi ohjelman ja näet sisäänkirjautumisikkunan, joka suojaa tietokantaa.
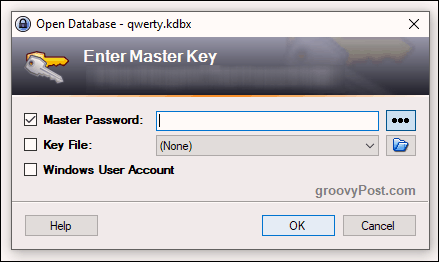
Koska sinulla ei ole vielä tietokantaa, sulje tämä kirjautumisikkuna ja tyhjä tietokantaikkuna hyppää ylös.
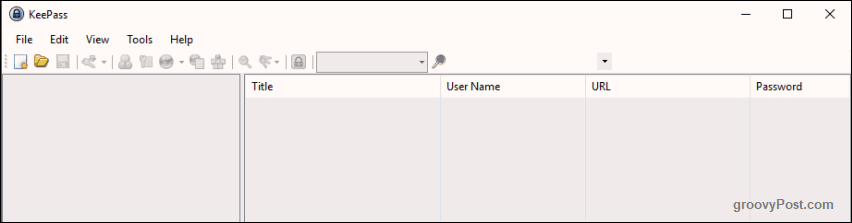
Luo tietokanta
Nyt meidän on luotava uusi salattu tietokanta, johon salasanamme tallennetaan turvallisesti.
Ensimmäinen napsautus Tiedosto-> Uusi. Näet tämän.
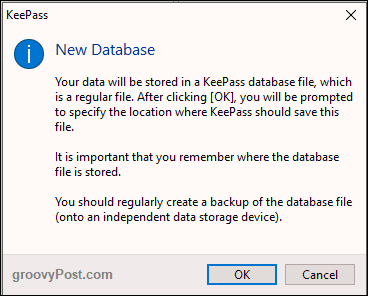
Napsauta OK ja sinua pyydetään tallentamaan KDBX-tiedosto (KeePass-salasanatietokannan tiedostomuoto).
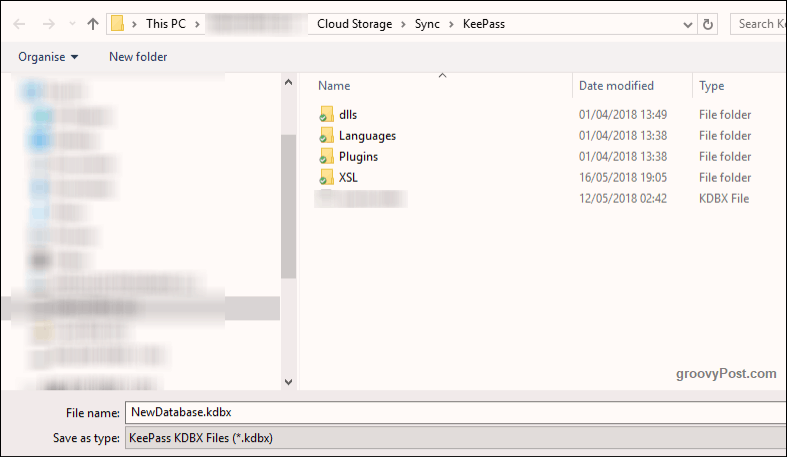
Varmista, että se on samassa kansiossa kuin muut KeePass-komponentit. Voit laittaa KDBX-tiedoston jonnekin muulle tietokoneellesi, mutta mikä olisi järkeä? Pidä se kaikki yhdessä (etenkin pilvisäilössä) on järkevää.
Voit myös nimetä KDBX-tiedoston uudelleen. Sinun ei tarvitse käyttää nimeä, jonka se antaa sinulle.
Tee murtamaton salasana
Salattu tietokanta on vain yhtä vahva kuin sitä suojaava pääsalasana. Jos käytät jotain helppoa, kuten nimeäsi, puolisosi nimeä, koiran nimeä, syntymäpäivääsi jne., Niin kaunis KeePass-tietokanta pesee pölyyn nopeasti.
Toisaalta, jos laitat paljon ajatuksia pääsalasanasi, voit laittaa iankaikkisen elämän salaisuuden sinne, eikä kukaan päästä siihen koskaan paitsi sinä.
Joten tämä seuraava osa on prosessin tärkein osa.
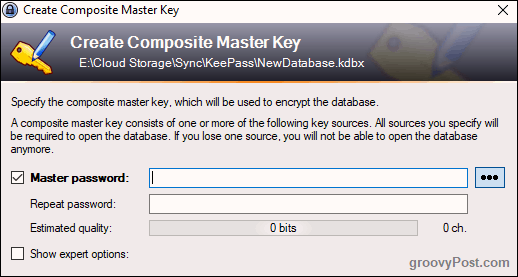
Sinun kannattaa tehdä salasanasi vähintään 10 merkkiä pienillä kirjaimilla, isoilla kirjaimilla ja numeroilla. Jos mahdollista, heitä myös muutama erikoismerkki, kuten pilkku, piste, puolipiste. Sinun on tehtävä siitä niin vaikeaa kuin mahdollista.
Varmista, että kirjoitat sen oikein, toista salasana, jos se on osoitettu, ja kuten teet, salasanan arvioitu laatu tulee näkyviin. Haluat sen menevän mahdollisimman korkealle. Sain sen 91 bittiin, mikä on OK, koska tämä on vain tämän artikkelin väliaikainen tietokanta. Jos tekisin todellista tietokantaa, haluaisin mieluiten sen olevan yli 100 bittiä, ehkä 120.
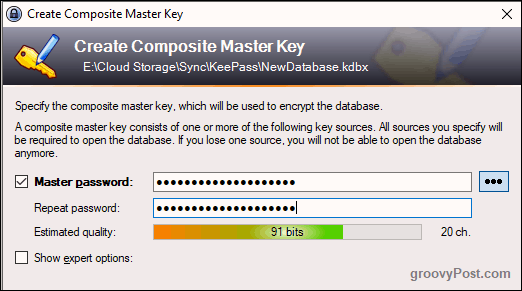
Vaiheessa 3 ainoa asia, jonka voisin muuttaa, on salausstandardi ChaCha20: ksi. Tämä on PALJON voimakkaampi salausprotokolla kuin tavallinen AES-256.
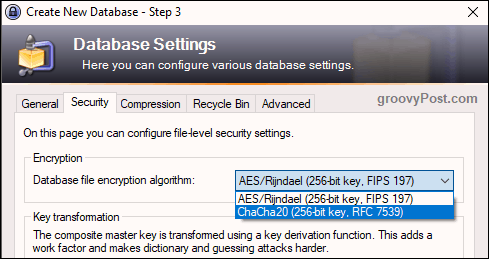
Tulosta hätälehti
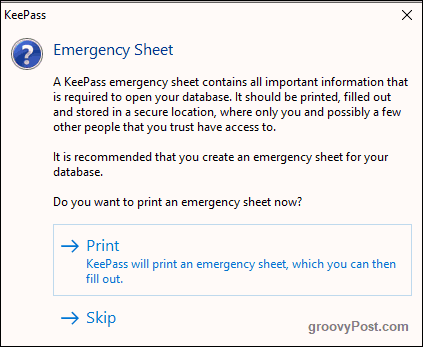
Viimeinen asia ennen tietokannan luomista ja avaamista. Sinulta kysytään, haluatko tulostaa ”hätälehden”. Suosittelen, että teet tämän. Ilmeisistä syistä ei ole ”Unohditko salasanasi? Palauta se napsauttamalla tätä” vaihtoehto. Joten jos unohdat pääsalasanasi tai kuolet ja sukulaisesi tarvitsee salasanasi, niin sinulla tai heillä on suuri ongelma.
Joten tulosta arkki, kirjoita pää KeePass-salasana alas ja piilota se jonnekin. Jos se on sukulaisellesi, laita se sinetöityyn kirjekuoreen, jossa on tahto ja henkivakuutus, josta he löytävät sen helposti. Ja tietysti, jos vaihdat myöhemmin pääsalasanaa, muista päivittää arkki!
Muokkaa tietokantaa
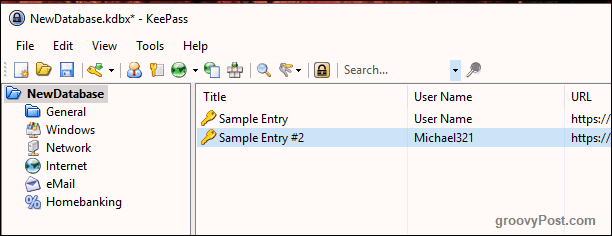
Tietokanta avataan nyt ja voit aloittaa salasanojen luomisen ja tallentamisen.
Vasemmalla on ryhmät, joissa voit luokitella kirjautumistunnuksesi. Näitä KeePass antaa sinulle, mutta voit poistaa ne tai nimetä ne haluamallasi tavalla. Voit myös luoda rajoittamattoman määrän uusia ryhmiä.
Siinä on kaksi mallimerkintää jo tallennettu oikealle ja voit jatkaa niiden poistamista. Mutta ennen kuin teet, avaa yksi heistä nähdäksesi, miltä tyypillinen salasanan merkitys näyttäisi.
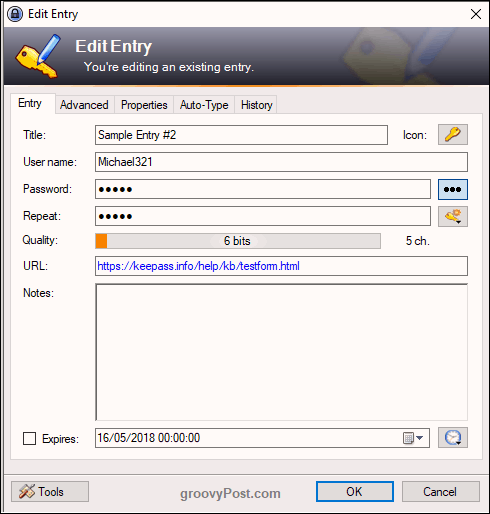
Vuosina, jolloin olen käyttänyt KeePassia, minun on vain koskaan pitänyt käyttää ”Entry” -välilehteä. Muut välilehdet ovat melko hyödytöntä minulle.
Joten kun napsautat pientä avainkuvaketta päätietokannan käyttöliittymässä (työkalurivillä), tulee yllä olevan kaltainen ruutu. Mutta se on tyhjä. Sinun on täytettävä se. Otsikko olisi verkkosivuston nimi, ohjelmisto, mikä tahansa. Käyttäjätunnus… on selvää. URL olisi ilmeisesti verkkosivuston tai ohjelmistopalvelun nimi.
Nyt salasana. Turvallisuussyistä salasana on piilotettu pisteillä. Jos napsautat painiketta oikealla puolella olevilla kolmella pisteellä, salasana paljastaa itsensä. Napsauta painiketta uudelleen peittääksesi salasanan.
Luo salasana napsauttamalla avainkuvaketta kolmen pisteen painikkeen alla ja saat tämän valikon. Valita “Salasanan luonti“.

Sinun on huolehdittava vain ensimmäisestä osasta. Valitse salasanasi pituus (suosittelen vähintään 25 merkkiä). Valitse sitten haluamasi salasana.
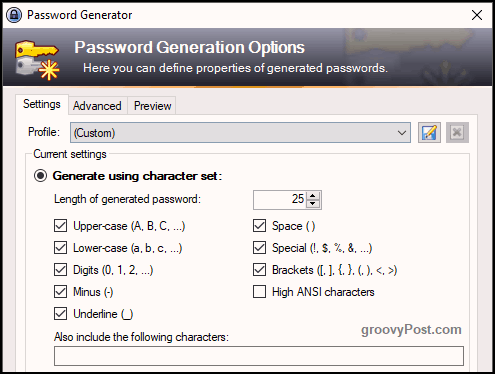
Napsauta nyt alareunassa OK ja näet, että laatikkosi on esiasetettu uudella salasanalla. Napsauta kolmea pistepainiketta nähdäksesi sen.
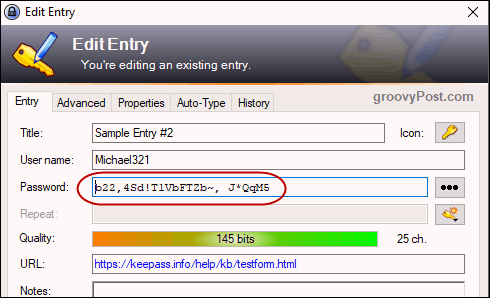
Tallenna salasana ja sulje ruutu napsauttamalla OK.
Kirjautua sisään
Kun haluat kirjautua sisään jonnekin, napsauta hiiren kakkospainikkeella merkintää KeePassissa ja valitse Kopioi käyttäjänimi. Napsauta sitten verkkosivuston käyttäjänimi-ruutua ja CTRL + V liittääksesi käyttäjänimen (tai CMD + V Macissa). Napsauta sitten hiiren kakkospainikkeella merkintää uudelleen ja valitse Kopioi salasana ja toista prosessi salasanaruudussa.
Sinun on kuitenkin kiire. 12 sekunnin kuluttua KeePass pyyhkii tiedot leikepöydältä turvallisuussyistä. Voit lyhentää tai pidentää aikaa KeePass-vaihtoehdoilla. Henkilökohtaisesti minulla on se laskettuna 6 sekuntiin. Vaihtoehtoissa voit myös antaa KeePassin kirjautua ulos tietokannasta tietyn ajanjakson jälkeen, mutta minulla on tämä käytöstä. Mutta tämä olisi hyvä toimistoympäristössä.
johtopäätös
Yksinkertaisella KeePass-sovelluksella salasananhallinnan käyttämättä jättäminen ei ole mikään syy. Et voi sanoa "se on liian monimutkaista!" koska tämä on niin yksinkertaista kuin se saa. Pysäytä hakkeroitumisen riski ja aloita pidempien käytöstä poistettavien salasanojen käyttö.