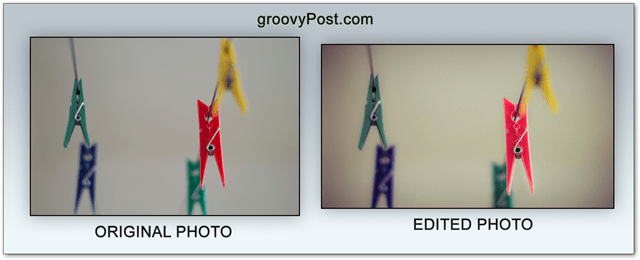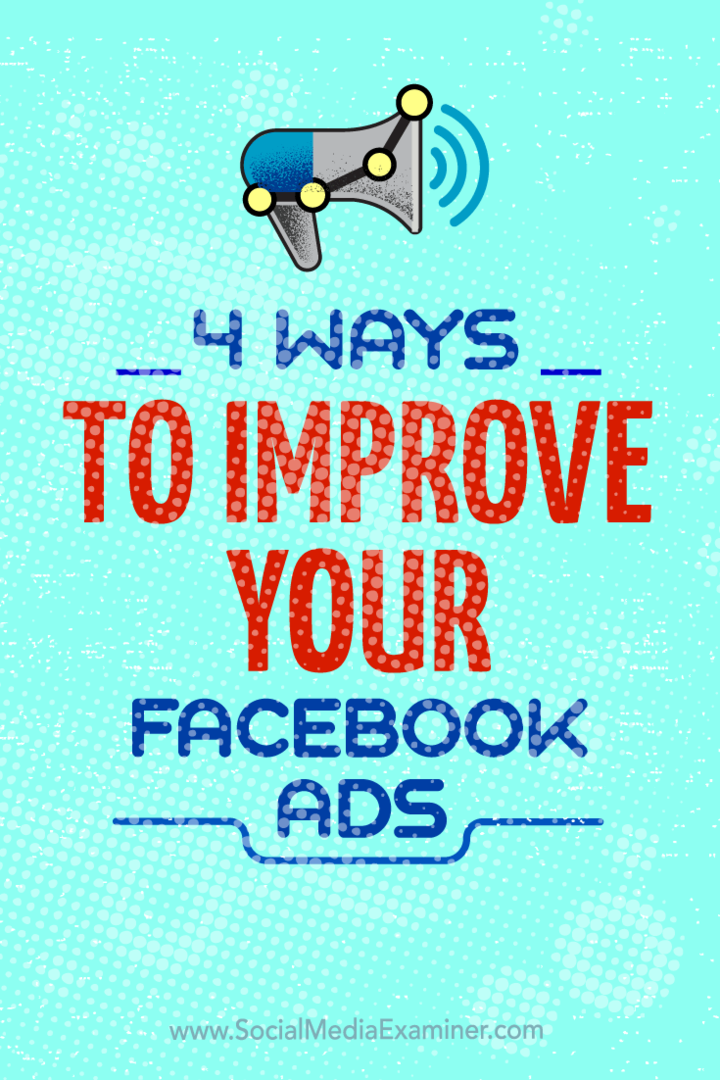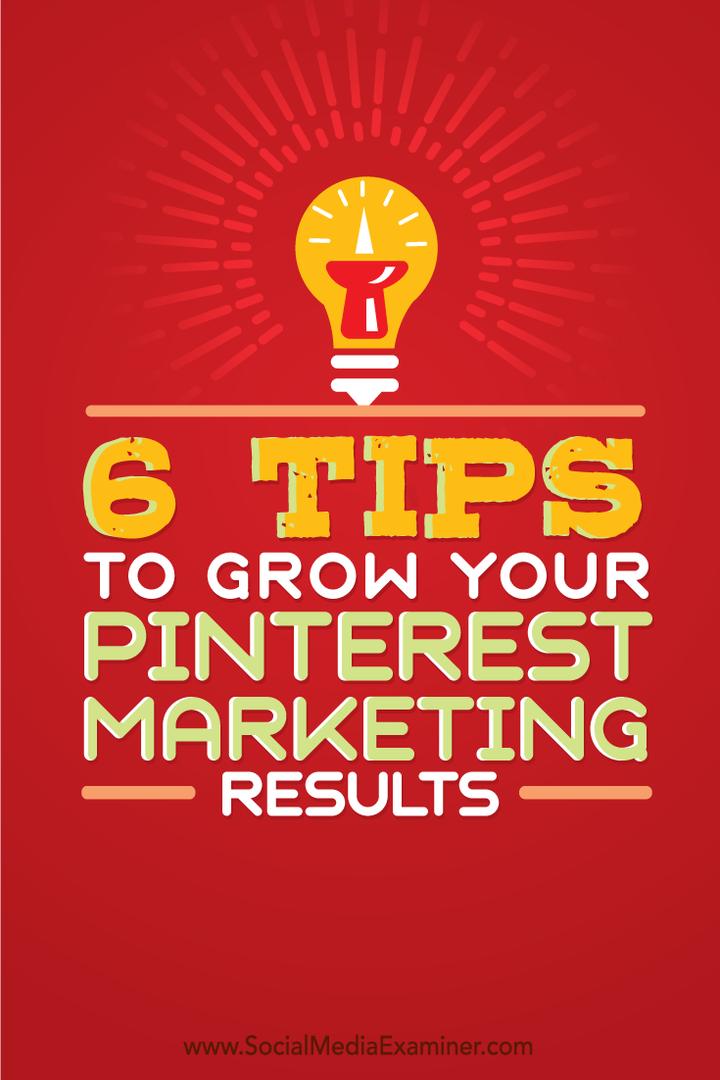Saa teräviä valokuvia Photoshop- ja DOF-haarukoinnilla
Photoshop / / March 19, 2020
Terävät valokuvat - voit tehdä niistä pienellä budjetilla ja halvemmalla linssillä? Kyllä, ja tässä Photography & Photoshop -artikkelissa esitän sinulle kuinka.
Terävät valokuvat monilla yksityiskohdilla - kaikki rakastavat niitä. Totuus on, että suuri terävyys ja laatu saavat myös “suuren” hinnan. Jos sinulla ei ole tonnia rahaa todella terävien linssien sijoittamiseen, tämä siisti temppu auttaa sinua. Sukellaan sisään.
Mikä on DOF-haarukointi ja miten se tekee valokuvista terävämpiä?
DOF-haarukointi (tai kentän syvyyden haarukointi) on vanha kamera-asetus, joka ottaa saman kuvan useita kertoja, mutta erilaisella aukon asetus. DOF-haarukoinnin käyttö voi auttaa tekemään valokuvista terävämpiä, koska kaikki objektiivit pysähtyivät yleensä lisää sen terävyyttä. Voit käydä useilla online-verkkosivustoilla tarkistaaksesi, minkä aukon linssi toimii parhaiten terävästi. Lisäksi voit vain Google-objektiivimallisi, jota seuraa “studion terävyystesti”.
Tämän menetelmän puolella (+)
- Erittäin terävät kuvat jopa objektiivien kanssa, jotka ovat yleensä pehmeämpiä ja auki
- Helppo oppia, helppo kokeilla
- Muokkauksia on vaikea huomata, ja kuvat näyttävät silti luonnollisilta
Tämän menetelmän haitat (-)
- Toimii vain asetelmissa
- Vaatii jalustan
- Se ei aina korvaa paremman linssin saamista
Ennen aloittamista
Käytän tätä opetusohjelmaa 50 mm f / 1.4 -mallillani. Se on melko pehmeä auki, mutta tuottaa upeaa pehmennys. Tässä on esimerkki otteesta, jonka otin f / 1.4:

Etkö rakasta vain sitä taustaa? Ongelmana on, että vaikka lähentäisit hieman nähdäksesi kukkaan, johon keskityin, huomaat, että se ei ole terävä. Maksimaalisen terävyyden saavuttamiseksi minun on pysäytettävä linssini arvoon f / 6,3 tämän taulukon mukaan:
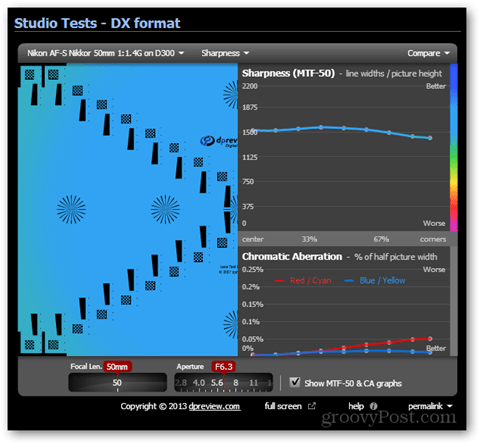
Mutta miten saan epäselvän taustan ja terävän kuvan? Täältä saapuu siisti pieni DOF-haarukointitiki.
Asenna kameralaitteet
Lukitse kamera tukevalle jalustalle ja osoita sitä mihin tahansa kuvaat. Varmista, että kirjoittamisen jälkeen kiristä kaikki jalustasi kahvat ja ruuvit. Tämä minimoi kameran ei-toivotun liikkeen ja tekee kahdesta kuvasta mahdollisimman identtisen.

Valokuvat
Ensinnäkin keskityn aiheeseeni ja ampun ensimmäisen valokuvan kuvassa 1.4 (tai muu alhaisin aukko linssistä riippuen).

Sitten, vaihtamalla manuaaliseen tarkennukseen välttääksesi kadonnut, lopetan linssini alaspäin kohtaan f / 6.3 (linssin terävyyden mukaan) kartoittaa) ja otan kuvan uudelleen.
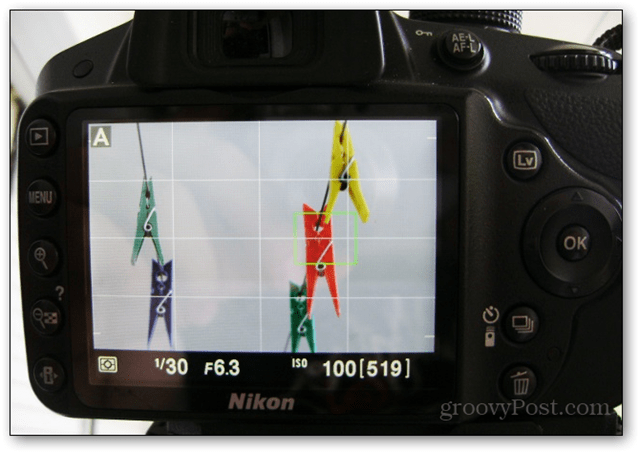
Jos tarkastelet keltaista tappia ensimmäisessä ja toisessa valokuvassa, huomaat siitä, että se on paljon miellyttävämmän sumea ensimmäisessä. Punainen tappi, jonka haluamme kuitenkin mahdollisimman terävän, on optimaalisesti terävä vain toisessa valokuvassa.
Yhdistäminen Photoshopiin
Avaa Photoshop ja tuo kaksi kuvaa pitämällä terävämpi kuva alareunassa.
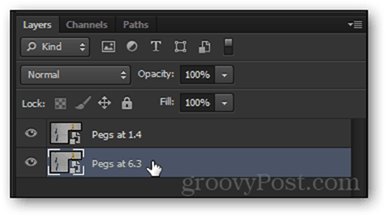
Tee a Oikealla painikkeella jokaiseen kerrokseen ja valitse Rasteroi. Tämä tekee tasoista muokattavissa.
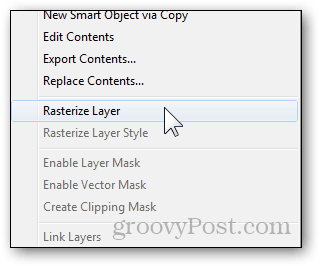
Valitse yläkerros ja alenna sen opasiteettia mihin tahansa 20–50%.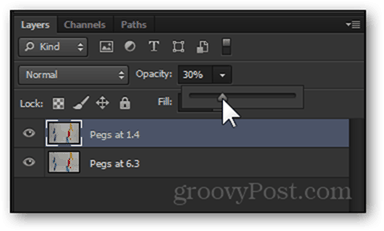
Nyt siirrä työkalua varmistaaksesi, että kaksi kuvaa pinotaan vastaavasti (hämähäkkien aistisi alkavat pistelyä, kun saat kuvat täydellisesti kohdistettuina)  .
.

Käyttämällä Opasiteetin liukusäädin ja lisää se takaisin 100%: iin.
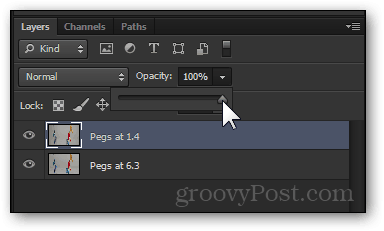
Tässä hauskanpito alkaa: luo a uusi kerrosmaski yläkerroksen kanssa -painike kerrospaneelissa.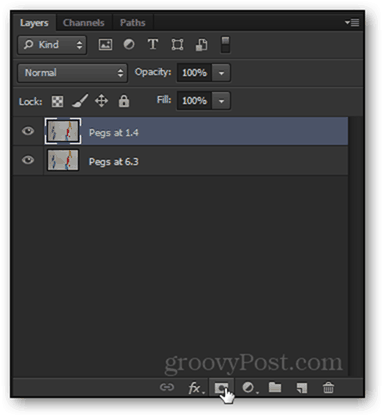
Aloita kerrosmaskin muokkaaminen napsauttamalla sitä hiiren vasemmalla painikkeella kerran.
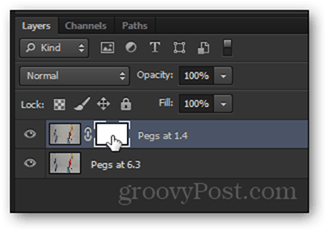
Tiedät, että olet valinnut sen, jos Photoshop-välilehdessäsi on kerrosmaski.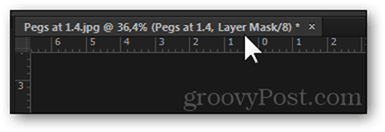
Tartu a Suorakulmainen telttatyökalu, Lehdistö Ctrl + Aja tee sitten a Napsauta hiiren kakkospainikkeella> Täytä> Musta, 100% läpinäkyvyys.
Kun painat OK, alakerroksen kuva tulee näkyviin. Painetaan, ennen kuin aloitamme maalaamista punaisen tapin yli Ctrl + D poistaa valinta.
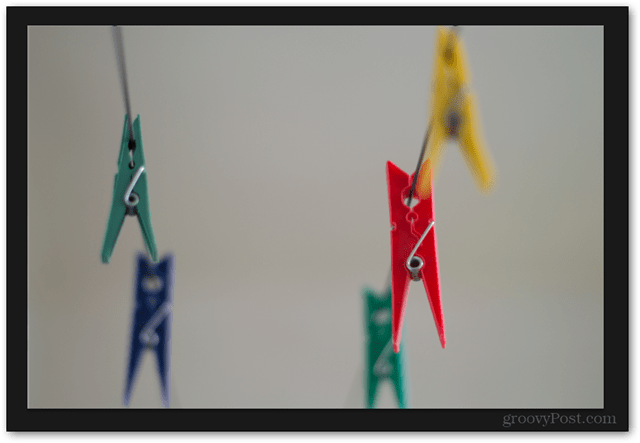
Nyt pitämällä Kerrosmaski valittu, tartu a Harjatyökalu…
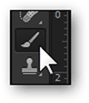
…ja aseta etualan väri mustaksi.
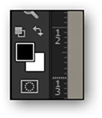
Oikealla painikkeella kuvassa säädä siveltimen kokoa kuvan mukaan ja tehdä siitä niin pehmeä kuin mahdollista. 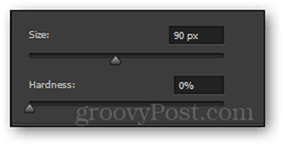
Aloita nyt maalaus alueille, jotka haluat teroittaa siveltimellä. Sen pitäisi näyttää seuraavalta:

Jatka harjaamista, kunnes teroitat haluamasi alueet. Kun olet valmis, lisää tehosteita ja suodattimia maun mukaan (Pro-vinkki - Voit myös kokeilla Terävyys-työkalua ja Suodatin> Teroitus -ominaisuutta, mutta älä käytä niitä liikaa).
Lopullinen tulos
Napsauta kuvaa nähdäksesi sen täysikokoisena ja nähdäksesi dramaattisen terävyyseron!