Kuinka makroja tallennetaan Microsoft Exceliin
Microsoft Office Microsoft Microsoft Excel Sankari Kunnostautua / / March 19, 2020
Viimeksi päivitetty

Voit automatisoida kaikki toistuvat tehtävät Excelissä makrojen avulla. Näin tallennat yhden.
Jokainen painettu painike, jokainen luoma kaava - kaikki voidaan automatisoida Excelissä, jos osaat tallentaa makroja. Excel-makro toistaa jokaisen suorittamasi vaiheen, jolloin on helppo automatisoida toistuvat toimenpiteesi.
Jos olet koskaan nauhoitetut makrot Wordiin, niin tunnet prosessin. Voit kirjoittaa omia makrojasi käyttämällä VBA: ta (Visual Basic for Applications), mutta on paljon helpompaa tallentaa ne visuaalisesti Macro Recorder -työkalun avulla. Tässä on miten.
Kuinka tallentaa Excel-makro
Useimmille Excel-käyttäjille helpoin tapa tallentaa makro Microsoft Exceliin on käyttää makrotallenninta. Kun makrotallennin tallentaa, suoritat toimenpiteen. Suoritetut vaiheet tallennetaan, muutetaan toimintoiksi, joita Excel voi toistaa.
Aloitaksesi Excel-makron nauhoittaminen, sinun on käytettävä Kehittäjä välilehti nauhapalkissa. Tämä on yleensä piilotettu, joten sinun on mukautettava nauhapalkki, jotta se näkyy ensin.
Napsauta hiiren kakkospainikkeella nauhapalkkia ja paina Mukauta nauha.
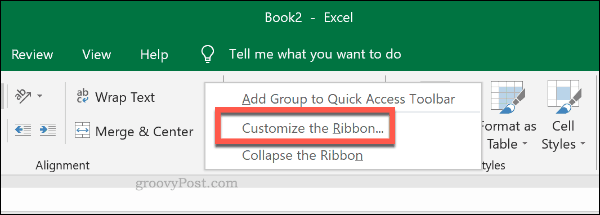
Sisään Excel-asetukset, napsauta ottaaksesi käyttöön Kehittäjä -valintaruutu Mukauta nauha välilehti. Lehdistö kunnossa pelastaa.
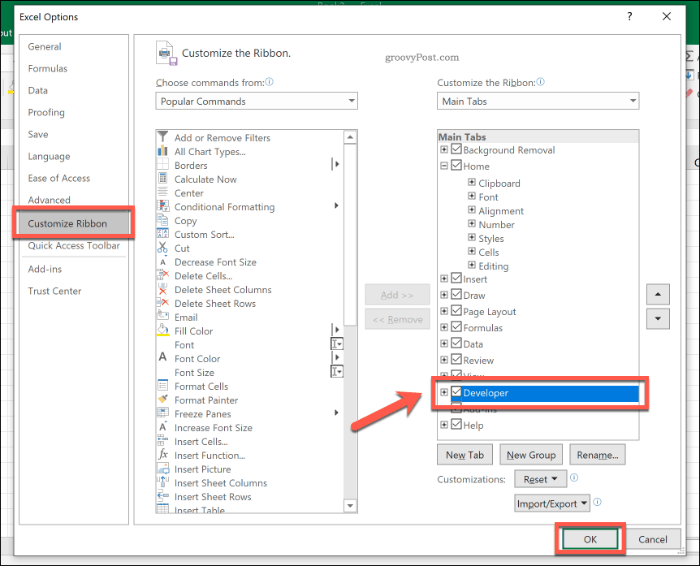
Nauhapalkki näyttää nyt Kehittäjä -välilehti Näytä ja Ohje-välilehdet.
Aloita makron nauhoittaminen napsauttamalla Kehittäjä> Tallenna makro.
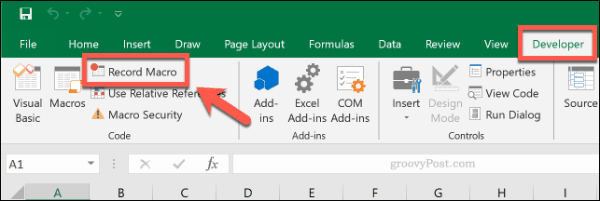
vuonna Tallenna makro -ikkunassa, anna makroosi mieleenpainuva nimi ja kuvaus. Jos haluat sitoa makron pikanäppäimeen, kirjoita kirjain kohtaan Pikanäppäin, vaikka tämä on valinnainen.
Jos haluat tallentaa Excel-makro nykyisessä työkirjassa, varmista, että Tallenna makro -asetuksena on Tämä työkirja. Jos haluat käyttää makroa kaikissa Excel-työkirjoissa, valitse Henkilökohtainen makro-työkirja sen sijaan.
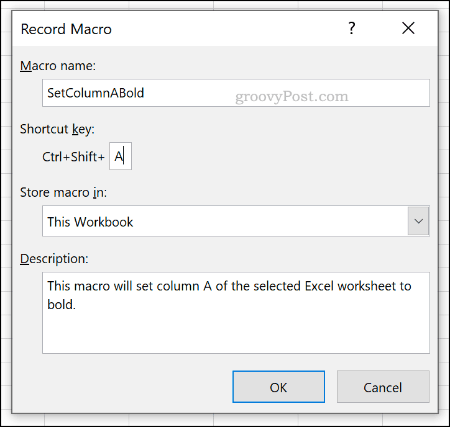
Klikkaus kunnossa aloittaaksesi makrojen nauhoittamisen. Jokainen askel, jonka suoritat tämän pisteen jälkeen, tallennetaan. Jos esimerkiksi päätät suorittaa toiminnon, kuten muuttaa solun muotoa, nämä vaiheet tallennetaan.
Kun olet tallentanut vaiheet makroon, paina Lopeta tallennus että Kehittäjä välilehti.

Klikkaa makrot -painiketta Kehittäjä -välilehti nähdäksesi luettelon tallennetuista makroista.
Jos haluat käyttää makroa, valitse se ja napsauta sitten Juosta painiketta.
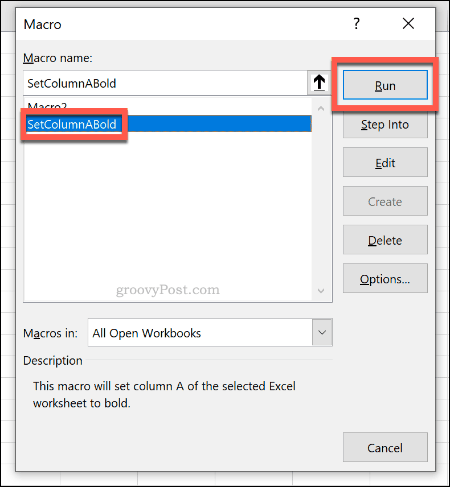
Jos olet lisännyt makroosi pikanäppäimen, voit käyttää tätä pikanäppäintä makron suorittamiseen.
Excel-makrojen muokkaaminen
Tallennettua makroa on täysin mahdollista muokata lisäämään, muuttamaan tai poistamaan vaiheita kokonaan. Valitettavasti tämä edellyttää, että osaat kirjoittaa ja muokata VBA-koodia (Visual Basic for Applications) muutosten tekemistä varten.
Napsauta -painiketta, jos haluat tehdä muutoksia tallennettuun makroon (ja kirjoitat mielellään VBA: ssa) Kehittäjä> Makro, valitse makro ja paina sitten Muokata painiketta.
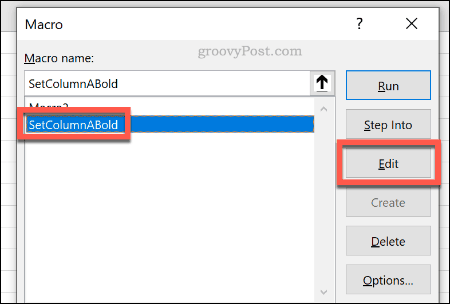
Tämä lataa Office VBA -editorin. Voit muuttaa VBA-koodia suoraan painamalla -näppäintä Juosta -painike testataksesi muutokset varmistaaksesi, että ne toimivat.
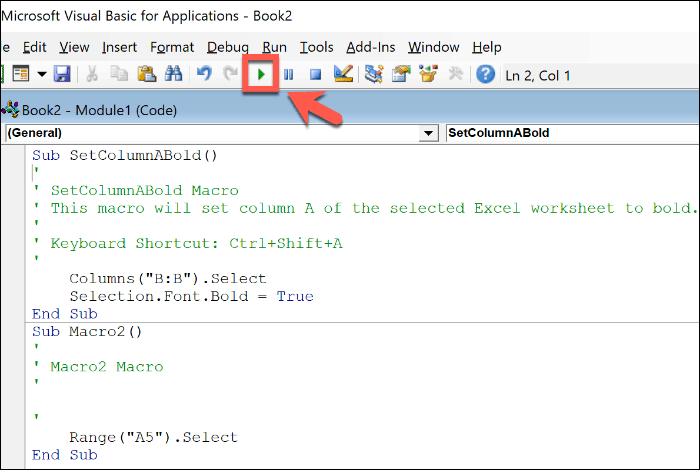
Sulje Office VBA -editori, kun olet tehnyt muutokset makroosi, ja tallenna sitten Excel-työkirjasi.
Jos et voi kirjoittaa makroja VBA: ssa, helpoin tapa on poistaa makro ja tallentaa se uudelleen. Valitse makro ja paina Poistaa Poista se ja toista yllä olevat vaiheet tallentaaksesi päivitetyt vaiheet.
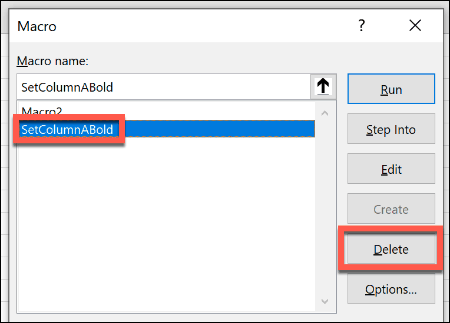
Excel-makrojen tallentaminen
Kun olet alkanut käyttää makroja Excelissä, voit tallentaa kaikki toiminnot tai tehtävät ja toistaa ne aina kun tarvitset.
Kun tallennat Excel-työkirjan, muista tallentaa se XLSM-makro-käytössä työkirjan tiedostomuodossa. Tämä tulee tallenna tallennetut Excel-makrot työkirjan sisällä, jolloin voit käyttää niitä muualla.



