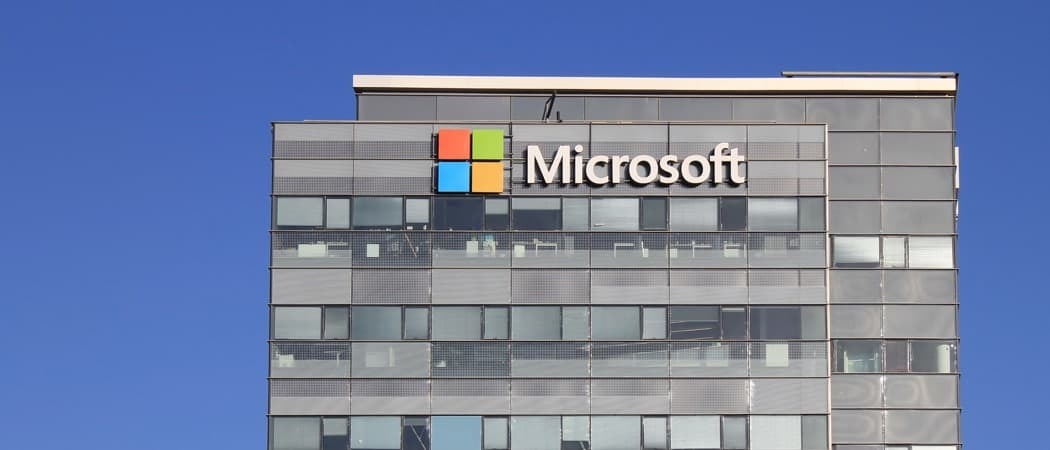Windows 10 -vinkki: Kiinnitä suosikkimusiikkisoittolistat Käynnistä-valikkoon
Microsoft Windows 10 Groove Musiikkia / / March 17, 2020
Viimeksi päivitetty

Osoimme sinulle, kuinka iTunes-soittolistat voidaan siirtää Groove Music -sovellukseen, ja nyt tarkastelemme suosikkisoittolistojen kiinnittämistä Windows 10: n Käynnistä-valikkoon.
Windows 10 tuo takaisin Käynnistä-valikon, joka tuntee Windows 7: n ja Windows 8.1: n aktiiviset ruudut. Se on myös erittäin muokattavissa, joten voit saada sen toimimaan haluamallasi tavalla.
Yksi asia, jonka huomaat alkaessasi tottua Windows 10, on se tosiasia, jonka voit kiinnitä käytännössä mikä tahansa sijainti tai kohde Käynnistä-valikkoon. Sen lisäksi, että Microsoftin Groove Music -nimellä on uudelleennimeäminen, siinä on uusi suunnittelu ja parannetut ominaisuudet Windows 10: ssä.
Näytimme sinulle kuinka siirtää iTunes-soittolistasi Groove Music -sovellukseen, ja nyt tarkastelemme kiinnittämällä suosikki soittolistasi Käynnistä-valikkoon.
Yksi huomautus tuoda heti on, sinun on käytettävä Groove Music -sovellus jotta tämä toimisi.
Huomautus: On tärkeää muistaa se
Kiinnitä Windows 10 Groove -soittolistat aloittamiseen
Ensin sinun on luotava soittolista Groove Music -sovellukseen. Käynnistä sovellus ja valitse vasemman sarakkeen valikosta Uusi soittolista -painike, anna sille nimi ja napsauta Tallenna.
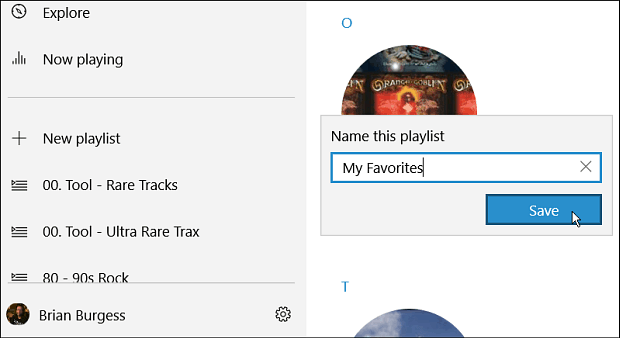
Lisää sitten kappaleita soittolistaan vetämällä ja pudottamalla niitä. Tai napsauta hiiren kakkospainikkeella kappaletta ja siirry kohtaan Lisää> Lisää ja valitse sitten luomasi soittolista.
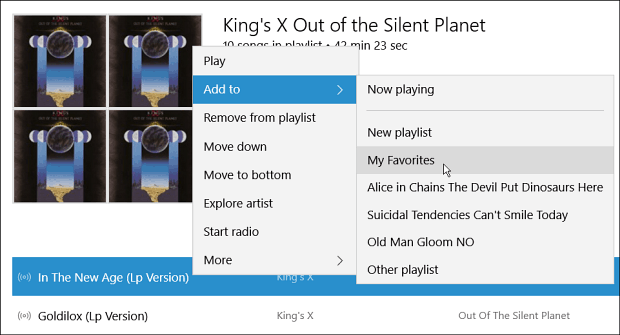
Jos sinulla on nyt haluamasi käyttöoikeus Käynnistä-valikosta, avaa soittolista ja napsauta Lisää toimintoja -painiketta. Napsauta sitten Napauta aloittaaksesi -vaihtoehto valikosta.
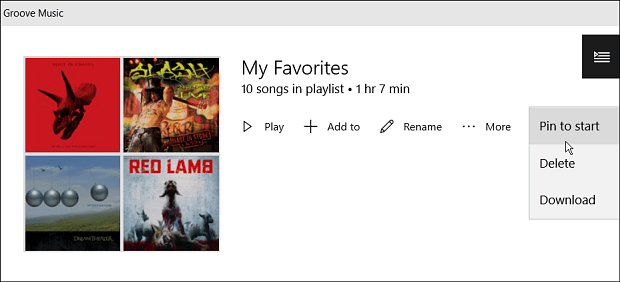
On syytä huomata, että voit myös kiinnittää yksittäiset kappaleet tai kokonaiset albumit Käynnistä-valikkoon. Napsauta hiiren kakkospainikkeella yksittäistä kappaletta ja valitse Lisää> Pin to Start. Voit myös valita useita kappaleita pitämällä Vaihto- tai Ctrl-näppäintä ja napsauttamalla haluamiasi kappaleita.
Se avaa valikkopalkin alareunassa. Valitse Lisätä -painiketta ja sitten soittolistaa tai milloin tahansa sinulla on mahdollisuus myös luoda uusi soittolista.
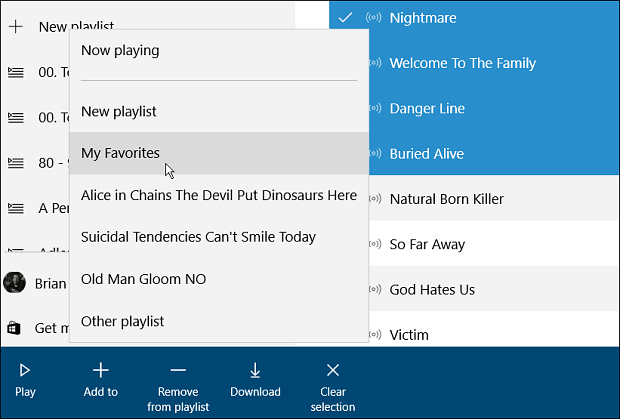
Nyt kun avaat Käynnistä-valikon, sinun on vieritettävä alas löytääksesi soittolistan ruudun. Sitten voit siirtää sen minne haluat. Alla olevassa esimerkissä muutin joitain kappaleita ja soittolistan luokkaan, johon soitin multimedia.
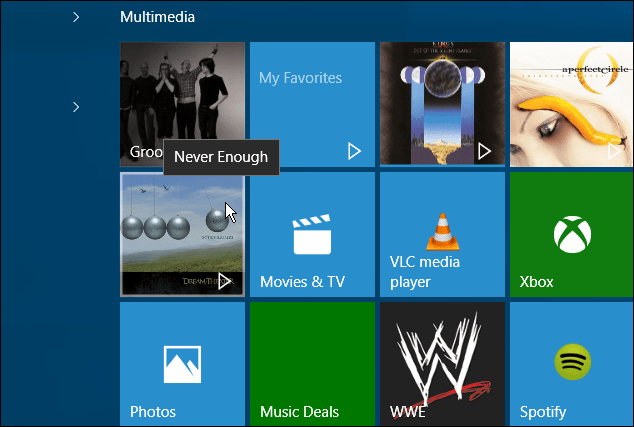
Kun haluat toistaa kappaleen tai soittolistan, valitse vain ruutu ja se tietysti alkaa soittaa Groove Music -sovelluksessa. Mikä on mielipiteesi Groove Music -sovelluksesta Windows 10: ssä? Jätä kommentti alle ja kerro meille ajatuksesi.