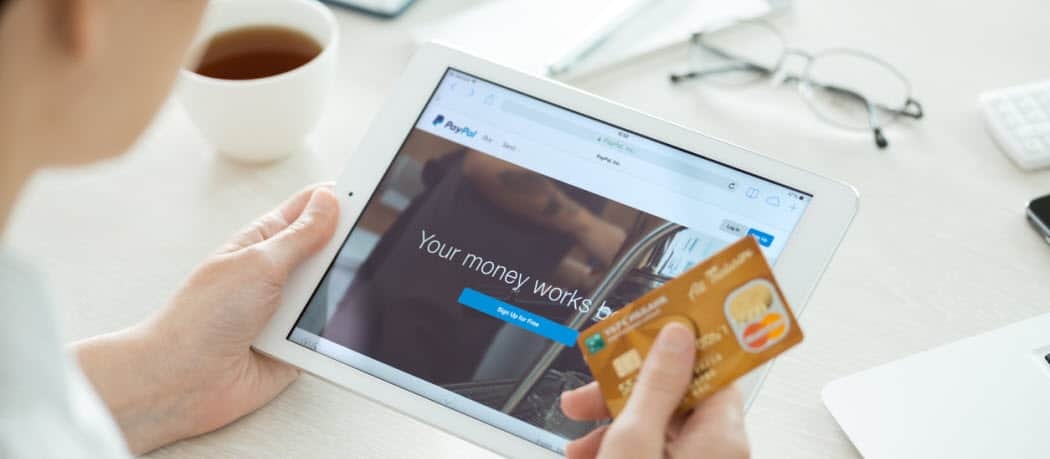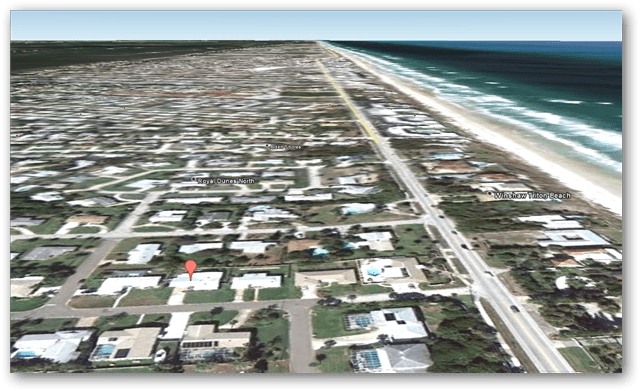Kuinka valmistella tietokoneesi onnistuneeseen Windows 10 -päivitykseen
Microsoft Windows 10 / / March 19, 2020
Viimeksi päivitetty
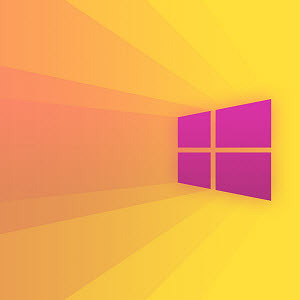
Windows 10 on ollut saatavana parin viime kuukauden ajan, mutta jos et ole vielä päivittänyt sitä, tässä on joitain vinkkejä onnistuneen päivityskokemuksen varmistamiseksi.
Windows 10 on ollut saatavana parin viime kuukauden ajan, mutta monet ihmiset eivät ole vieläkään siirtyneet ilmaiseen päivitystarjoukseen. Mutta sinun on pidettävä mielessä, että ilmainen päivitystarjous on yhden vuoden ja päättyy 29. heinäkuuta 2016.
Valmistaudu onnistuneeseen Windows 10 -päivitykseen
Aikaa on vielä paljon, joten kun lopulta päätät vetää liipaisimen, tässä on joitain asioita, jotka voit tehdä ennen päivityksen aloittamista varmistaaksesi, että kaikki sujuu mahdollisimman hyvin.
1 - Korjaa kiintolevyn ja käyttöjärjestelmän virheet
Jos olet käyttänyt Windowsin asennusta jo useita vuosia, se on mahdollista, vaikka se toimisikin sujuvasti; mahdollisia salpaajia onnistuneelle päivitykselle voi olla. Virheelliset sovellukset, käyttöjärjestelmän päivitykset, väärät sammutukset, virtakatkokset ja muut tekijät voivat vioittaa kiintolevyn tiedostoja, jotka voivat tehdä päivityksen Windows 10: ksi haastavaksi. Windows on vuosien varrella sisältänyt sisäänrakennettuja apuohjelmia, jotka voivat korjata suurimman osan näistä yleisistä ongelmista. Varoitus, joudut kastelemaan kätesi komentorivillä joidenkin näiden toimien suorittamiseksi.
Ensimmäinen aloitamme tarkistuslevykomennolla, joka tarkistaa kiintolevysi virheiden varalta ja yrittää korjata ne. Jos päivität Windowsin aiemmasta versiosta, vioittuneet järjestelmätiedostot voivat joskus estää asennusta toimimasta oikein. Katso ohjeet seuraavasta artikkelista:
Kuinka tarkistaa, onko tietokoneesi kiintolevy viallinen
Suorita myös Järjestelmätiedostojen tarkistus -apuohjelma, joka tarkistaa järjestelmän ja yrittää korjata rikkoutuneet käyttöjärjestelmätiedostot:
- Napsauta Käynnistä (Windows 8 -käyttäjät, paina Windows-näppäintä + X> Komentokehote (Järjestelmänvalvoja)
- Tyyppi: CMD, napsauta tuloksista hiiren kakkospainikkeella CMD
- Napsauta Suorita järjestelmänvalvojana
- Kirjoita komentoriville: sfc / scannow
- Tämä tarkistaa mahdollisten eheysrikkomusten varalta
- Kun olet valmis, käynnistä tietokone uudelleen
Jos tietokoneessa on Windows 8 tai uudempi, toinen tehokas komentorivi-apuohjelman käyttäjä voi ajaa on Asennuskuvan huolto- ja hallintatyökalu, jota käytetään Windows-asennuksen palvelemiseen. Samoin kuin System File Checker -apuohjelma, voit käyttää DISM-sovellusta vioittuneiden järjestelmätiedostojen korjaamiseen ja järjestelmän tilan määrittämiseen.
- Paina Windows-näppäintä + X
- Napsauta Komentorivi (Järjestelmänvalvoja)
- Kirjoita jokainen komento kehotteeseen ja paina Enter, kun jokainen skannaus on valmis)
- Dism / Online / Siivous-kuva / CheckHealth
- Dism / Online / Siivous-kuva / ScanHealth
- Dism / Online / Siivous-kuva / RestoreHealth
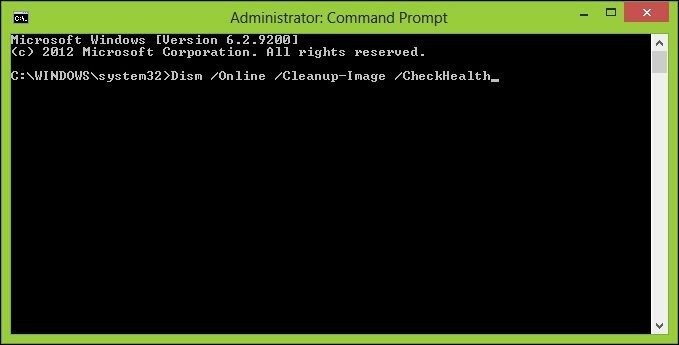
2 - Irrota tietokoneeseen liitetyt välttämättömät laitteet.
Jos tietokoneeseen on liitetty välttämättömiä ulkoisia laitteita (tulostin, skanneri jne.) Vuoden aikana asennuksen aikana, nämä voivat häiritä asennusmoottoria ja estää asennuksen valmistumista koska Windows 10 yrittää tunnistaa ja asentaa ne. Pidä siis paljaat välttämättömät asiat, näppäimistö ja hiiri. Jos sinulla on ulkoinen kiintolevy tai USB-peukaloasema, kytke myös ne irti, huomaa, että ne voivat sekoittaa asennuksen.
3 - Poista virustentorjuntaohjelma, välttämättömät palvelut ja käynnistysohjelmat käytöstä.
Jos päivität Windowsin edellisestä versiosta tai aiemmasta Windows 10 -versiosta, tyypillinen Windowsin estäjä on suojausapuohjelmat. Poista ne käytöstä; Näitä ovat Antivirus, AntiSpyware ja Firewall. Useimmissa tapauksissa on erittäin suositeltavaa poistaa nämä suojausapuohjelmat ja asentaa Windows 10: n kanssa yhteensopivat versiot. Norton tarjosi ilmaisen päivityksen yhteensopivaan Windows 10 -versioon, joka on yksi järjestelmistäni.
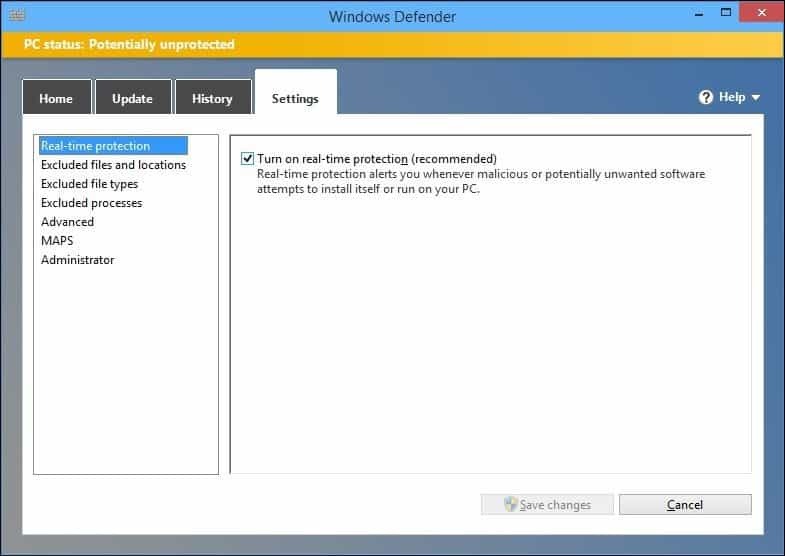
4 - Varmista, että olet asentanut uusimmat päivitykset nykyiseen Windows-versioon.
Olen huomannut ennen uuden Windows-version julkaisua; Microsoft saattaa tarjota korjauksia, jotka tekevät päivityksestä sujuvamman. Voit valita tämän vaihtoehdon Windows 10: n asennustoiminnon aikana, mutta näyttää siltä, että kestää ikuisesti, ajaa sen sijaan Windows Update manuaalisesti nykyisessä Windows-versiossa. Napsauta Käynnistä> Kaikki ohjelmat> Windows Update (tai paina Windows-näppäin + R> tyyppi: wuapp.exe> paina Enter-näppäintä) napsauta Tarkista päivitykset.
5 - Varmista, että sinulla on täydet järjestelmänvalvojan oikeudet.
Jos käytät standarditiliä, tämä voi estää Windows 10 -sovellusta esittämästä Windows 10 -tarjousta. Jos asennat Media Creation Tool -työkalusta, se myös estetään, koska asennuksella ei ole oikeutta kirjoittaa asennustiedostoja kiintolevylle.
- Paina Windows-näppäintä + R
- Tyyppi: hallita käyttäjän salasanoja sitten osuma Tulla sisään näppäimistöllä
- Klikkaus Vaihda tilin tyyppi
Varmista, että tilisi käyttöoikeudet on määritetty järjestelmänvalvojaksi.
Jos tietokoneesi on osa yritysverkkoa, sinun on siirrettävä tietokoneesi työryhmätilaan.
6 - Palauta uudelleenohjatut henkilökohtaiset kansiot alkuperäiseen sijaintiin.
Jos pidät henkilökohtaiset kansiosi toisessa osiossa tai aseman saadaksesi lisää tilaa, tämä saattaa itse asiassa estää Windowsia asentamasta oikein. On parasta palauttaa ne alkuperäiseen sijaintiin. Vaikka Microsoftin virkamiehet ovat todenneet, että kokoonpanoa tuetaan, törmännyt virheisiin sen seurauksena.
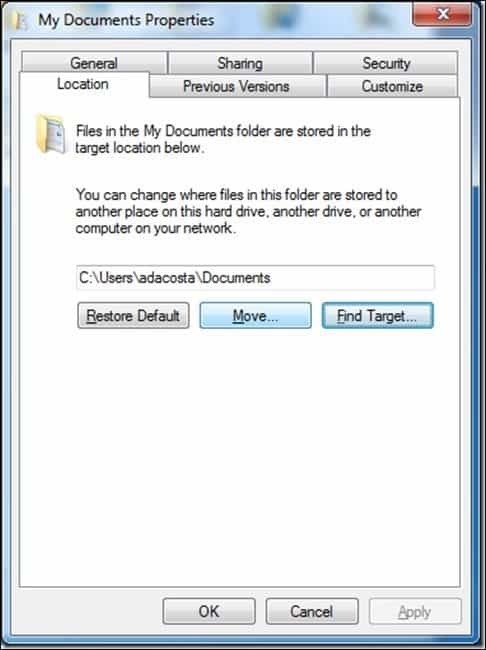
7 - Irrota useita kiintolevyjä ja tallennuslaitteita.
Jos tietokoneeseen on asennettu useita kiintolevyjä, irrota kaikki paitsi kohdekiintolevy, johon asennat Windows 10: n. Jos sinulla on RAID (redundant array of edulliset levyt) -kokoonpano, poista RAID-ohjain käytöstä. Poista yleiset USB-laitteet käytöstä (esimerkki - älykortinlukija).
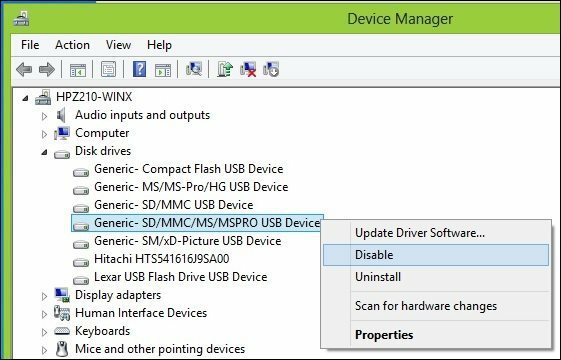
8 - Kerää välttämättömät ohjelmistot ja ohjaimet siltä varalta, että saatat joutua asentamaan ne uudelleen.
Vaikka päivitys saattaa sujua sujuvasti, on mahdollista, että päivitys voi rikkoa sovelluksen tai laitteistoajurin. Kerää kaikki tarvittavat sovellus- ja laiteohjainlevyt, jotka saatat joutua asentamaan uudelleen. Tarkista myös valmistajan ja ohjelmistokehittäjän verkkosivustolta järjestelmäsi käytettävissä olevat päivitykset ja saadaksesi selville yhteensopivuuden tilan kanssa Windows 10.
On mahdollista, että jos ohjelmisto on yhteensopiva Windows 7: n kanssa, se todennäköisesti toimii Windows 10: n kanssa, koska niillä on sama ohjainmalli. Jotkut asiaankuuluvat ohjainohjelmat, jotka voit ladata etukäteen: Piirisarjat, Audio, Video, Verkko (Ethernet, Langaton LAN).
huomaan tietyt kannettavat tietokoneet voi olla erityisen hieno Windows 10 -päivityksen yhteydessä, varmista, että olet ladannut uusimmat kosketuslevyn ohjaimet. Toinen ongelma, jonka olen kokenut, on se, että näppäimistö ei toimi lähellä asennuksen valmistumista. Pidä ulkoinen USB-näppäimistö ja hiiri kädessä joka tapauksessa.
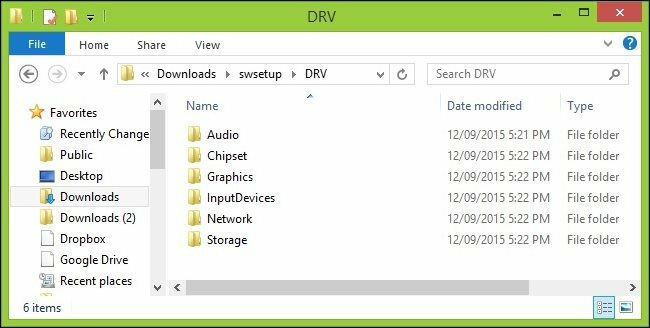
9 - Poista sovellukset käytöstä ja palauta tuoteavaimet.
Jos käytät ohjelmistoja, kuten iTunes- tai Adobe-ohjelmia, muista poistaa valtuudet ja deaktivoida ne ennen asennuksen suorittamista. Jotkut ohjelmat voivat tunnistaa päivityksen uudeksi koneeksi ja käynnistävät tuotteen aktivoinnin.
Poista iTunes-valtuudet - Paina alt avain> napsauta Tili> napsauta Poista tietokoneen valtuudet
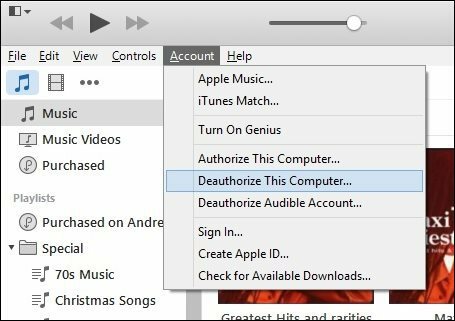
Kirjoita sähköpostiosoitteesi ja salasanasi ja napsauta sitten Poista valtuutus
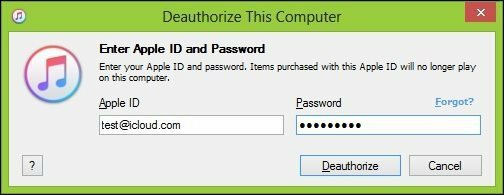
Poista Adobe-ohjelmien valtuudet - Napsauta Ohje> Poista käytöstä.
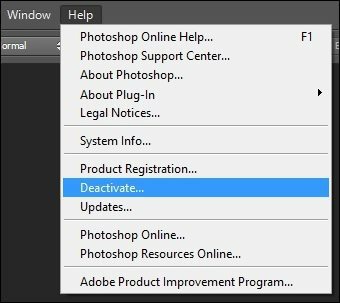
Vain siinä tapauksessa, että odottamatonta tapahtuu, sinulla pitäisi olla varmuuskopio tuoteavaimista Windows-, Office- ja Adobe-tuotteille. Tässä on neljä apuohjelmaa, joista voit valita tuoteavaimet.
Belarcin neuvonantaja: http://www.belarc.com/free_download.html Suosittelen Belarcia ensimmäisenä kokeiluna, koska se on perusteellinen. Seuraavia on muita, joiden avulla voit noutaa avaimen, varsinkin jos käytät Volume-lisenssikopioita Windowsista tai Officeista.
Myös: http://www.magicaljellybean.com/keyfinder.shtml
ja: http://www.nirsoft.net/utils/product_cd_key_viewer.html
10 - Varmuuskopio henkilökohtaisista tiedostoistasi ja asetuksistasi
Kun teet merkittäviä muutoksia tietokoneeseesi, kuten päivityksen, on aina suositeltavaa tehdä varmuuskopio järjestelmästäsi ennen uuden Windows-version asentamista. Katso seuraava artikkeli tietojen varmuuskopioinnista.
Windows 7: n tietojen varmuuskopiointi- ja palautusopas - groovyPost.com
Sinun pitäisi myös luoda järjestelmäkuva, joka on täydellinen varmuuskopio järjestelmästäsi, jonka voit helposti ja nopeasti palauttaa alkuperäiseen tilaansa. Suosittelen järjestelmäkuvia, koska Windows 10 tekee palautusosion käyttökelvottoman päivityksen jälkeen ja uusi palautusvaihtoehto ei toimi 30 päivän kuluttua.
Kuinka luoda Windows 10 -järjestelmän kuvan varmuuskopio - groovyPost
Toivottavasti nämä vinkit voivat taata onnistuneen päivityksen Windows 10: ään, ja jos sitä ei ole, voit ainakin palata mukavasti takaisin Windows 8.1: ään.