Kuinka seurata muutoksia Word 2010: ssä
Microsoft Office Microsoft Yhteistyö Sana 2010 / / March 17, 2020
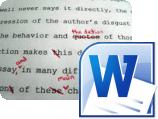 Jos joudut milloin tahansa muokkaamaan minkä tahansa tyyppistä asiakirjaa, mukaan lukien sopimusta, ja haluat muutosten ja kommenttien erottuvan, Jäljitä muutokset ominaisuus Word 2010: ssä ei ole yhtä... Todellakin. Se on niin hyvä. Jos olet asianajaja tai sopimusasiantuntija, tiedät tämän todennäköisesti jo Wordin aiemmista versioista mutta jos ei, kiinnitä tarkkaan huomiota ja anna minun esitellä sinulle Word 2010: n Seuraa muutoksia -ominaisuus, joka löytyy sivustosta Arvostele välilehti nauhan.
Jos joudut milloin tahansa muokkaamaan minkä tahansa tyyppistä asiakirjaa, mukaan lukien sopimusta, ja haluat muutosten ja kommenttien erottuvan, Jäljitä muutokset ominaisuus Word 2010: ssä ei ole yhtä... Todellakin. Se on niin hyvä. Jos olet asianajaja tai sopimusasiantuntija, tiedät tämän todennäköisesti jo Wordin aiemmista versioista mutta jos ei, kiinnitä tarkkaan huomiota ja anna minun esitellä sinulle Word 2010: n Seuraa muutoksia -ominaisuus, joka löytyy sivustosta Arvostele välilehti nauhan.
Vaihe 1 - Sisällön aloittaminen
Aloittamiseksi tarvitset jonkinlaista alkuperäistä sisältöä. Tämä voi olla jotain, jonka olet kirjoittanut, tai ehkä olet opettaja, joten tartu johonkin oppilaiden papereihin, joita sinun on muokattava. Seuraa muutoksia kaikkiin asiakirjaan tehtyihin muutoksiin, jotta voit olla niin luova kuin haluat sisältösi suhteen.
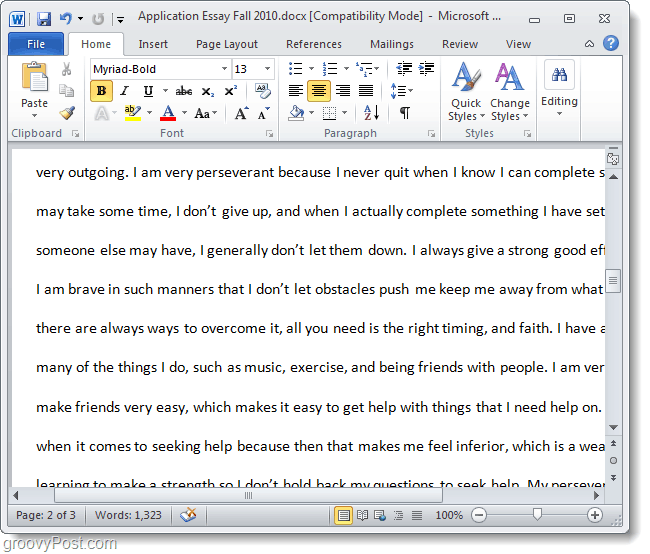
Vaihe 2 - Ota raitamuutokset käyttöön
valita Arvostelu välilehti ja sitten KlikkausJäljitä muutokset.
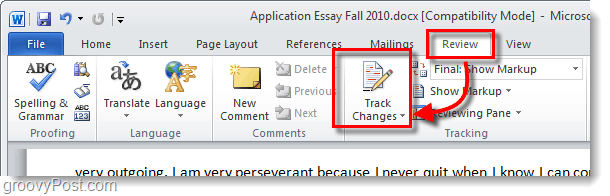
Vaihe 3 - Muokkaa
Käynnistä moottorit! Nyt voit muokata asiakirjaa niin paljon kuin haluat ja muokkaukset näytetään värillisellä merkinnällä. Näitä muokkauksia ei pidetä tässä vaiheessa pysyvinä, mutta ne tallennetaan asiakirjan mukana, kunnes ne ovat ”
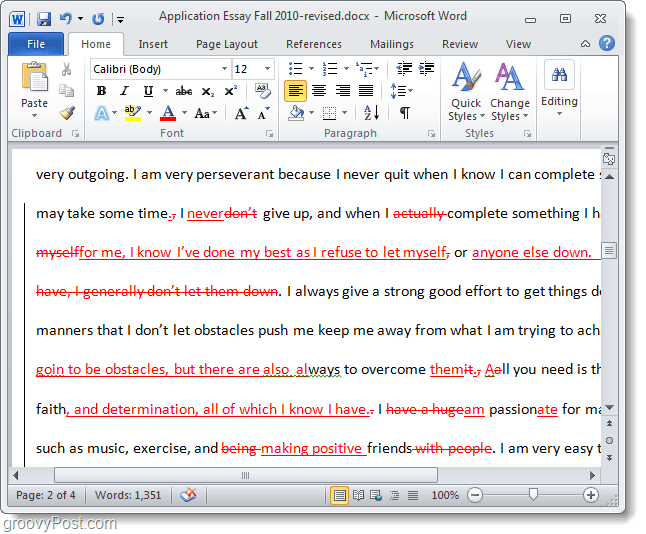
Vaihe 4 - Kommentit ja lisämuokkaustyökalut
lisääminen kommentit on helppo tapa selittää pisteitä, jotka vaativat selvennystä tai vain yleistä kommenttia. Kommentit näkyvät asiakirjan sivulla, mutta eivät näy lopullisessa luonnoksessa. jotta Lisätä kommentti, valita osa asiakirjasta ja sitten KlikkausUusi kommentti. * Oikealle puolelle tulee ruutu, johon voit kirjoittaa välittääksesi tietyn viestin muokkaamista varten.
*Huomaa, että muodomuutokset, kuten lihavoidun, kursivoidun, alleviivatun jne. Lisääminen, johtavat automaattisesti luotuun kommenttiin Muotoiltu.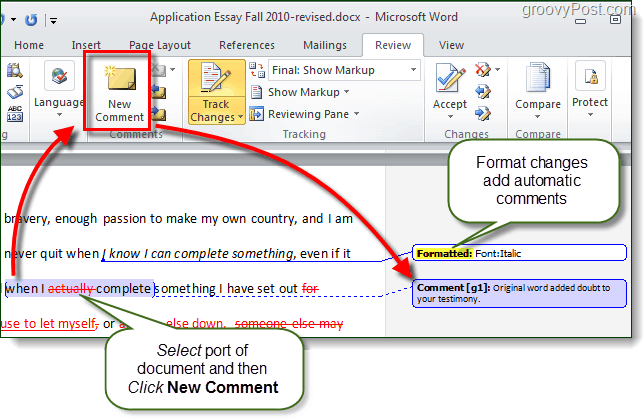
Voit myös lisätä ilmapalloja, jotka ovat järjestelmän luomia kommentteja, jotka näyttävät dokumentin jokaisessa osassa tehdyt muokkaustoimenpiteet. Tarkistusten näyttäminen ilmapalloissa on minun suositeltava tapa muokata ja tarkistaa asiakirjoja. Nämä ilmapallot muuttuvat sen mukaan, katsotko ”Finaali: Näytä merkinnät" tai "Alkuperäinen: Näytä merkinnät”. Tehdä tämä KlikkausNäytä merkinnät> Balloons> Näytä versiot Balloons.
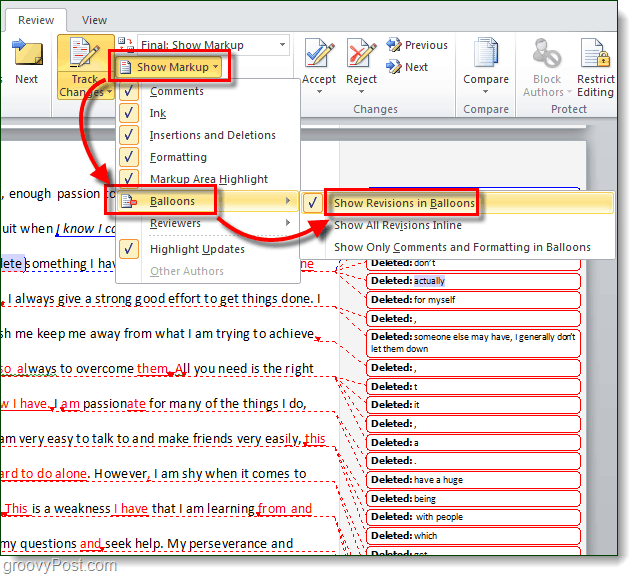
Vaihe 5 - Muokkaa eri kirjailijana
Merkintöjen väri riippuu asiakirjan tekijän (toimittajan) numerosta. Ensimmäisessä editorissa on punainen merkintä, toisessa sininen ja niin edelleen. Toimittajan henkilöllisyyden määrittelee User 2010 Office -asennukseen liittyvä nimi. Voit muuttaa tämän, jos sinä KlikkausSeuraa muutoksia> Muuta User nimi…
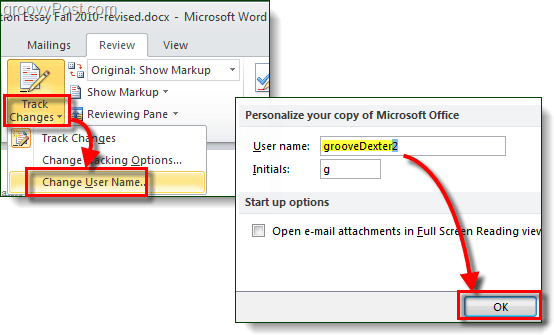
Jos muokkaat asiakirjaa ja muutat sitten omaa käyttäjänimeäsi, Word pitää sinut aivan toisena kirjoittajana ja voit sitten muokata asiakirjaa käyttämällä useita värillisiä merkintöjä. Jos teet tämän, sinun on muistettava tarkka käyttäjänimi, jota käytit jokaiselle värille, koska kaiken muun käyttäminen luo vain uuden kirjoittajan (ja väri).
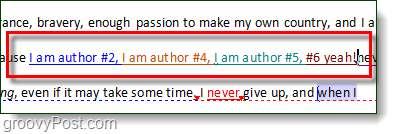
Vaihe 6 - Hyväksy tai hylkää muutokset
Kun asiakirja on kokonaan muokattu, olet valmis aloittamaan muutosten hyväksymisen tai hylkäämisen. Tätä varten on kaksi erilaista paikkaa; Arvostelu nauha Hyväksyä -painiketta tai Oikealla painikkeellapikavalikkovaihtoehto.
Lisäksi nauhasta voit ohittaa eteenpäin ja Hyväksy kaikki muutokset DSIAKIRJAN kokonaan muuttaaksesi asiakirjan heti kaikkien merkintöjen mukaan.
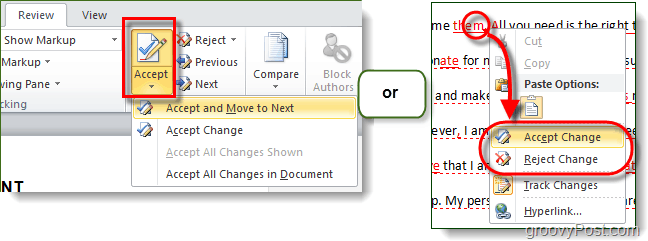
Vaihe 7 - Vertaa tai yhdistä asiakirjoja
Vertaa-työkalun avulla voit tarkastella asiakirjoja vierekkäin ja nähdä, millaisia eroja niiden välillä on. Tämä toimii KAIKKI kahden asiakirjan kanssa, mutta se on todella hyödyllinen vain asiakirjoille, jotka ovat samanlaisia tai joita on muokattu. Alla latasin sekä alkuperäisen version että valmiin tarkistetun version vertailua varten.
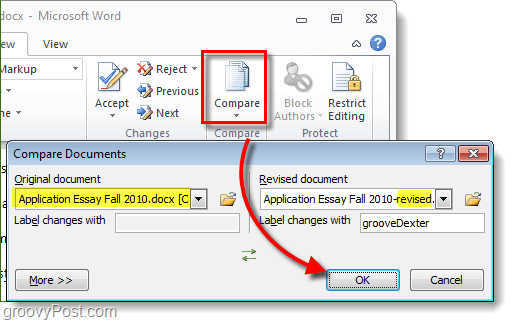
Vertailuikkuna on valtava, mutta se näyttää kaikki erot ja avaa automaattisesti Tarkastele Pane auttaa sinua seuraamaan muutoksia helpommin.
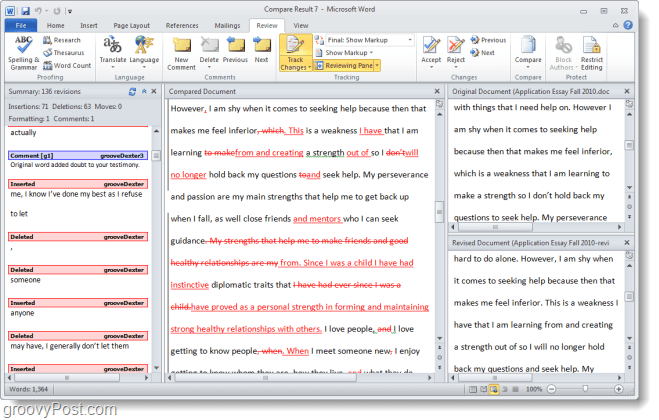
johtopäätös
Arvostelu Office 2010 -nauha on hyödyllinen työkalu yhteistyöhön, kirjoittamiseen ja muokkaamiseen. Word 2010: ssä, Muutosten seuraaminen -työkalu on erityisen hyödyllinen ja pakollinen kaikille, jotka tarvitsevat muokata asiakirjaa ja seurata muutoksia / tarkistuksia. Sen muutosseuranta on tiivis, helppo nähdä, ymmärtää ja soveltaa.


