Kuinka tehdä omat offline-asentajat WinRar-ohjelmaa käyttämällä
Microsoft Windows Vista Vindovs 7 / / March 18, 2020
 Päivän ikäisenä, kun yli 2 triljoonaa ihmistä käyttää Internetiä päivittäin tehdä ostoksia verkossa, tarkistaa sähköpostia, pelata Pelit tai työ, monet ohjelmistojen jakelijat ovat ottaneet Internet-yhteyden jokaiselle tietokoneelle etukäteen johtopäätös. Sellaisenaan kustantajat käyttävät nyt sovelluksiinsa online-asennusohjelmia sen sijaan, että levittäisivät ohjelmistojaan CD- tai DVD-levyille. Nämä pienet suoritettavat ja asennusohjelmat ovat vain lataajia, jotka muodostavat yhteyden Internetiin todellisen asennuksen lataamiseksi tiedostot. Entä se pieni murto-osa ihmisistä, joilla on edelleen tietokoneita ilman nopeaa Internet-yhteyttä? Vaikka tallennat asentajan flash-asemaan, CD-levylle tai levykkeelle, olet silti jättänyt korkeaksi ja kuivaa kerran se yrittää muodostaa yhteyden Internetiin tai ladata 600 Mt: n asennustiedoston 56 kb / s puhelinyhteydellä modeemi.
Päivän ikäisenä, kun yli 2 triljoonaa ihmistä käyttää Internetiä päivittäin tehdä ostoksia verkossa, tarkistaa sähköpostia, pelata Pelit tai työ, monet ohjelmistojen jakelijat ovat ottaneet Internet-yhteyden jokaiselle tietokoneelle etukäteen johtopäätös. Sellaisenaan kustantajat käyttävät nyt sovelluksiinsa online-asennusohjelmia sen sijaan, että levittäisivät ohjelmistojaan CD- tai DVD-levyille. Nämä pienet suoritettavat ja asennusohjelmat ovat vain lataajia, jotka muodostavat yhteyden Internetiin todellisen asennuksen lataamiseksi tiedostot. Entä se pieni murto-osa ihmisistä, joilla on edelleen tietokoneita ilman nopeaa Internet-yhteyttä? Vaikka tallennat asentajan flash-asemaan, CD-levylle tai levykkeelle, olet silti jättänyt korkeaksi ja kuivaa kerran se yrittää muodostaa yhteyden Internetiin tai ladata 600 Mt: n asennustiedoston 56 kb / s puhelinyhteydellä modeemi.
Jos tämä kuulostaa sinulta, älä pelkää. Tänään osoitamme sinulle, kuinka voit luoda omat offline-asennusohjelmat melkein kaikille WinRar-ohjelmia käyttäville ohjelmille. Lisäksi toimitamme sinulle joitain heti ladattavia offline-asennusohjelmia joihinkin Webissä eniten käytettyihin sovelluksiin.
Tarvitset:
- WinRar - Lataa tästä
- Ohjelma, jolle haluat luoda offline-asennusohjelman jo asennettu toisella tietokoneella
- Perustiedot 32- ja 64-bittisestä arkkitehtuurista Windows-ohjelmatiedostojen suhteen
Ohjelmatiedostojen löytäminen sovelluksellesi
Vaihe 1
Aloita suorittamalla WinRar järjestelmänvalvojana. Tehdä tämä, Oikealla painikkeella sen pikakuvake (tai suoritettava tiedosto) ja valitse Suorita järjestelmänvalvojana. (Ohita tämä, jos sinulla on XP).
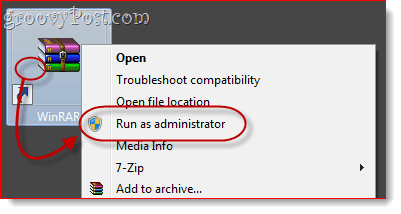
Vaihe 2
Siirry WinRAR: n sisällä hakemistoon, jossa sijaitsee ohjelma, jolle haluat luoda offline-asennuksen.
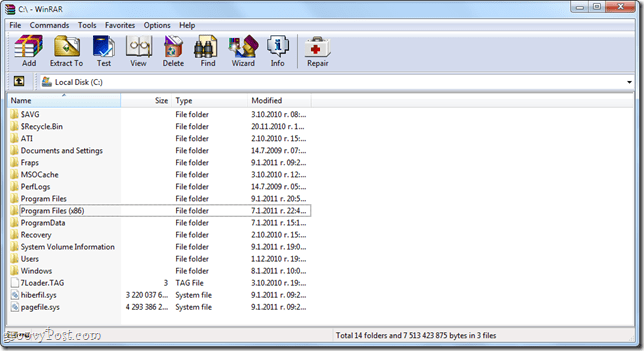
Sovelluksesi asennushakemisto vaihtelee sen mukaan, onko kyseessä 32- tai 64-bittinen sovellus. Jos et ole varma, käytätkö Windowsin 32- tai 64-bittistä versiota, Klikkausalkaa ja Oikealla painikkeellaTietokone ja valitse ominaisuudet. Se luetellaan kohdan ”Järjestelmän tyyppi.”
32-bittisissä Windows-käyttöjärjestelmissä ohjelmat ovat mukana C: Ohjelmatiedostot
64-bittisissä Windows-käyttöjärjestelmissä ohjelmat ovat todennäköisesti sisään C: Ohjelmatiedostot (x86). Huomaa kuitenkin, että 64-bittisissä Windows-järjestelmissä voidaan ajaa sekä 32- että 64-bittisiä sovelluksia, joten jos se ei ole C: Program Files (x86) -kohdassa, valitse C: Program Files.
Etsi tästä kansiosta sovelluksen nimi tai julkaisijan nimi. Jos etsit esimerkiksi Photoshopia, se on Adobe-kansiossa, ts. C: OhjelmatiedostotAdobeAdobe Photoshop CS5. Jotkin sovellukset eivät sijaitse alikansioissa, ts. C: Ohjelmatiedostot (x86) Opera
Vaihe 3
Klikkaus kansio, joka sisältää sovelluksen sen valitsemiseksi.
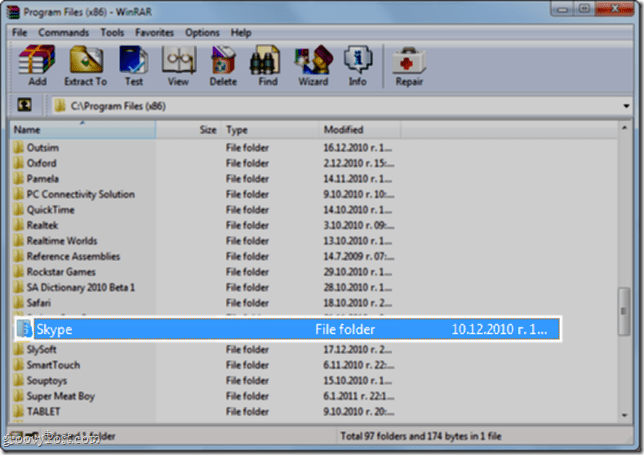
Vaihe 4
Oikealla painikkeella kansio ja valitse Lisää tiedostoja arkistoon.
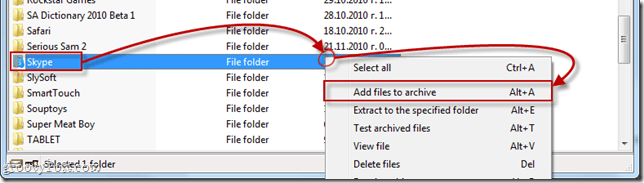
Offline-asentajan määrittäminen
Vaihe 1
Arkiston nimi ja parametrit ikkuna aukeaa. Klikkaus yleinen välilehti. Tarkistaa ruutu vieressä Luo SFX-arkisto.
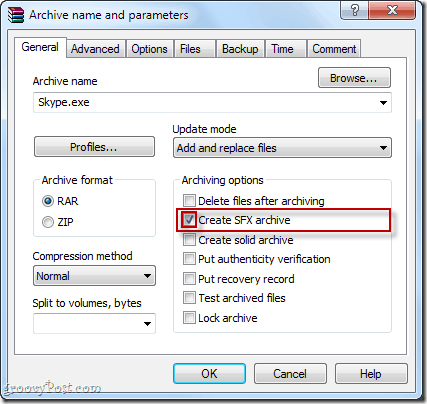
Vaihe 2
Klikkaus Pitkälle kehittynyt välilehti ja KlikkausSFX-vaihtoehdot ...
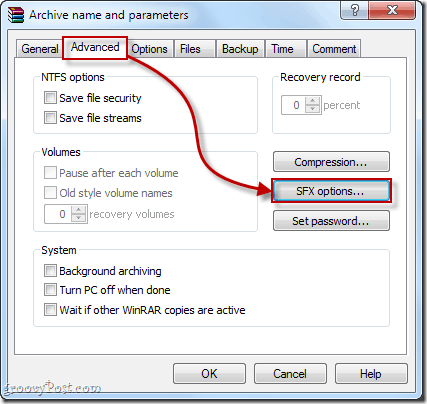
Vaihe 3
vuonna yleinen -välilehti SFX-lisäasetukset ... ikkuna, Tyyppi kansion polku, johon haluat ohjelman asentavan Polku uuttamiseen ala. Voit valita haluamasi polun, mutta loogisin paikka on ohjelmatiedostoissa. Voit kirjoittaa sen manuaalisesti - 32-bittisissä ohjelmissa tämä on C: Ohjelmatiedostot tai C: Ohjelmatiedostot [kehittäjän nimi]. 64-bittisissä ohjelmissa tämä on C: Ohjelmatiedostot (x86) tai C: Ohjelmatiedostot (x86) [kehittäjän nimi] -tai voit valitaLuo ”Ohjelmatiedostoihin” tai tyyppi %ohjelmatiedostoja% kentällä. Tämä tunnistaa automaattisesti kohdetietokoneen Program Files -kansion. Huomaa: Sovelluksen nimeä ei tarvitse lisätä, koska lisäät koko kansion arkistoon.
Varmista myös TarkistaaTallenna ja palauta polut.
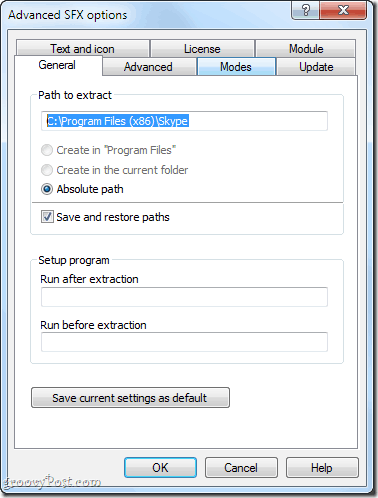
Vaihe 4
Jos haluat lisätä asennusohjeita, muistiinpanoja tai mukautetun kuvakkeen, voit tehdä sen Teksti ja kuvake välilehti. Tämä teksti tulee näkyviin, kun käyttäjä suorittaa offline-asennusohjelman.
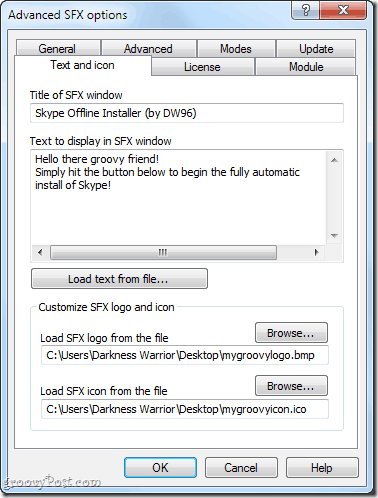
Vaihe 5
Klikkaus kunnossa sulkea SFX-lisäasetukset ikkunat. Klikkauskunnossa jälleen Arkiston nimi ja parametrit ikkuna arkiston luomiseen.
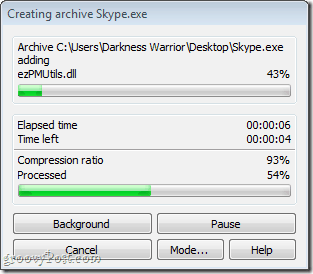
Offline-asentajan testaaminen
Kun arkistointi on valmis, offline-asennusohjelma näkyy kohdepaikassa. Jos et valinnut sellaista, se on samassa kansiossa kuin lähdekansio.
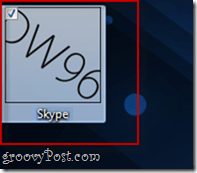
Testaa offline-asentaja aina ennen jakelua ystävillesi, perheellesi, työtovereillesi ja asiakkaillesi! Etsi itsellesi tietokone, johon arkistoimaa sovellusta ei ole asennettu, ja kokeile asennusohjelmaa siellä. Testissäni huomasin, että Skype toimii hienosti offline-asennusohjelman kanssa ja voin kantaa sitä vapaasti USB-peukaloasemassani joka tapauksessa.
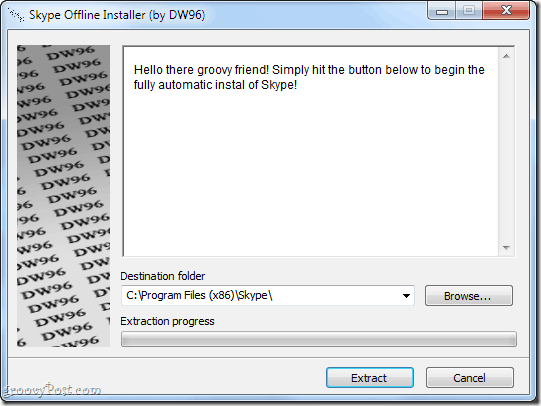
johtopäätös
Kuten olet ehkä kerännyt, tämä ei ole täydellinen ratkaisu. Pohjimmiltaan olet tekemässä vain itsensä purkavaa arkistoa, joka säästää loppukäyttäjää töistä purkaa tiedosto ja valita hakemisto. Tällä menetelmällä on joitain etuja ja haittoja:
Plussat:
- Nopea ja helppo sinulle ja loppukäyttäjälle.
- Pakkaa kaikki tarvittavat ohjelmatiedostot yhteen arkistoon kopioinnin helpottamiseksi peukaloasemalle tai CD-levylle.
- Asennustiedosto on sen oma suoritettava tiedosto - ei tarvitse asentaa WinRARia tai muuta ohjelmistoa kohdetietokoneeseen.
Haittoja:
- Tämä menetelmä ei ehkä toimi kaikissa sovelluksissa, koska jotkin sovellukset vaativat lisäintegraation Windowsiin (ts. pääsy järjestelmätiedostoihin, Windows-rekisteriavainten muuttaminen).
- Ei luo automaattisesti pikakuvaketta työpöydälle tai Käynnistä-valikkoon.
- Ohjelmaa ei voi poistaa käyttämällä Lisää tai poista sovellus -valintaikkunaa. Poista se sinun on poistettava se suoraan Ohjelmatiedostot-kansiosta.
Tämän yksinkertaisen ja itse toimivan menetelmän tarjoamisen lisäksi olemme sisällyttäneet linkkejä offline-asennusohjelmiin muutamille välttämättömille ohjelmille, jotka yleensä käyttävät online-asennusohjelmia:
Hyödyllisiä offline-asennuksia
tuottavuus
Jing ilmainen: Virallinen lataus Techsmith.com-sivustolta
Thunderbird: Virallinen itsenäinen asentaja Mozilla.org-sivustolta
Dropbox: Dropboxin virallisen verkkosivuston lataus Dropbox.comista
Sumatra PDF: Virallinen itsenäinen asentaja Sumatra PDF: n blogissa
Selaimen laajennukset
Flash 10: Aika siisti hakkeri-ish .exe-tiedosto tai .ZIP-tiedosto
java: Virallinen erillinen asentaja Java.com-sivustolta
selaimet
Google Chrome: Virallinen itsenäinen asentaja Google.com-sivustolta
Ooppera: Virallinen itsenäinen asentaja Opera.com: lta
Safari: Virallinen itsenäinen asentaja Apple.com-sivustolta
Pakolliset Geeky-sovellukset
CCleaner: Piriform.comin virallinen itsenäinen asentaja
ImgBurn: Virallinen itsenäinen asentaja Softpedia.com-sivustolta
7-Zip: Virallinen itsenäinen asentaja osoitteesta 7-Zip.com
Picasa: Virallinen itsenäinen asentaja Google.com-sivustolta
Evernote: Virallinen itsenäinen asentaja Evernote.com-sivustolta
Chat ja viestintä:
Google Talk: Virallinen itsenäinen asentaja Softonic.comilta
Multimedian toisto
foobar2000: foobar2000 virallisen verkkosivuston lataus
VLC: Virallinen itsenäinen asentaja VideoLAN.org-sivustolta
Joten sinä menet! Nyt kun sinulla on linkkejä joihinkin Webissä eniten käytettyihin ilmaisiin tuotteisiin, ja nopea ja helppo tapa tehdä omistat, löydät varmasti välttämättömien asioiden asentamisen tietokoneisiin, joissa ei ole Internet-yhteyksiä tai joiden Internet-yhteydet ovat hitaita hankala.


