Kuinka ottaa makrot käyttöön tai poistaa ne käytöstä Excelissä
Microsoft Office Toimisto Microsoft Excel Sankari Kunnostautua / / April 02, 2023

Viimeksi päivitetty

Makrot voivat tehdä laskentataulukoistasi entistä tehokkaampia, mutta niihin liittyy myös riskejä. Opi ottamaan makroja käyttöön tai poistamaan ne käytöstä Excelissä tämän oppaan avulla.
Huomaatko suorittavasi toistuvia tehtäviä Excelissä ja toivovasi, että voisit automatisoida ne? Hyvä uutinen on, että voit. Excel-makrot voivat suorittaa toistuvia toimintosarjoja puolestasi, joten sinun ei tarvitse.
Makrot sisältävät riskejä – ihmiset voivat luoda haitallisia makroja, jotka voivat saastuttaa tietokoneesi haittaohjelmilla, kun avaat ne. Siksi makrot ovat oletuksena pois käytöstä Excelissä. Niiden kytkeminen takaisin päälle on kuitenkin tarpeeksi yksinkertaista.
Näin voit ottaa makrot käyttöön tai poistaa ne käytöstä Excelissä.
Mitä makrot ovat?
Makro on joukko ohjeita, jotka käskevät Exceliä suorittamaan toiminnon tai toimintosarjan. Ne voivat säästää sinua toistuvien tehtävien suorittamisesta Excelissä.
Yksinkertaisimmassa muodossaan voit tallentaa toimintosarjan Exceliin ja tallentaa ne makrona. Makron suorittaminen suorittaa sitten saman toimintosarjan niin monta kertaa kuin haluat. Voit esimerkiksi lisätä asiakirjaan useita arkkeja. Niiden lisääminen yksi kerrallaan ei ole ihanteellinen, mutta makro voi lisätä niin monta arkkia kuin haluat toistamalla samat vaiheet sinulle yhä uudelleen ja uudelleen.
Voit tehdä makroista entistä tehokkaampia käyttämällä Visual Basic (VBA) -ohjelmointikieltä omien makrojen kirjoittamiseen pelkän niiden tallentamisen sijaan. Tämän avulla voit luoda erittäin monimutkaisia makroja, jotka voivat tehdä melkein mitä tahansa.
Miksi haluat poistaa makrot käytöstä Excelissä?
Makrot voivat helpottaa elämääsi, mutta niiden käyttöön liittyy riski. Tämä johtuu siitä, että kun avaat jonkun muun luoman tiedoston, joka sisältää makroja, sinulla ei ole aavistustakaan, mitä makrot ovat. On mahdollista lisätä Excel-dokumentteihin makroja, jotka voivat aiheuttaa vakavaa haittaa tietokoneellesi. Nämä haitalliset makrot voivat levittää viruksia ja muita haittaohjelmia, joilla voi olla vakavia seurauksia.
Tästä syystä makrot ovat oletuksena pois käytöstä Excelissä. Kun avaat makroja sisältävän asiakirjan, sinua pyydetään vahvistamaan, että haluat ottaa makrot käyttöön. Tee se vain, jos luotat asiakirjaan.
Vaikka sen olisi lähettänyt sinulle joku tuttusi, sinun tulee olla varovainen. Monet makrovirukset pääsevät yhteystietoluetteloihin ja lähettävät sähköpostiviestejä tililtäsi, mikä mahdollistaa virusten leviämisen.
Kuinka ottaa makrot käyttöön Excelissä
Jos olet varma, että makroja sisältävä asiakirja on turvallinen, makrojen käyttöönotto asiakirjassa on nopeaa ja helppoa. Excel toimii hieman eri tavalla Windowsissa ja Macissa, joten tarkat vaiheet riippuvat käyttämästäsi käyttöjärjestelmästä.
Kuinka ottaa makrot käyttöön Excelissä Windowsissa
Kun avaat makroja sisältävän Excel-tiedoston Windowsissa, saat oletusarvoisesti ilmoituksen, että tiedosto sisältää makroja, ja voit ottaa ne käyttöön tai poistaa ne käytöstä. Voit myös ottaa makrot käyttöön pysyvästi kaikille avaamillesi tiedostoille.
Voit ottaa makrot käyttöön Windowsin Excelissä seuraavasti:
- Avaa makroja sisältävä Excel-tiedosto – näet varoituksen juuri kaavapalkin yläpuolella.
- Ota makrot käyttöön napsauttamalla Ota sisältö käyttöön.
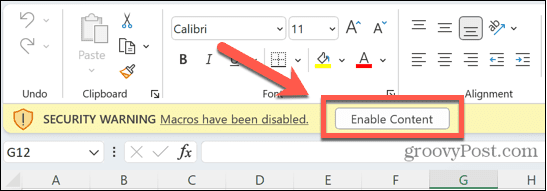
- Jos et napsauta tätä painiketta, voit jatkaa laskentataulukon käyttöä normaalisti, mutta et voi suorittaa makroja.
Jos huomaat napsauttavan tätä painiketta joka kerta, kun käytät Exceliä, voit muuttaa oletusasetuksia niin, että makrot otetaan automaattisesti käyttöön kaikissa Excel-tiedostoissa. Tee tämä vain, jos olet varma, että avaamasi tiedostot ovat turvallisia.
Voit ottaa makrot pysyvästi käyttöön Windowsin Excelissä seuraavasti:
- Avaa mikä tahansa Excel-tiedosto.
- Klikkaus Tiedosto.
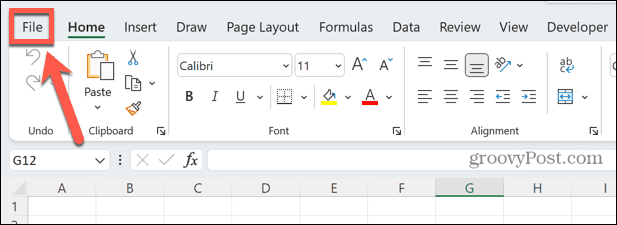
- Valitse Vaihtoehdot aivan valikon alalaidassa.
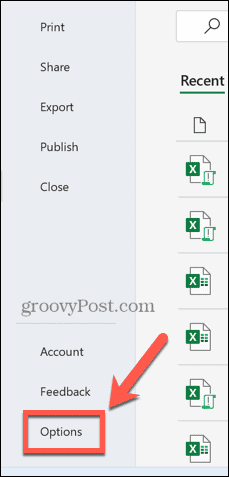
- Klikkaa Luottamuskeskus valikosta.
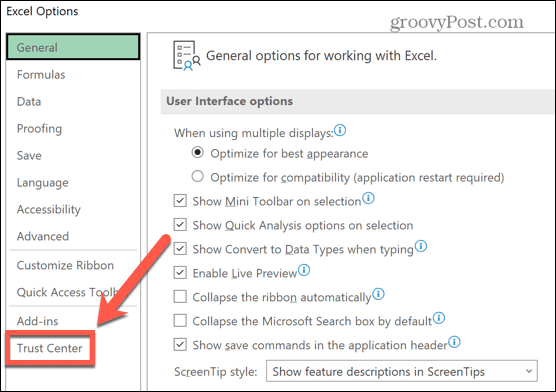
- Klikkaa Luottamuskeskuksen asetukset -painiketta.
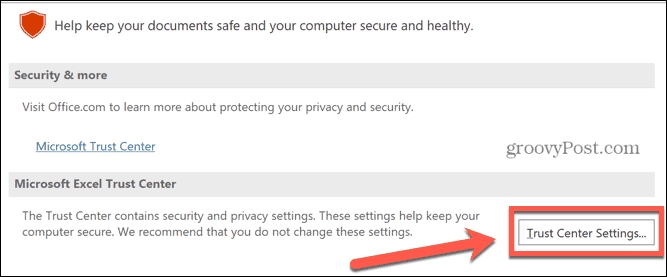
- Valitse Makroasetukset valikosta.
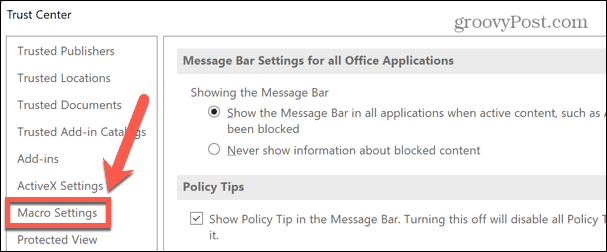
- Klikkaa Ota VBA-makrot käyttöön radiopainike.
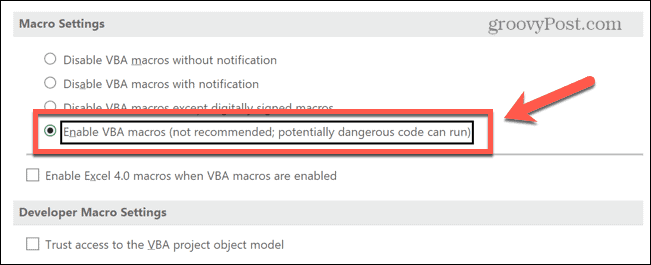
- Klikkaus OK.
- Sulje asiakirjasi. Kun avaat minkä tahansa Excel-asiakirjan tästä lähtien, makrot otetaan automaattisesti käyttöön.
Kuinka ottaa makrot käyttöön Excel for Macissa
Jos käytät Excel for Macia, voit ottaa makrot käyttöön suoraan avaamassasi asiakirjassa. Voit myös ottaa makrot käyttöön aina jokaisessa avaamassasi tiedostossa.
Voit ottaa makrot käyttöön Excel for Macissa seuraavasti:
- Kaksoisnapsauta tiedostoa, jonka haluat avata normaalisti. Näet ponnahdusikkunan, joka varoittaa, että tiedosto sisältää makroja.
- Klikkaus Ota makrot käyttöön avataksesi tiedoston makrojen ollessa käytössä.
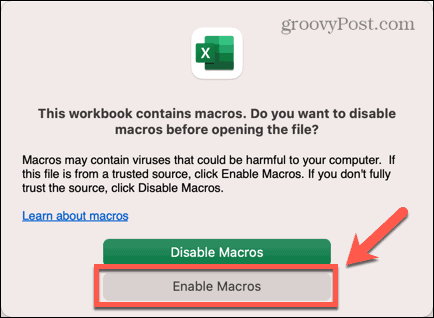
- Jos et luota asiakirjaan, napsauta Poista makrot käytöstä ja tiedosto avautuu, mutta kaikki makrot poistetaan käytöstä.
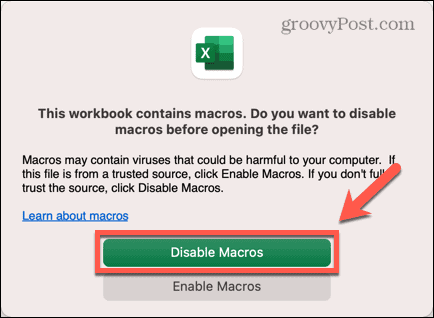
- Voit nyt käyttää Excel-tiedostoa tavalliseen tapaan.
Jos poistat makrot käytöstä, kun avaat asiakirjan, et voi ottaa makroja käyttöön kyseisessä asiakirjassa sulkematta tiedostoa ja avaamatta sitä uudelleen. Voit kuitenkin muuttaa oletusasetusta niin, että makrot ovat aina käytössä, kun avaat minkä tahansa Excel-tiedoston.
Sinun tulisi kuitenkin tehdä tämä vain, jos olet varma, että tiedostot ovat turvallisia avata.
Voit ottaa makrot pysyvästi käyttöön Excel for Macissa seuraavasti:
- Avaa mikä tahansa Excel-tiedosto.
- Klikkaus Excel valikkopalkissa.
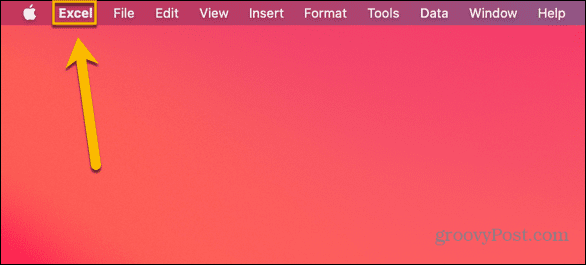
- Valitse Asetukset.
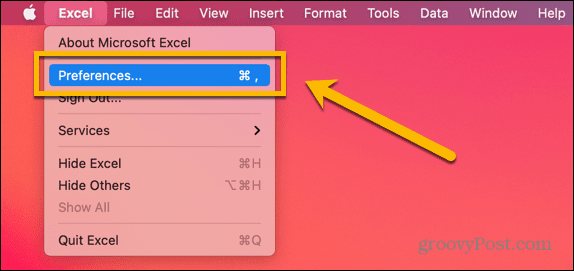
- Klikkaa Turvallisuus kuvake.
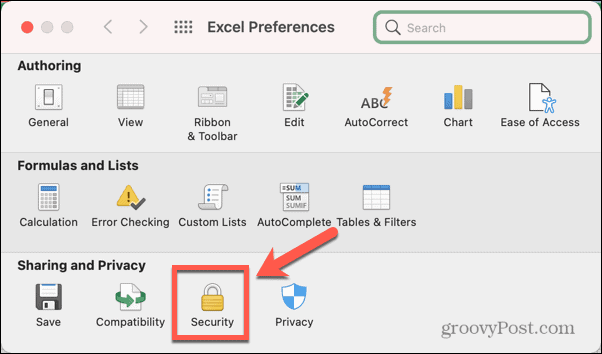
- Valitse Ota kaikki makrot käyttöön.
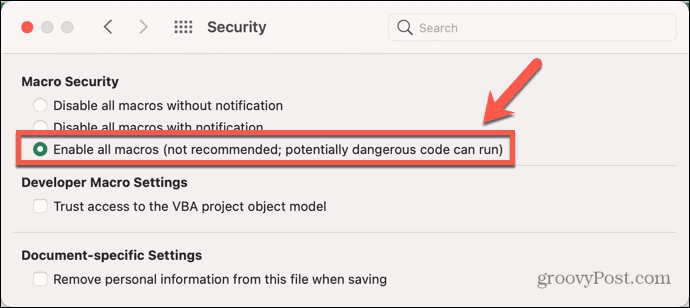
- Jos alun perin avaamasi tiedosto sisältää makroja, sinun on suljettava se ja avattava se uudelleen, jotta uusi asetus tulee voimaan.
Kuinka poistaa makrot käytöstä Excelissä
Jos olet huolissasi haitallisten makrojen riskeistä, voit poistaa makrot oletusarvoisesti käytöstä.
Vaihtoehtoja on kaksi. Ensimmäinen on poistaa makrot oletusarvoisesti käytöstä, mutta säilyttää ilmoitus siitä, että tiedosto sisältää makroja, jotka tulevat näkyviin, kun avaat tiedoston. Tämän jälkeen voit päättää, otatko makrot käyttöön kyseiselle tiedostolle.
Toinen vaihtoehto on poistaa makrot oletusarvoisesti käytöstä ja poistaa ilmoitus. Tämä on hyödyllistä, jos et koskaan halua ottaa makroja käyttöön, koska se tarkoittaa, että et näe samaa ponnahdusilmoitusta joka kerta, kun avaat makroja sisältävän tiedoston.
Kuinka poistaa makrot käytöstä Excelissä Windowsissa
Makrojen poistamismenetelmät vaihtelevat hieman käyttöjärjestelmästäsi riippuen.
Voit poistaa makrot käytöstä Windowsin Excelissä seuraavasti:
- Avaa mikä tahansa Excel-dokumentti.
- Klikkaus Tiedosto.
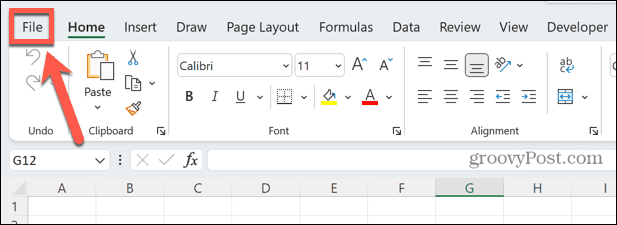
- Valitse valikon alareunasta Vaihtoehdot.
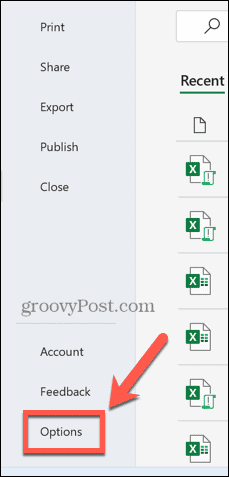
- Valitse Luottamuskeskus valikosta.
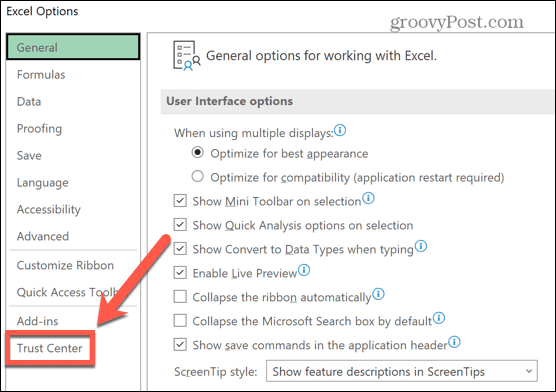
- Klikkaus Luottamuskeskuksen asetukset.
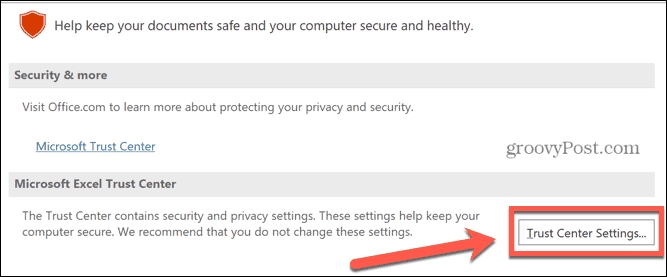
- Valitse Makroasetukset.
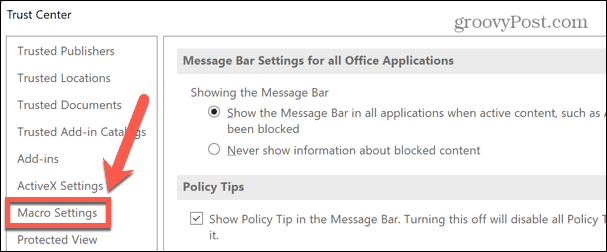
- Jos haluat, että makrot poistetaan käytöstä, mutta voit silti ottaa ne käyttöön kaavapalkin yläpuolella olevan viestin kautta, napsauta Poista VBA-makrot käytöstä ilmoituksella radiopainike.
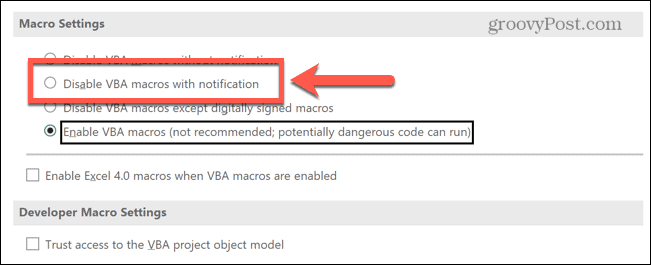
- Jos haluat, että makrot poistetaan käytöstä etkä halua nähdä ilmoitusta, napsauta Poista VBA-makrot käytöstä ilman ilmoitusta radiopainike.
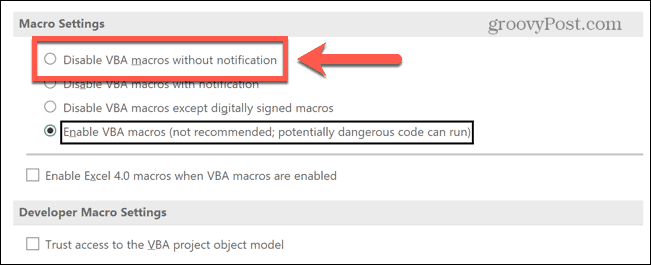
- Voit myös ottaa käyttöön vain digitaalisesti allekirjoitetut makrot.
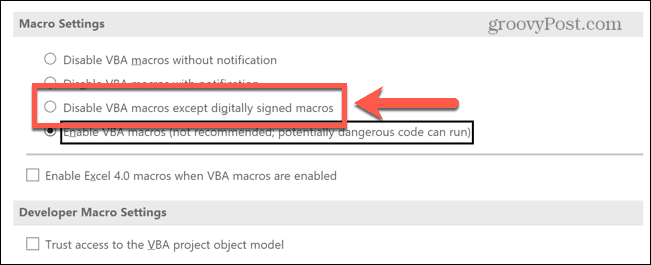
- Klikkaus OK tallentaaksesi asetukset. Sinun on ehkä suljettava ja avattava tiedosto uudelleen, jotta uudet asetukset tulevat voimaan.
Makron poistaminen käytöstä Excelissä Macissa
Jos käytät Excel for Macia, sinun on tehtävä asiat hieman eri tavalla.
Makron poistaminen käytöstä Excel for Macissa:
- Avaa mikä tahansa Excel-tiedosto.
- Klikkaa Excel valikko valikkopalkissa.
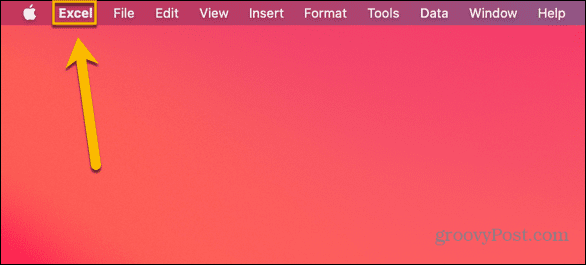
- Valitse Asetukset.
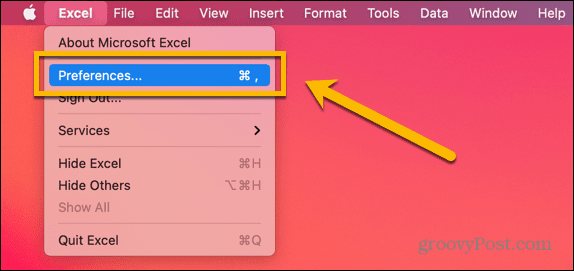
- Klikkaa Turvallisuus kuvake.
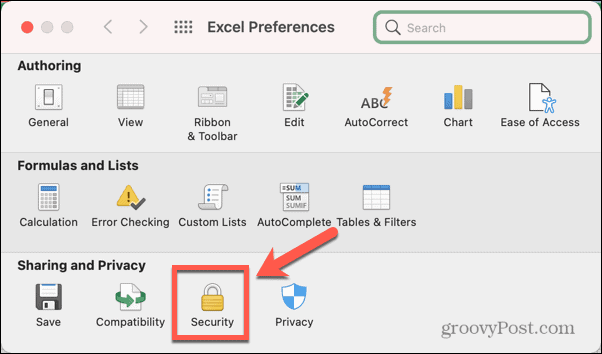
- Jos haluat poistaa makrot käytöstä mutta säilyttää ilmoitukset, valitse Poista käytöstä kaikki makrot, joissa on ilmoitus.
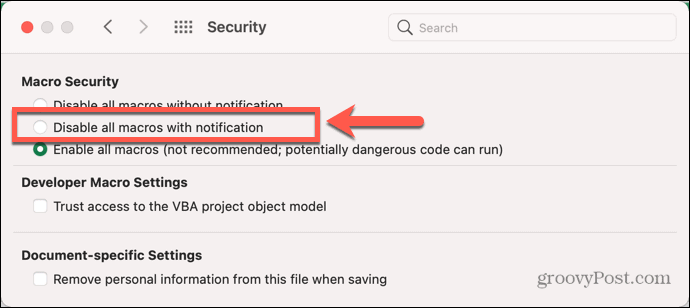
- Jos haluat poistaa makrot käytöstä ja lopettaa ilmoitukset, valitse Poista kaikki makrot käytöstä ilman ilmoitusta.
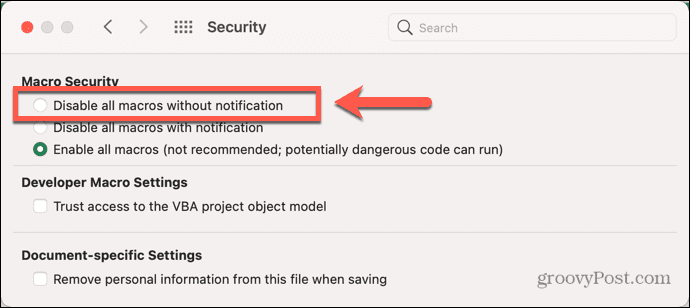
- Sinun on suljettava ja avattava uudelleen nykyinen tiedosto, jotta uudet muutokset tulevat voimaan kyseisessä tiedostossa.
Tee enemmän Excelillä
Makrot voivat olla uskomattoman hyödyllisiä Excelissä työskennellessä, mutta niihin liittyy riskejä, varsinkin jos et ole varma makron todellisesta lähteestä. Kun tiedät, kuinka makrot otetaan käyttöön tai poistetaan käytöstä Excelissä, voit varmistaa, että saat kaikki makrojen edut vaarantamatta tietokonettasi.
Makrot ovat vain yksi tapa hyödyntää Excelin vaikuttavaa tehoa. Esimerkiksi se on mahdollista luoda upeita 3D-karttoja Excelissä. Sinä pystyt käytä web-kaappausta tietojen tuomiseen Exceliin suoraan verkosta. Voit jopa anna Excelin hälyttää kun tietosi saavuttavat tietyt arvot.
Kuinka löytää Windows 11 -tuoteavain
Jos sinun on siirrettävä Windows 11 -tuoteavain tai vain tehtävä käyttöjärjestelmän puhdas asennus,...
Kuinka tyhjentää Google Chromen välimuisti, evästeet ja selaushistoria
Chrome tallentaa selaushistoriasi, välimuistisi ja evästeet erinomaisesti selaimesi suorituskyvyn optimoimiseksi verkossa. Hänen tapansa...
Myymälähintojen vastaavuus: Kuinka saada verkkohinnat kaupassa tehdessäsi ostoksia
Myymälästä ostaminen ei tarkoita, että sinun pitäisi maksaa korkeampia hintoja. Hintavastaavuustakuiden ansiosta saat verkkoalennuksia tehdessäsi ostoksia...
